Последна актуализация на

Ако искате лесен начин да споделяте устройство с всички компютри и устройства в домашната си мрежа, погледнете вашия рутер и използвайте USB устройство.
Ако искате лесен начин да споделяте устройство с всички компютри и устройства в дома си, погледнете вашия рутер. Ако имате сравнително модерен рутер, има вероятност той да има вграден USB порт. Ето разглеждане как да го настроите и да споделяте съдържание в домашната си мрежа.
Забележка: Имайте предвид, че някои стъпки ще варират в зависимост от вида на рутера, който имате, но процесът е същият. Освен това не забравяйте да проверите документацията на вашия рутер, за да видите дали има ограничения за съхранение. Препоръчвам да използвате ново устройство или прясно форматирано, но ако вече имате файлове на диск, които искате да споделите, можете просто да го включите и да не се налага да го форматирате.
Споделете USB устройство от Wi-Fi рутер
Изберете твърдия диск или флаш устройството, което искате да използвате - можете да използвате и външни или преносими твърди дискове - всичко с USB връзка. За това използвам a
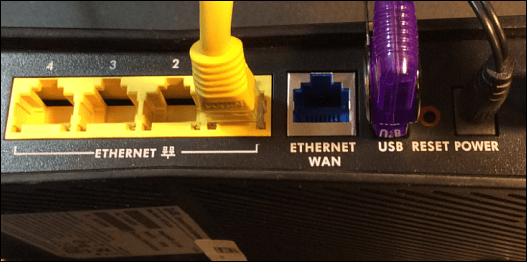
Поставете го в USB порта на гърба на вашия Wi-Fi рутер и тогава ще ви е необходим администраторски достъп до вашия рутер. От компютър в мрежата си отворете браузъра, въведете IP адреса на вашия рутер в браузър и въведете вашата парола; това ще бъдат IP и паролата, които сте използвали при първоначалната настройка на вашия Wi-Fi рутер.
Настройки на рутера
След това в настройките на рутера потърсете място за съхранение на диск, споделяне на файлове или нещо подобно. Можете да видите в моя пример по-долу, че устройството е разпознато и има различни опции за устройството, включително създаване на дял.
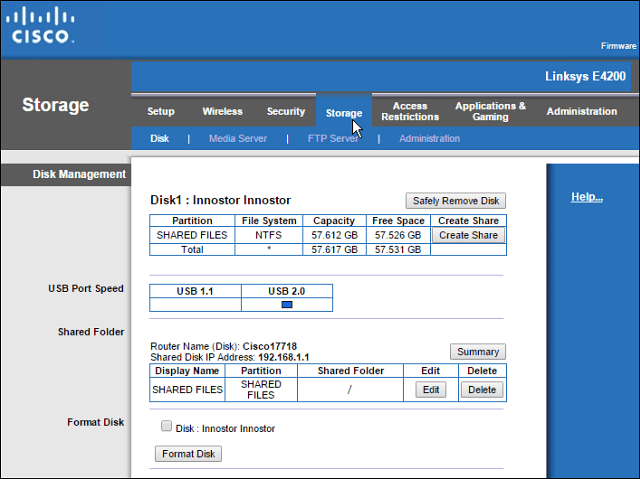
Можете да използвате своя Wi-Fi рутер, за да създадете мрежов дял в папката, ако тази функция е налична, но предпочитам да използвам Windows. Стъпките в тази статия ще работят за всички, без значение каква марка на рутер или ниво на компютърно изживяване.
Отворете папката Мрежа и изчистете пътя в File Explorer и го заменете с „\\ routerip” Например, бих въвел: \\192.168.1.1и натиснете Enter.
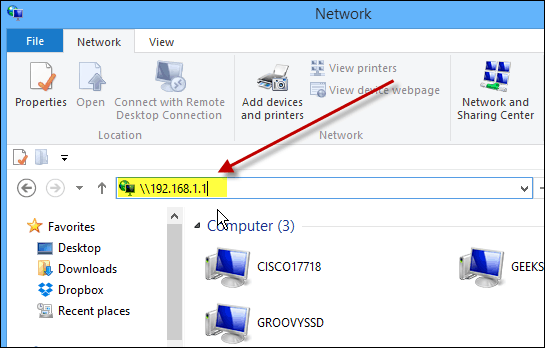
След като натиснете Enter, устройството ви ще се покаже във File Explorer като споделена папка с името, което сте му дали преди. От тук може да искате да го прикачите към Старт в Windows 8.x или просто да създадете пряк път към него на работния плот.
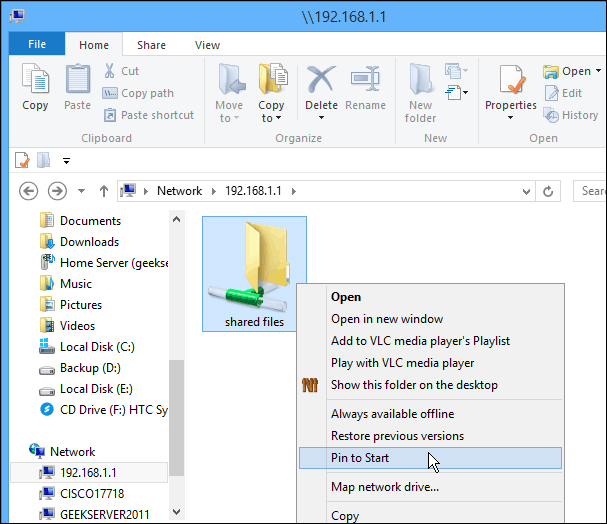
Ако искате да получите достъп до този диск от други компютри в мрежата си, ще искате да го направите картографирайте го като мрежово устройство. Това е, което правя с снимката по-долу - картографирането му като устройство в Windows 7 система.
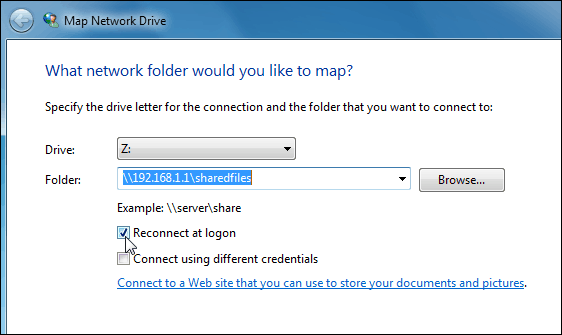
Можете да използвате устройството, свързано към вашия Wi-Fi рутер точно както бихте карали всеки. Този процес е добро решение, ако имате ситуация в семейството и искате да споделяте музика, видеоклипове и снимки с всички останали.
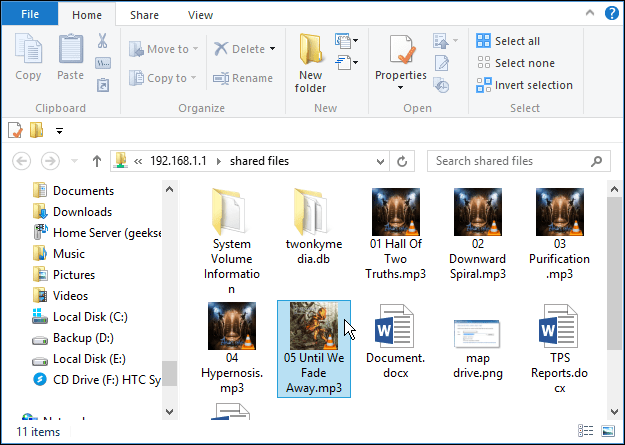
Имайте предвид, че този диск ще бъде отворен за всички от вашето домакинство, така че не искате да съхранявате на него поверителни или чувствителни по друг начин файлове.
Обобщаване
Производителността ще варира в зависимост от няколко фактора: вашия рутер, мрежов трафик, размер на файла и т.н. Ако имате нов рутер с USB 3.0 порт, ще искате да използвате USB 3.0 съвместим и за най-добра производителност.
Ако търсите нов Gigabit рутер с възможност за USB 3.0, ето няколко достъпни, които може да искате да разгледате:
- Двулентов гигабитен рутер ASUS RT-AC87U Wireless-AC2400 който има вградени 2.0 и 3.0 портове и включва най-новия стандарт 802.11ac, както и b / g / n.
- NETGEAR AC1600 двубандов Wi-Fi гигабитен рутер който съдържа USB 3.0 порт.
Или ако ви харесва скоростта на USB 2.0, проверете ASUS RT-N66U Dual-Band Wireless-N900 Gigabit рутер, който е по-достъпен на цена около $ 100.
Има няколко марки и модели, от които можете да избирате, но когато купувате нов рутер, не забравяйте да имате поне USB 2.0 порт на борда, за да улеснявате споделянето на файлове у дома.


