Как да бъдем домакин на Hangout в ефир на Google: Проверка на социалните медии
Google Hangouts / / September 26, 2020
 Искате ли да опитате разговор в ефир, но не сте сигурни откъде да започнете?
Искате ли да опитате разговор в ефир, но не сте сигурни откъде да започнете?
Търсите ли нов начин да се свържете с вашата общност?
Google Hangouts в ефир са ефективен начин да покажете своя опит.
В тази статия ще го направите открийте какво представляват Hangouts в ефир на Google, как да ги създавате и хоствате и какво се случва, когато приключат.
Основите на Google Hangouts On Air
Google Hangouts On Air са едновременно публично излъчване Google+ и твоят YouTube канал. По време на разговора YouTube предава на живо и записва сесията, след което автоматично я хоства на вашия канал в YouTube. Всичко това и също е безплатно.
От Hangouts работете специално с Google+ и YouTube, ще трябва да свържете тези акаунти. Да направя това, отидете в YouTube Разширени настройки, изберете Свързване със страница в Google+ и изберете тази, която искате.
Ако имате повече от един потребителски профил в Google+ (например бизнес страница или профил, свързан с различен акаунт в Gmail), решете от кой ще стартирате разговорите си. Важно е да избирате разумно, защото е трудно да прекратите връзката между тези акаунти, след като ги настроите.
По-долу ще разберете как да създавате, популяризирате, хоствате и преназначавате терен в ефир.
# 1: Настройте своя разговор в ефир
Не е трудно да настроите разговор в ефир, но ако никога не сте го правили преди, може да се нуждаете от някакви насоки. След като настроите един, създаването на други ще бъде много лесно. Следвайте тези бързи стъпки, за да започнете:
1. Отидете в профила в Google+ свързано с вашия канал в YouTube.
2. Задръжте курсора на мишката върху началното меню и изберете Hangouts.
3. На страницата Hangouts, щракнете върху Hangouts в ефир.
4. На следващата страница щракнете върху Започнете разговор в ефир. (Не се притеснявайте, не стартирате събитието в момента.) Ще видите изскачащото поле Hangout On Air. Това е мястото, където ще го направите задайте основите на вашето събитие.
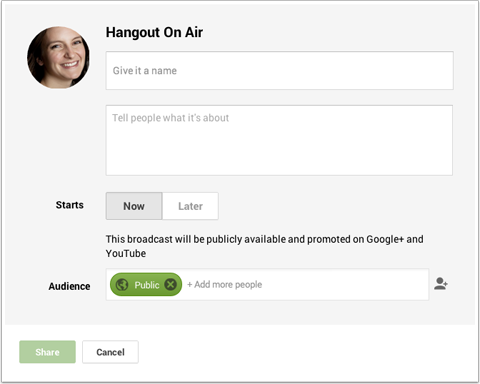
5. Дайте заглавие и описание на своя Hangout. (Имам няколко съвета за това в края на този раздел.)
6. Щракнете по-късно, за да изберете дата и час в бъдеще или щракнете сега направете импровизиран терен.
7. В полето до покани Public за да сте сигурни, че всеки, който ви има в своите кръгове, вижда поканата. Можете също поканете отделни хора, подходящи обществени общности или кръгове, в които искате да популяризирате вашето събитие.
8. Щракнете върху Споделяне.
Попадате на страницата на събитието на Hangout On Air, на която ще стигна в № 3 по-долу. Ако някога се наложи да се върнете към страницата на събитието на своя Hangout On Air, използвайте менюто Начало и изберете Събития.

Но първо, ето онзи съвет, който обещах относно избора на заглавието и написването на описанието.
Заглавието на вашето събитие си заслужава сериозно обмисляне. Той трябва да създава вест, така че хората да искат да присъстват на вашия терен (и, надяваме се, да кажете на приятелите си), но също така е важно, защото допринася за вашия SEO ранг.
Google обича да популяризира собствените си платформи, така че ако сте домакин на разговор в ефир по тема, заслужаваща новина и използвайте няколко ключови думи в заглавието си (без неща!), вашият терен може класирайте се по-високо в резултатите от търсенето.
Вашето описание е също толкова важно. Ако хората не знаят за какво е събитието ви или как то им носи полза, те вероятно няма да присъстват. Дайте повод на хората да се появят и кажете на приятелите си.
# 2: Маркирайте темата си, за да се откроява
Всеки терен в ефир получава обща заглавка. Сигурен съм, че ще искате да промените това, за да отразява вашата марка. Допълнителната марка не само гарантира, че хората ви разпознават, но и помага на вашето събитие да се откроява от всички други, случващи се в кръговете ви.
Да се сменете заглавката си, отидете на страницата на събитието на вашия Hangout и кликнете върху Редактиране на събитие. Новият изскачащ прозорец ви дава възможност да редактирате заглавието и описанието си, но по-важното е, че ви дава възможност да промените темата си.
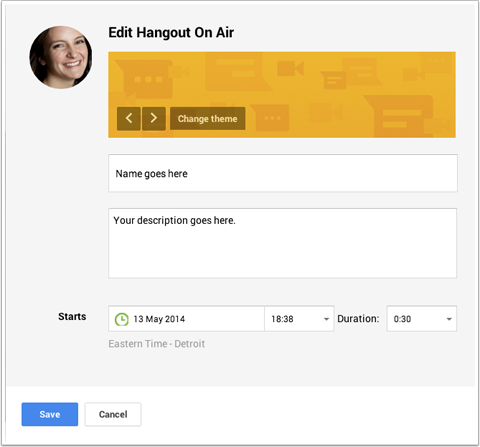
Щракнете върху Промяна на темата и качете новото си марково изображение, тогава щракнете върху Запазване за да се върнете към страницата на събитието на своя Hangout On Air.
За най-добро прилягане, направете изображението на вашата тема 1200 x 300 пиксела. Изображението ще бъде в пълен размер на страницата на събитието, но се показва като миниатюра в общия поток на Google+.
# 3: Привлечете вниманието с видео трейлър
За да направите своя разговор в ефир още по-примамлив, можете да включите трейлър. Когато някой посети страницата ви за разговор в ефир, вместо да види обратно броене на вашето събитие, той вижда вашето видео с трейлър.
Дръжте ремаркето си кратко и сладко. Заснемете 1 до 2-минутно видео, приканващо хората да се присъединят към вас на живо и да им кажете какво могат да очакват, когато се появят. Домакин на трейлъра на вашия канал в YouTube.
Да се добавете трейлъра към своя Hangout в ефир, отидете на страницата на събитието и щракнете върху бутона Trailer. На следващата страница намерете вашето видео и го изберете.
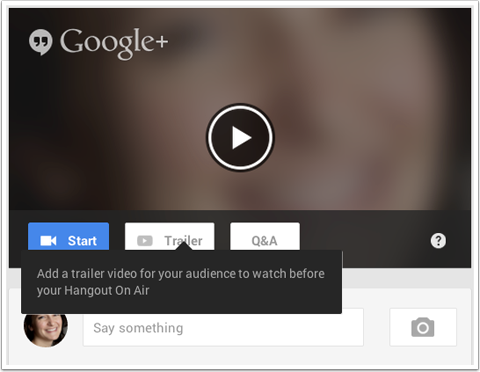
Използването на трейлър, хостван в YouTube, има няколко предимства. Например, когато стартирате своя Hangout On Air, трейлърът в YouTube автоматично превключва на поток на живо от вашето събитие. Не е нужно да правите нещо - Google се грижи за вас вместо вас.
И тъй като всичко е в YouTube, можете вградете трейлъра в уебсайта си и той също се превръща в поток на живо на вашето събитие. На страницата на събитието на вашия Hangout On Air погледнете полето си с подробности и ще намерите кода за вграждане.
Вие също намерете URL адреса на страницата на събитието. Използвайте тази връзка към споделяйте своя Hangout в ефир в другите си страници и профили в социалните медии, както и във вашия имейл бюлетин.
Използвайте URL адреса на страницата в YouTube, за да изпращате хората директно към хоствания видеоклип, ако искат да присъстват на вашия терен извън Google+ (това е удобно за мобилни потребители).
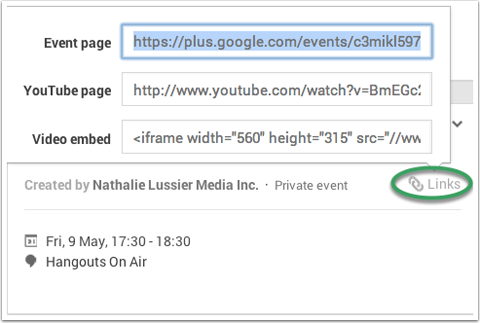
Ако аудиторията на уебсайта ви не е разбираема в Google+, вграждането на трейлър / терен в самостоятелна страница на уебсайта ви е добра идея.
Зрителите не трябва да се присъединяват към Google+ или да разбират как работи Google+ или дори да отиват в YouTube. Те могат да се присъединят към вас от комфорта на вашия собствен уебсайт.
# 4: Разпространете думата на други платформи
Въпреки че вече сте поканили хора да се присъединят към вашето събитие, все пак трябва да го популяризирате, точно както бихте популяризирали уеб семинар или друго събитие.
Ако съществуващата ви база от фенове вече е в Google+, те ще виждат актуализациите на вашите събития в потока си, но защо да ограничавате присъствието, когато можете да споделите своя разговор с всички? Създайте изображение, на което можете да споделяте всичко от вашите социални профили.
Вземете обучение по маркетинг в YouTube - онлайн!

Искате ли да подобрите ангажираността и продажбите си с YouTube? След това се присъединете към най-голямото и най-доброто събиране на маркетингови експерти в YouTube, докато те споделят своите доказани стратегии. Ще получите поетапни инструкции на живо, фокусирани върху Стратегия на YouTube, създаване на видеоклипове и реклами в YouTube. Станете маркетинговият герой на YouTube за вашата компания и клиенти, докато прилагате стратегии, които дават доказани резултати. Това е онлайн обучение на живо от вашите приятели в Social Media Examiner.
КЛИКНЕТЕ ТУК ЗА ПОДРОБНОСТИ - ПРОДАЖБАТА ПРИКЛЮЧВА НА 22-И СЕПТЕМВРИ!В примера по-долу Блясък списание създаде актуализация с връзка към тяхната страница в Hangout в ефир и маркова покана. Те включват изображения и заглавия на домакините, за да покажат стойността на разговора. Това са страхотни идеи, които можете да включите във вашите собствени покани за споделяне на различни платформи.
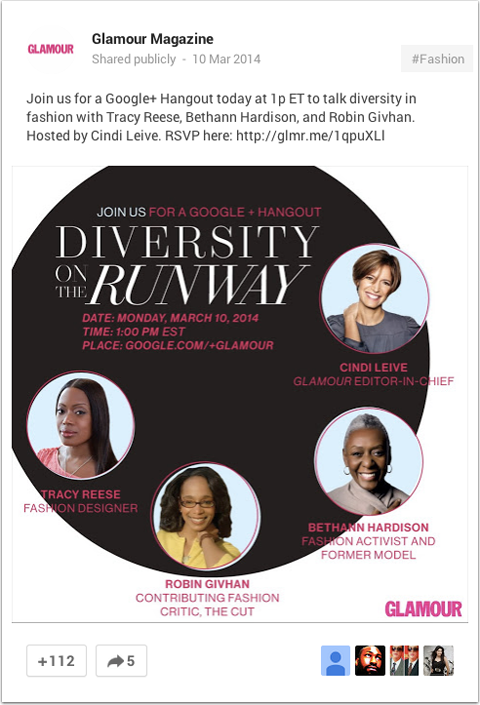
Давай и помолете вашите кръгове и други фенове да споделят вашите новини. Със страхотно подобно изображение хората много вероятно ще го споделят и го означават с +1.
# 5: Напомнете на поканените да отговорят
Понякога хората се нуждаят от малко побутване, така че ги помолете да отговорят. Това е важно по няколко причини.
Когато хората отговарят, събитието автоматично се показва в техния потребителски профил в Google+ като събитие, на което присъстват, което помага на връзките им да видят вашето събитие. Разговорът също се добавя автоматично към календара на присъстващия в Google, така че е по-вероятно да блокират това време и действително да присъстват.
Google се справя с всичко това - за разлика от други софтуери за уеб семинари, където добавянето на събитието към календара ви е допълнителна стъпка.
С наближаването на вашето събитие, изпратете съобщение до хората, които ще отговорят, за да им напомни за събитието и да проверят дали имат някакви въпроси.
Можеш направете това лесно, като се върнете на страницата на събитието на своя Hangout и щракнете върху бутона Съобщение в полето за зрители.
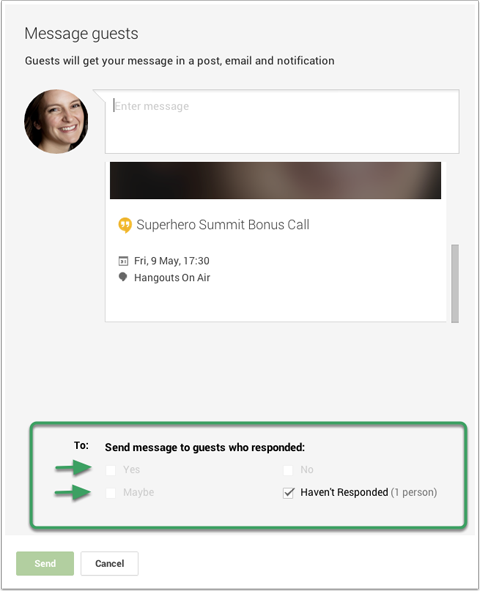
Въведете напомнянето си и изберете на кого искате да го изпратите, тогава просто щракнете върху Изпрати. Получателите виждат съобщението ви в публикация, имейл и известие в Google+.
# 6: Познайте лентата си с инструменти, преди да започнете
За да имате успешен, плавен разговор, важно е да знаете инструментите си. Помага да знайте кои икони какво правят така че можете да се движите безпроблемно от едно нещо към друго.
Можете да видите инструментите си на страницата на терена (щракнете върху бутона Старт в трейлъра си) - не на страницата на събитието. Преместете курсора наляво и ще се появи менюто.
По-долу създадох изображение, което ви казва какво прави всяка опция от менюто.
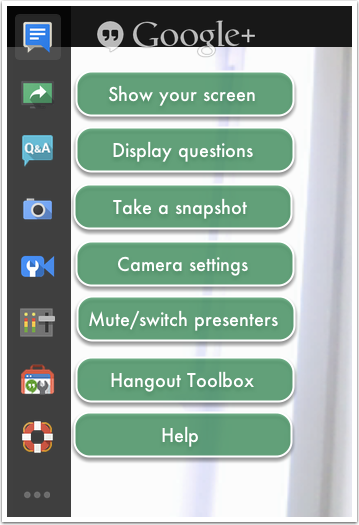
Преди да започнете своя разговор, ви препоръчвам да го направите инсталирайте приложението Hangout Toolbox така че можете да се възползвате от повече възможности за брандиране по време на самия разговор.
В долната част на менюто има три точки. Преместете курсора върху тях и ще получите вторично меню. Щракнете върху + Добавяне на приложения.

От опциите изберете Hangout Toolbox и той автоматично се инсталира. Ако не виждате иконата на Hangout Toolbox в лявото си меню след инсталирането, може да се наложи да опресните страницата.
# 7: Добавяне на марка с изображение на долна трета
Защо кутията с инструменти е толкова важна? Защото ви позволява да качвате това, което се нарича Lower Трето графика, за да маркирате вашето видео. Долната трета графика дава на вашия Hangout On Air по-професионален външен вид и усещане.
Както казва името, изображението от долната трета покрива част от долната част на видеоклипа. Той може да включва всичко, което искате - логото на вашата марка, връзка към уебсайта ви, вашето име или всякаква подходяща информация за терена, който хоствате.

Можете да видите, че видеото по-горе просто има маркова лента отдолу. Самото изображение всъщност е 640 x 360 пиксела, но аз направих по-голямата част от изображението прозрачно, така че зрителите все още да могат да виждат моето видео. Видимата част (марковата лента) е висока само 70 пиксела.
Изображенията от долната трета са лесни за инсталиране с помощта на Hangout Toolbox. Преди да започнете разговора си в ефир, щракнете върху иконата на кутията с инструменти и от дясната страна на страницата се отваря работно пространство.
Щракнете върху иконата на главата и качете вашето изображение.
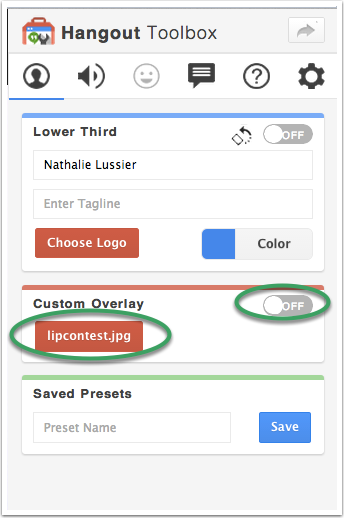
Когато всичко е на мястото си, щракнете върху бутона Старт на излъчване в долната част на страницата. Вие сте на живо!
# 8: Споделете вашия екран и вземете въпроси на живо
Две от най-вероятните неща, които ще искате да направите по време на разговора си в ефир, са споделяне на екрана или приложение и позволяване на участниците да задават въпроси на живо.
Ако искаш споделете нещо като слайдове или конкретен екран, трябва да бъде отворен в отделен браузър или приложение. Така например, ако искате да споделите PDF файлове или уебсайт, отворете тези в нов прозорец на браузъра (не просто друг раздел) или приложение.
Ето важна бележка относно използването на слайдове: Не можете да използвате PowerPoint или Keynote в режим на слайдшоу по време на разговора си. Вместо, оразмерете слайдовете си на 920 x 550 пиксела и ги експортирайте в PDF. След това можете да отворите документа в нов прозорец и да го прелистите по време на презентацията си.
Когато сте готови да превключите, щракнете върху иконата за споделяне на екран. Изскачащ прозорец ви позволява изберете прозореца, който искате да споделите с присъстващите.
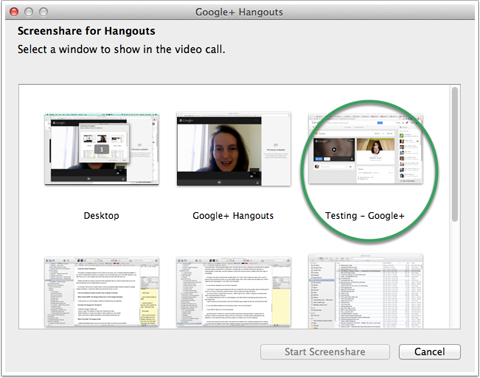
Ако искате да се върнете към видео, щракнете отново върху иконата за споделяне на екрана и се върнете.
За да получите максимално взаимодействие по време на своя разговор, отворете опцията за чат или въпроси и отговори, за да насърчите хората да задават въпроси и да взаимодействат с вас.

С включена функция за въпроси и отговори, присъстващите могат да поставят +1 на въпроси на други хора. Въпросите с най-много +1 са преместени в горната част на опашката, за да можете да отговаряте на живо в терена.
# 9: Популяризирайте видеоклипа след събитие
Когато разговорът ви в ефир на живо приключи, това не е краят!
Тъй като YouTube автоматично записва вашия Hangout като нов видеоклип в канала ви, не забравяйте кажете на вашата общност (на всички социални платформи), че все още могат да хванат дискусията в YouTube.
Готовият видеоклип също се показва във вашия поток в Google+ и ако е вграден в страници на уебсайт, оригиналният поток на живо автоматично се преобразува във видеоклипа на YouTube за събитието. Можете да продължите да насочвате хората към тази страница, за да видят разговора.
Ще се радваме да разберем, че вашият Hangout в ефир в Google се индексира, както всеки видеоклип в YouTube, така че внимавайте записът ви да се показва в резултатите от търсенето на ключовите думи.
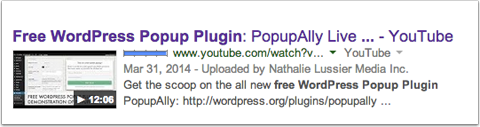
В крайна сметка можете да контролирате видеосъдържанието. Можеш променете настройките за поверителност и дори редактирайте видеоклипа си директно в YouTube.
Заключение
Създаването и хостването на Google Hangout On Air е лесен начин за установете доверието си, поставете ви пред нова публика и насърчете по-близкото чувство за общност. Освен това това е лесен начин да създадете ново съдържание, което се индексира от YouTube, Google и Google+, така че ще го направите се показват по-често в резултатите от търсенето.
Какво мислиш? Готови ли сте да опитате Google Hangout On Air? Или вече сте хоствали такъв и имате няколко съвета за споделяне? Споделете вашите идеи и въпроси в коментарите по-долу.



