Как да настроите разрешен достъп за приложения и уебсайтове на Google
Паролите Подвижен Сигурност Google андроид / / March 17, 2020
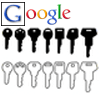 Ако сте настроили потвърждение за вход в две стъпки за профила си в Google, тогава също ще го направите трябва за настройка на пароли, специфични за приложението. Процесът е бърз и прост, но може да е объркващ, ако сте нов за този тип сигурност. По-долу ще обясним малко за уникално генерираните пароли за еднократна употреба на акаунта в Google и след това ще ви покажем как да ги настроите.
Ако сте настроили потвърждение за вход в две стъпки за профила си в Google, тогава също ще го направите трябва за настройка на пароли, специфични за приложението. Процесът е бърз и прост, но може да е объркващ, ако сте нов за този тип сигурност. По-долу ще обясним малко за уникално генерираните пароли за еднократна употреба на акаунта в Google и след това ще ви покажем как да ги настроите.
Преди да започнем
Ето какво трябва да знаете за разрешения достъп до вашия акаунт в Google чрез конкретни пароли за приложения:
- Можете да използвате конкретни пароли за приложение само когато сте се регистрира за Проверка в две стъпки.
- Тези пароли са уникални 12-знакови клавиши. Пространствата не се броят, дори не е нужно да ги въвеждате.
- Ти обикновено не е нужно да ги помнитепароли, просто проверете опциите за автоматично влизане за каквато и услуга да влизате чрез профила си в Google. Ако по някаква причина искате да използвате отново парола - бихте могли да я запишете, но Google нарочно никога няма да покаже парола повече от веднъж. Ако го забравите, можете просто да генерирате нов.
- Синхронизиране с Google Chrome входът е единственото изключение, той ще използва вашата нормална парола за Google, но след това във втори прозорец ще поиска конкретна парола за приложение.
- Почти всяко приложение, което не е в уеб браузър, ще изисква един от тези уникално генерирани кодове за достъп за влизане; Ето няколко примера:
- Клиенти за имейл - Outlook, Live Mail, Thunderbird и т.н. ...
- Приложения за Android и синхронизиране
- Мобилни приложения на YouTube
- Облачен печат
- Приложения на Google за настолни компютри - Picasa, Google Talk, Google Calendar-Outlook конектор.
- Уебсайтове на трети страни (като Aviary.com) не изискват парола, просто трябва Позволява достъп до тях.
Добре, това обхваща важните неща - ако имате въпроси относно разрешените пароли за достъп до вашия акаунт в Google, не се колебайте да оставите коментар по-долу!
Как да настроите конкретни пароли за приложение
Да започваме!
Етап 1
В любимия си уеб браузър отидете на вашия Страница за управление на акаунти в Google. Оттук КликнетеИзползване на проверка в две стъпки.
Като алтернатива можете да използвате тази връзка, за да отидете направо към Страница за упълномощаване на приложения и сайтове.
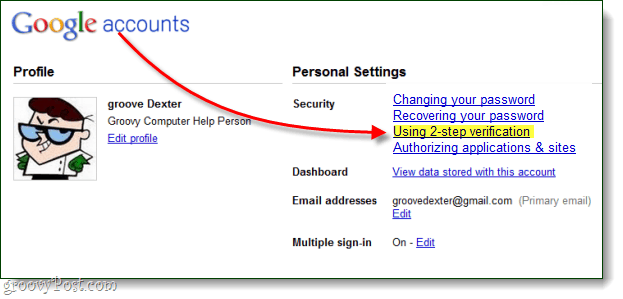
Стъпка 2
Добре дошли на страницата с упълномощен достъп за вашия акаунт в Google! Тук можете да направите няколко неща, а именно:
- Отменете достъпа на вашия акаунт в Google до уебсайтове
- Създайте уникални пароли за еднократна употреба за всяко приложение
- Изтрийте паролата за еднократна употреба и отменете достъпа на приложение
Тъй като оттеглянето на достъп е също толкова директно, колкото се получава (просто щракнете Отмяна), ще говорим само за това как да създадете уникална парола.
За да създадете нова специфична за приложение парола, просто Тип а описание в текстовото поле и КликнетеГенериране на парола.
Обърнете внимание, че можете буквално въведете всичко, което искате, в полето за описание, това е така, защото генерираната парола ще работи за всяко приложение, което използва вход в Google. Но, за да се улесни организирането, е добре да го назовете на нещо, което е свързано с това, за което приложение ще използвате тази парола.
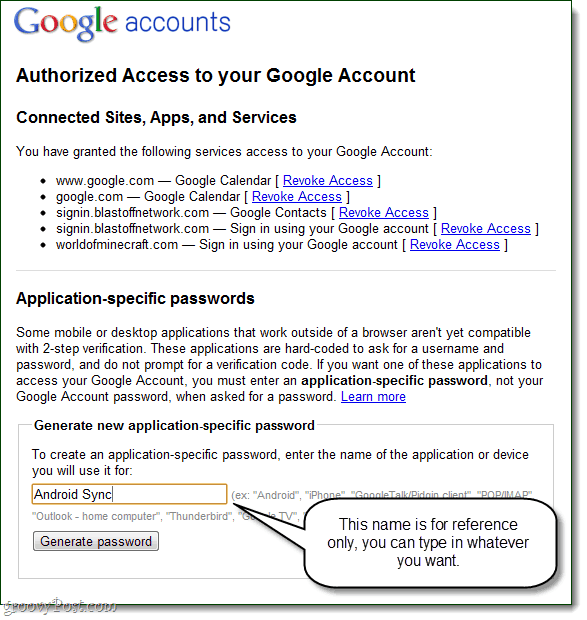
Стъпка 3
Сега отидете на вашия десктоп или мобилно приложение, за което трябва да влезете и въведете обичайното си потребителско име, но в полето за парола използвайте паролата, специфична за приложението, току-що генерирана.
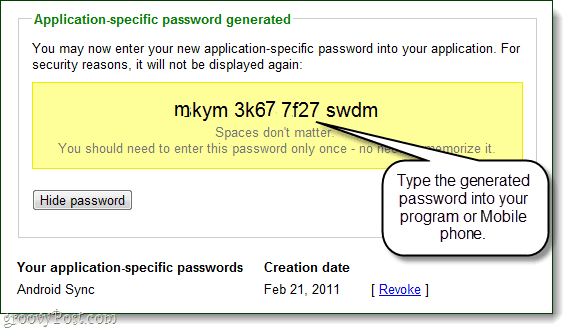
Свършен!
След като влезете, можете КликнетеСкриване на паролата за да повторите процеса и да създадете по-уникални пароли за други приложения. Това е всичко, което има, така че какво мислите? Вашият акаунт в Google вече трябва да е доста по-сигурен, особено когато смятате, че трябва да настроите потвърждаване в две стъпки, само за да използвате разрешен достъп. В краткосрочен план това може да изглежда като малко досада, но в дългосрочен план съм много по-удобно да давам на приложения и уебсайтове парола за еднократна употреба а не истинските ключове от моя акаунт в Google.



