Как да настроите Wake-on-LAN (WOL) в Windows 8
Microsoft Windows 8 Препоръчани / / March 17, 2020
Уморихте се да станете от дивана, за да включите компютъра си, за да можете да предавате медии от него? Аз също. Ето защо настроих моята машина с Windows 8 за събуждане по LAN (WOL).
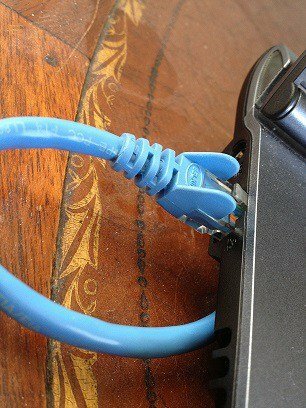
През годините натрупах редица компютри, мобилни устройства и поточни кутии в моето домакинство. Но все пак обичам да държа своите снимки, музика, филми и документи централизирани на основния си компютър. Благодарение на споделянето на Windows HomeGroup и iTunes Home Sharing, не е нужно да вървя до офиса си всеки път, когато искам достъп до тези файлове. Трябва обаче да гарантирам, че основният ми компютър е включен. Сега бих могъл да оставя компютъра си на 24/7 или дори насрочвам компютъра ми да спи и да се събужда автоматично в определено време на деня. Но методът, който е най-лесният в сметката ми за ток, е да включа компютъра си само когато имам нужда от него. Благодарение на събуждането по LAN мога да го направя без да ставам от дивана.
Протоколът за събуждане по LAN (WOL) отдавна се използва в настройките на ИТ за дистанционно управление на компютри и е също толкова удобен у дома. При активирано събуждане по LAN, вашият компютър ще "слуша" за "вълшебен пакет", съдържащ неговия MAC адрес, докато е в спящ режим. Компютърът може да бъде събуден, като му изпратите вълшебен пакет от друго устройство в мрежата.
Към това има някои предупреждения: Първо, събуждането по LAN работи само с a кабелен Ethernet връзка. Има такова нещо като „събуждане по безжична LAN“ (WoWLAN), но е много по-сложно и в зависимост от вашия хардуер може би дори не е възможно. Второ, събуждането по LAN обикновено работи само във вашата локална мрежа. Има начини да конфигурирате събуждането по LAN да работи чрез вълшебен пакет, изпратен извън вашата домашна мрежа чрез интернет, но има и допълнителни съображения за сигурност, които трябва да се вземат предвид.
Като се има предвид, WOL може да бъде много полезен за къща с много компютри. Прочетете, за да научите как да го настроите в Windows 8.
Активирайте Wake-on-LAN в Windows 8
Отворете Диспечер на устройства, като натиснете Win + X и щракнете върху Диспечер на устройства.
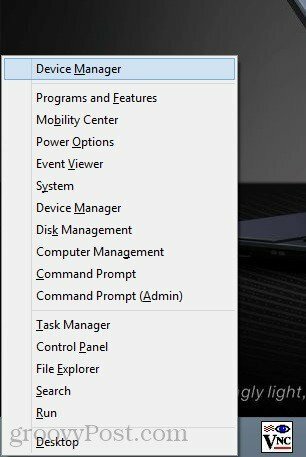
Можете също да го намерите, като щракнете с десния бутон на мишката върху стартовия екран, изберете Всички приложения -> Контролен панел -> Система на Windows -> Устройство.
Разширете мрежови адаптери. Потърсете вашия кабелен мрежов адаптер (да не се бърка с вашия безжичен LAN адаптер), щракнете с десния бутон върху него и изберете Свойства.
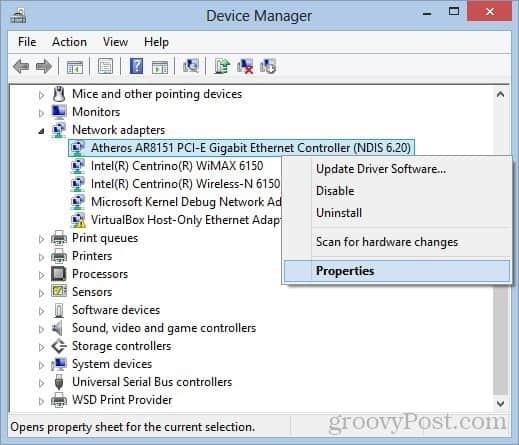
Щракнете върху раздела Управление на захранването и поставете отметка в квадратчетата Позволете на това устройство да събуди компютъра и Позволете само вълшебен пакет да събуди компютъра. Щракнете върху OK.
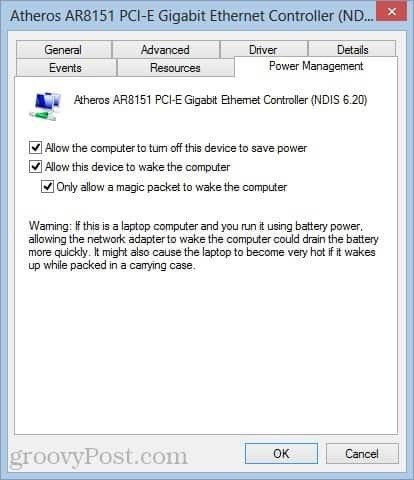
Разберете MAC и IP адреса на вашата система
След това ще трябва да знаете MAC адреса на вашия компютър (физически адрес) и IP адрес. За да намерите MAC адреса, уверете се, че компютърът ви е свързан към вашия рутер чрез кабелна Ethernet връзка. Прекъснете връзките на всички безжични връзки, които може да използвате.
Сега отворете Центъра за мрежа и споделяне от менюто Настройки. В горния десен прозорец щракнете върху Ethernet връзката.
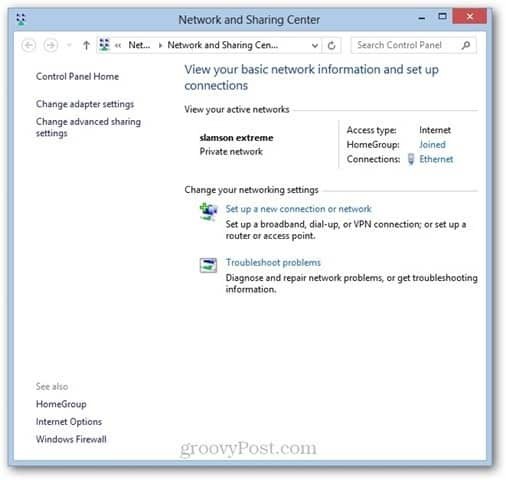
В прозореца Състояние на Ethernet щракнете върху Подробности ...
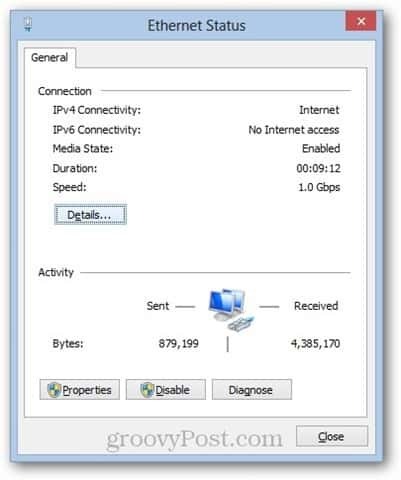
Вашият MAC адрес е посочен до Физически адрес.
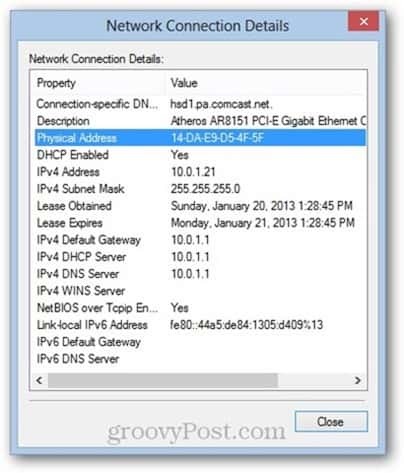
Вашият IP адрес ще бъде IPv4 адресът или IPv6 адресът, който от двете е приложим. Обърнете внимание, че това е локалният IP адрес, присвоен на вашия компютър от вашия рутер - това не е IP адресът, с който вашият компютър ще се показва в Интернет.
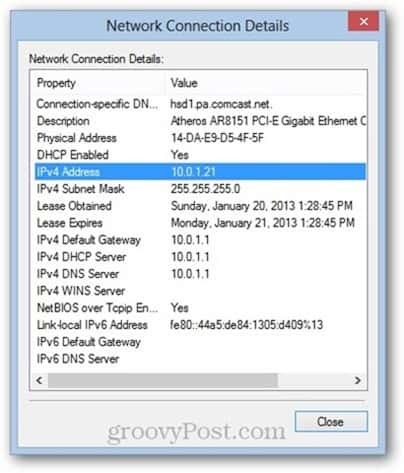
Запишете както своя MAC адрес, така и IP адрес и ги използвайте в следващия раздел.
Изпратете магически пакет
Всяко устройство, свързано с вашата локална мрежа, може да изпрати вълшебен пакет. Любимият ми начин да събудя компютъра си от разстояние е от моя iPhone. използвам Mocha VNC Lite, която е безплатна. Също така използвам Mocha VNC за дистанционно управление на компютъра, след като се събуди (забележете: тичам TightVNC сървър на моя компютър, за да позволя това да работи).
За да изпратите вълшебния пакет от Mocha VNC Lite, просто конфигурирайте нов VNC хост, като включите IP адреса на компютъра (или името на компютъра) и MAC адреса.
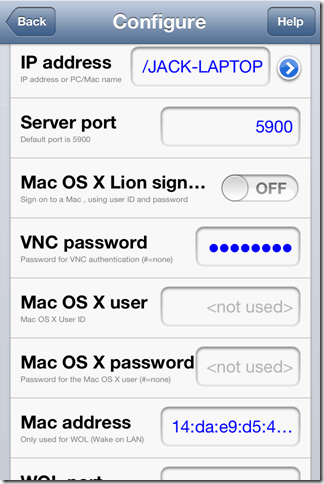
След като предоставите на програмата правилния IP и MAC адрес, можете да изпратите магически пакет с помощта на функцията Събуждане.
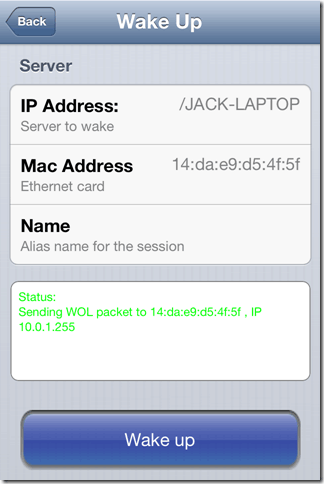
Може да не получите потвърждение, че вълшебният пакет WOL е получен успешно, но ако се опитате да инициирате VNC сесия, ще можете да разберете дали компютърът ви е включен или не.
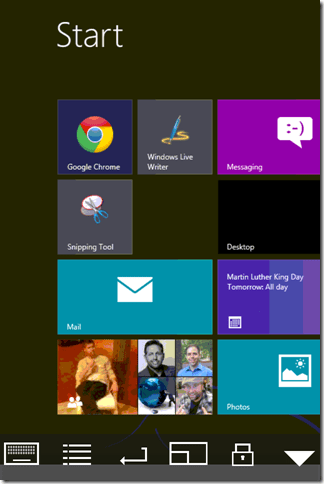
Ако искате да събудите компютър от друг компютър, можете да използвате WOL Magic Packet Sender, безплатна Windows-базирана програма.
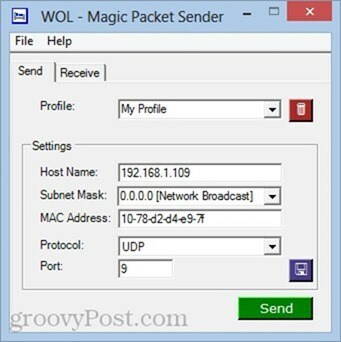
Бележки и отстраняване на проблеми
Wake-on-LAN може да бъде малко причудлив, в зависимост от това как е изградена и конфигурирана вашата система. Ако имате проблеми с този урок, опитайте някои от тези поправки:
Деактивирайте бързото стартиране
Едно от претенциите за слава на Windows 8 е бързото му стартиране, което използва „хибридно изключване“, подобно на хибернация, когато „изключите“ компютъра си. Това хибридно изключване / бързо стартиране ускорява времето за стартиране, но е известно, че пречи на събуждането по LAN. Лично аз не трябваше да правя тази стъпка, за да накарам пробуждането по LAN да работи на моя лаптоп с Windows 8. Но ако имате проблеми, може да искате да опитате това.
За да го направите, отидете на Контролен панел -> Хардуер и звук -> Опции за захранване и изберете Изберете какво правят бутоните за захранване.
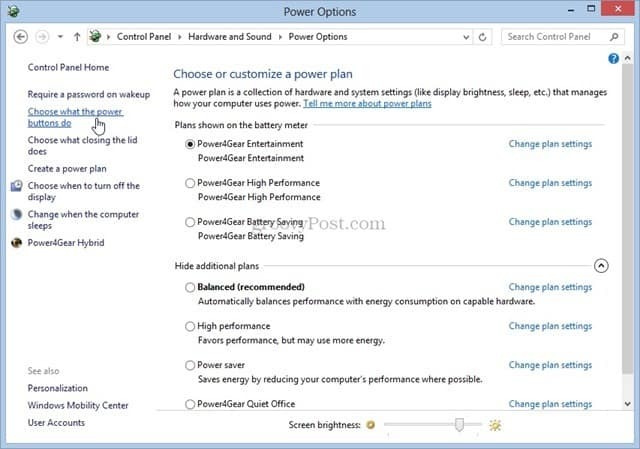
Премахнете отметката от опцията Включете бързо стартиране (препоръчително). Имайте предвид, че може да се наложи да щракнете Променете настройките, които не са налични на върха. В противен случай опцията ще бъде сива.

Активирайте Wake-on-LAN в BIOS Setup
Ако използвате Windows 7 или по-ранна версия, може да се наложи да настроите настройките на BIOS, за да разрешите събуждане по LAN. Зареждащият механизъм на Windows 8 изключва каквото и да било хитрине в BIOS, но за по-старите версии на Windows, вие може да натиснете F2, DEL, F10 или какъвто и да е клавиш, който се показва, когато компютърът ви първо се стартира, за да влезете в BIOS настройвам. На екрана за настройка на BIOS потърсете опция като „Събуждане от PCI устройство“ или „Разрешаване на събуждане от Ethernet“ или „Активиране на събуждането по LAN“.
IP адрес vs. Име на компютъра
Най-лесният начин да изпратите вълшебен пакет WOL до правилната дестинация е да посочите името на компютъра („JACK-LAPTOP“). Но ако това не работи, опитайте да въведете IP адреса, определен от вашия рутер. Можете да използвате метода от по-горе, за да получите IP адреса на вашия компютър или можете да проверите страницата със състоянието на вашия рутер. Просто се уверете, че получавате IP адреса за активната кабелна Ethernet връзка, а не кеширана безжична LAN връзка.
Все още имате проблеми? Уведомете ме в коментарите и ще се опитам да ви помогна.


