Настройте родителски контрол за Windows 8
Сигурност Windows 8 Препоръчани / / March 17, 2020
Използването на функцията за родителски контрол в Windows 8 ви помага да наблюдавате компютърната активност на децата си. Ето поглед върху настройката и използването му.
Използването на родителски контрол за Windows 8 ви помага да наблюдавате компютърната активност на децата си. Ето поглед върху настройката и използването му.
Това е функция, която беше въведена във Vista и включена в Windows 7 също.
След като създадете a Нов потребителски акаунт в Windows 8, една от опциите за настройка е да конфигурирате родителски контрол. Тя ви позволява да блокирате игри, които не са подходящи за възрастта, блокирайте конкретни програми и задайте времеви ограничения за това колко дълго децата ви могат да използват компютъра.
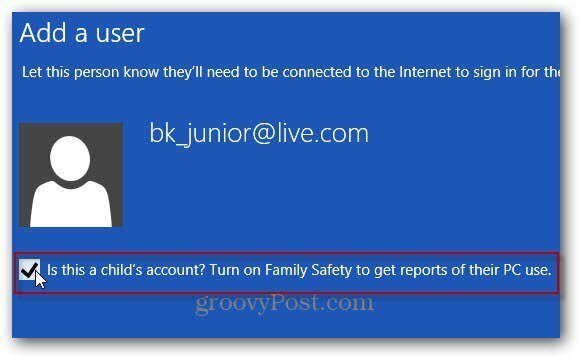
Можете да получите достъп до родителски контрол от с помощта на клавишната комбинация Win Key + W, за да се покаже екранът за търсене на метрото. След това напишете: Родителско и щракнете върху Настройване на семейната безопасност за всеки потребител.
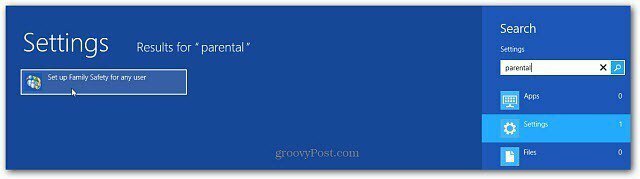
След като активирате родителския контрол, можете да получите достъп до неговия панел от Desktop. Кликнете върху детския акаунт, към който искате да добавите родителски контрол.

Сега настройте как вашето дете може да използва компютъра. Уверете се, че „Безопасността на семейството“ е включена. Тогава може да искате да изберете отчет за дейността.
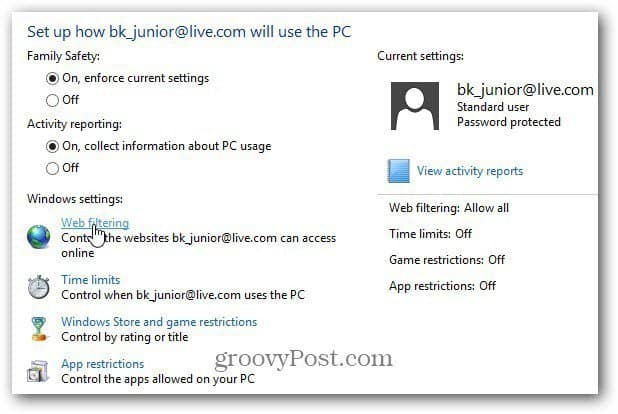
Уеб филтрирането ви позволява да зададете правила за това, което децата ви могат да виждат онлайн. Избраната от вас опция се основава на възрастта на децата ви и най-добрата ви преценка. Ако искате те да гледат определени сайтове, изберете Само разрешен списък. Друга настройка, която е по-мъдра за по-малките деца, е да блокирате изтеглянията на файлове, вие ще помогнете за запазването на вашия стволов вирус.
Това е най-екстремната настройка за ограничаване на сайтове, които предоставя родителският контрол. В зависимост от възрастта и фактора на доверие, които имате с децата си, изборът на деца или общи настройки може да бъде по-подходящ.
Всички настройки на родителския контрол блокират съдържанието на тема за възрастни.
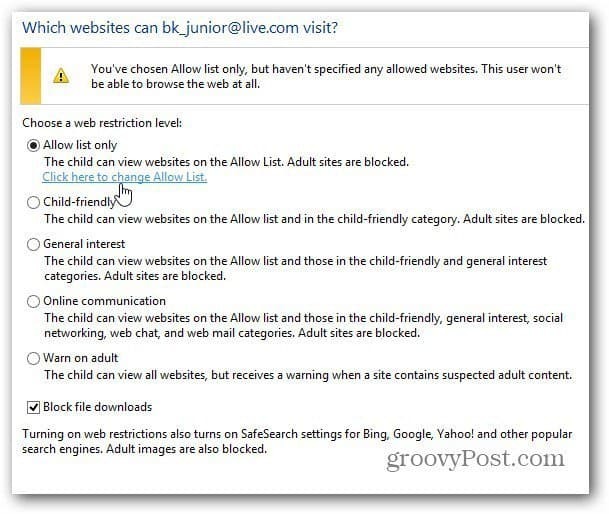
Сега въведете сайтовете, които ще им разрешите да посещават или блокират. Очевидно не можете да влизате във всеки сайт в мрежата, така че всичко, което не разрешавате, е блокирано. Тогава ще трябва да блокирате и други сайтове. Например, може би не искате да пускате младите си във Facebook.
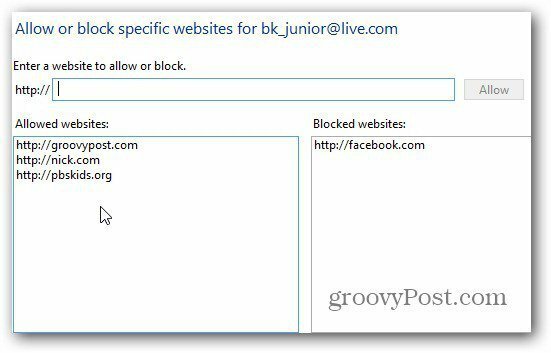
Когато детето ви използва компютъра, то ще може да посещава само уебсайтовете, които разрешавате. Ако сайт не е разрешен, те ще получат следното съобщение. Те могат да кликнат върху бутона Ask for Permission, който ви изпраща имейл на сайта и независимо дали искате да го одобрите или не.
Или могат да проверяват други сайтове, подходящи за деца, ако сте на работа.
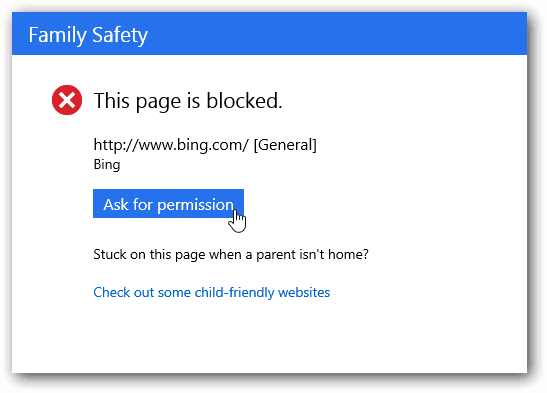
Ограниченията на времето ви позволяват да зададете часовете на деня, в които те да могат да използват компютъра. Намирам, че най-ефективното решение е да се използва Curfew. Това ви позволява да планирате часовете на деня, когато децата ви могат да имат достъп до компютъра.
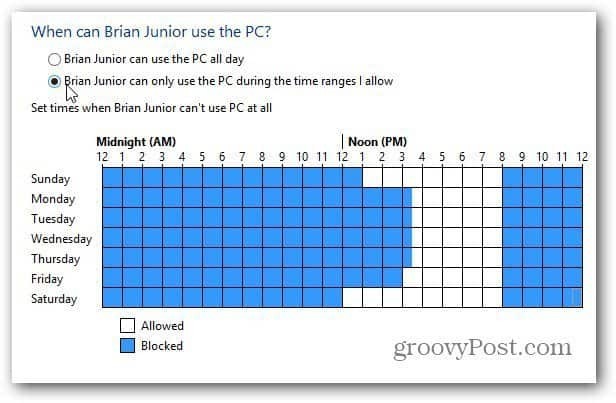
Ако се опитат да получат достъп до компютъра в момент, който не е разрешен, се показва следното съобщение. Ако искат повече време, ще се нуждаят от разрешение на родителите.
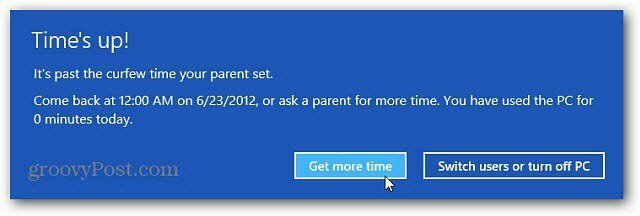
Страници: 12



