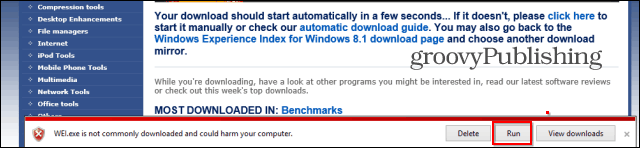Как да скриете файлове и папки от търсенето в Windows 10
Windows 10 Съвети / / March 17, 2020
Последна актуализация на

Имате ли частни или чувствителни файлове и папки, които не искате да се показват в резултатите от търсенето с Windows 10? Научете как да ги скриете от търсенето.
В Windows 10, Кутия Cortana или полето за търсене на Windows може да търси файлове и папки на вашия компютър. По подразбиране търсенето включва файлове и папки в папката ви с профил (C: \ Потребители \ [потребителско име]) като Desktop, документи, снимки и изтегляния.
Може да не искате всички ваши файлове и папки да бъдат включени в търсенето. Може би имате някои частни файлове и не искате те да се показват в резултатите от търсенето. Предотвратяването на показването на папка в резултатите от търсенето се нарича deindexing то.
Днес ще ви покажем как да деиндексирате папка, така че тя да не се показва в резултатите от търсенето във File Explorer или в полето Cortana или полето за търсене на лентата на задачите.
Скриване на файлове и папки от резултатите от търсенето в Windows 10
За начало щракнете върху Cortana или иконата за търсене в лентата на задачите и напишете „опции за индексиране“. Кликнете Опции за индексиране при Най-добро съвпадение.
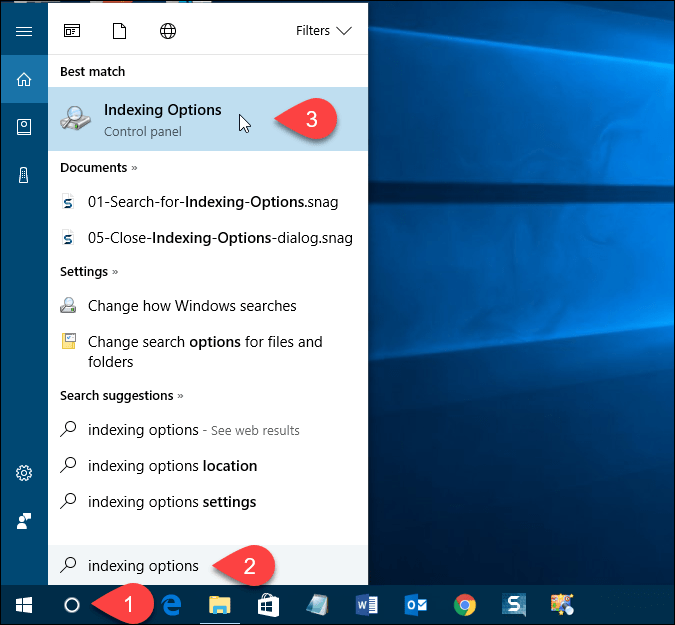
Промяна на включените местоположения
Най- Включени местоположения са посочени в Опции за индексиране диалогов прозорец. За да скриете файлове и папки от търсенето, щракнете върху Промени.
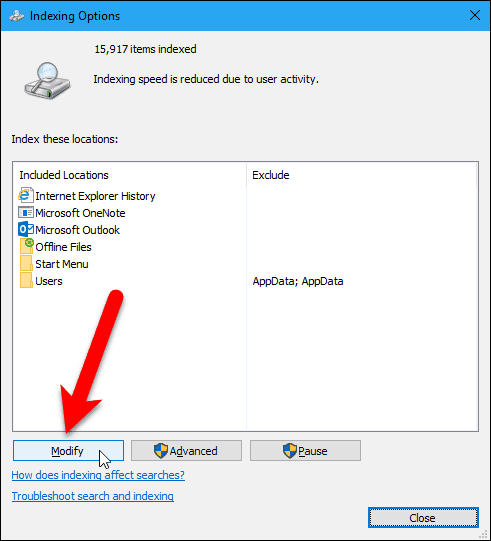
Всички папки, които са включени в търсенето, се проверяват в Промяна на избраните местоположения кутия на Индексирани местоположения диалогов прозорец.
За да намерите папката, която искате да скриете от търсенето, щракнете върху стрелката до Локален диск (C :)или друго устройство.

В дървото на папките отворете папката, която искате да скриете, и премахнете отметката от квадратчето за тази папка.
ЗАБЕЛЕЖКА: Можете да скриете файл само като премахнете отметката от папката, която го съдържа. Така че, ако имате конкретни файлове, които искате да скриете, които може да са в същата папка, както и други файлове, които не искате да скриете, преместете този файл в нова папка. Може да искате да създадете папка, която да съдържа всички файлове, които искате да скриете, така че можете просто да скриете тази папка.
Папката, която сте премахнали, се добавя към Потребители папки в Обобщение на избраните местоположения кутия.
Кликнете Добре.
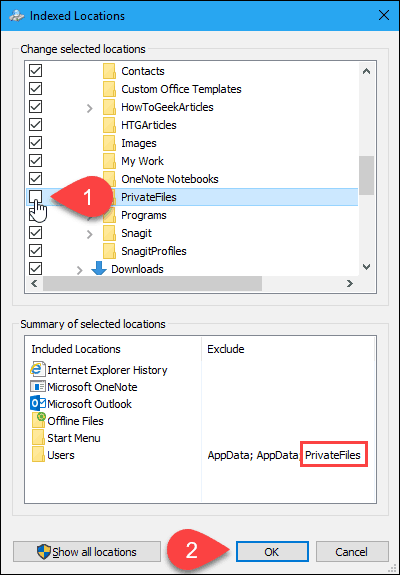
Възстановете индекса
Сега трябва да възстановим индекса, за да изключим избраната папка. Обратно на Опции за индексиране диалогов прозорец щракнете напреднал.
ЗАБЕЛЕЖКА: Забележете, че папката, която сте избрали да скриете, е посочена в изключвам колона на Опции за индексиране диалогов прозорец.
Имате нужда от административни права за достъп до разширени опции за индексиране. Така че, въведете паролата на акаунта си, ако бъдете подканени.
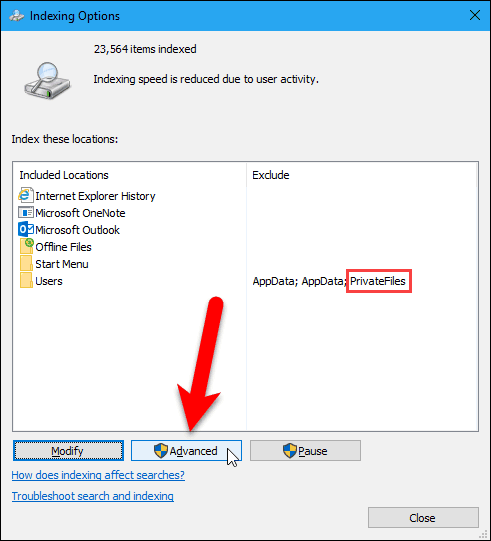
На Разширени опции диалогов прозорец щракнете Rebuild в Отстраняване на неизправности секция.
Имайте предвид, че възстановяването на индекса също може да отстрани проблеми с търсенето с Windows.
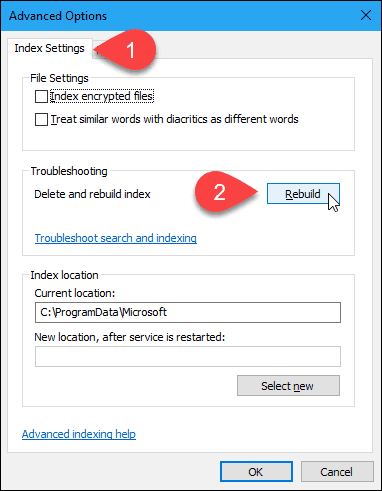
Появява се диалогов прозорец, който ви предупреждава, че възстановяването на индекса може да отнеме много време. Кликнете Добре.
Докато индексът се възстановява, в резултатите от търсенето може да видите папката, която сте избрали да скриете. Може да се наложи да изчакате известно време в зависимост от това колко файлове и папки имате на твърдия ви диск.

Кликнете Близо на Опции за индексиране диалогов прозорец.
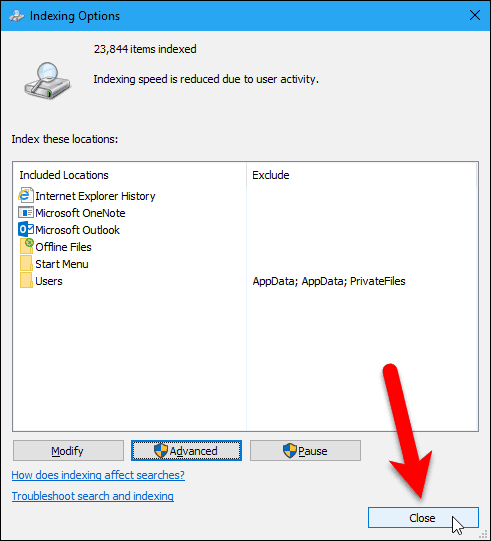
И това е всичко! Вашите папки вече ще бъдат изключени от резултатите от търсенето. Това включва, когато имате Търсене в Windows 10 чрез съдържанието на файлове.