Как да създадете квадратни видеоклипове, които се открояват: 6 полезни инструмента: Проверка на социалните медии
Инструменти за социални медии видео в Instagram Facebook видео видео в Linkedin / / September 26, 2020
Искате ли да правите квадратни видеоклипове, които работят на всяка социална платформа? Търсите инструменти за помощ?
В тази статия ще откриете шест инструмента за изрязване, маркиране и оптимизиране на квадратни видеоклипове, за да се представят по-добре във Facebook, Instagram и LinkedIn.
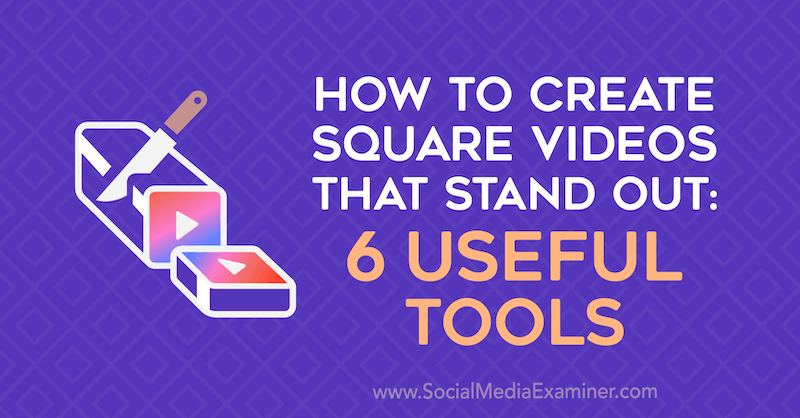
Защо Square Video в социалните медии?
Марки и бизнеси от всякакъв мащаб скачат на бандата за видео маркетинг. Просто се насочете към Facebook, Instagram или LinkedIn и преминаването към видео е очевидно. Но както при другите форми на маркетинг на съдържание, ако видеоклипът ви не се откроява, вероятно е да се загубите в емисиите на социалните медии.
И така, как да накарате хората да спрат да превъртат и всъщност да гледат вашите видеоклипове? В крайна сметка сте вложили много време и енергия в заснемането и монтажа им.
Насърчаването на хората да се ангажират с вашето видео съдържание е толкова просто, колкото да направите продукцията си поп с персонализирани размери, марка и субтитри. А най-добрата част? Не е нужно да сте професионалист със специални ефекти или да купувате изискан софтуер, за да подобрите видеоклиповете си. Ако просто тествате водите с видео и не искате да инвестирате време и пари в надеждна програма за редактиране, следните инструменти ще ви помогнат да свършите работата.
# 1: Преобразувайте съществуващите видеоклипове от хоризонтални в квадратни
Първата стъпка в създаването на маркови видеоклипове, които привличат вниманието в емисиите в социалните медии, е да ги направите квадратни вместо хоризонтални. Защо? Квадратно видео заема повече място в емисията, така че е вероятно аудиторията ви да вижда само вашето видео на екрана, особено на мобилни устройства. От друга страна, хоризонталното видео ще споделя пространство на екрана със съдържание на някой друг, което улеснява потребителите да се разсейват от околното съдържание.
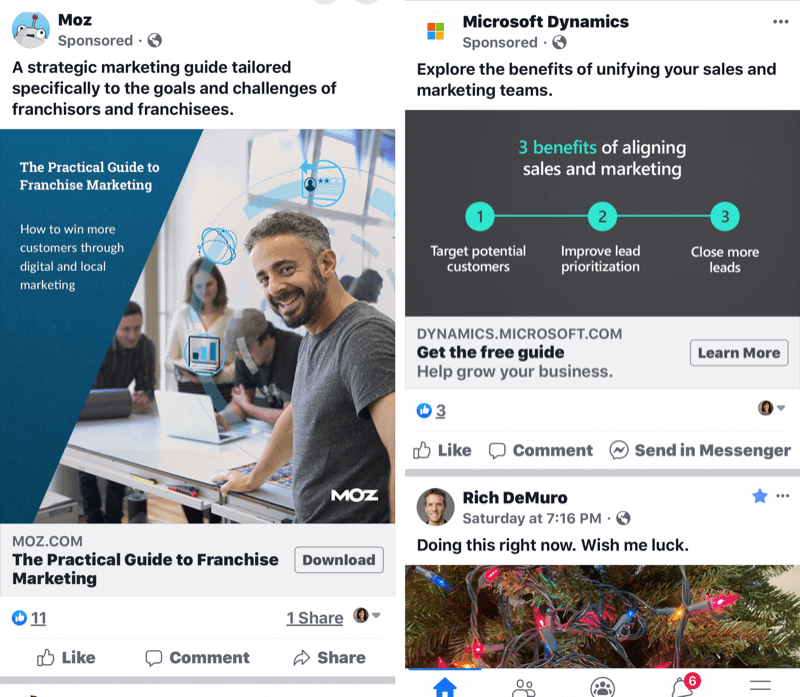
Ето някои инструменти, които можете да използвате за конвертиране на хоризонтално видео в квадратно видео.
Използвайте Keynote за създаване на квадратни видеоклипове
Основен доклад е софтуер за презентации, който се предлага стандартно с продуктите на Apple, така че ако използвате компютър с Mac или iPhone, можете просто да добавите вашите хоризонтални или вертикални видеоклипове към Keynote и да направите няколко ощипвания. Инструкциите в тази статия са специално за мобилната версия.
След като инсталирате приложението, докоснете Създаване на презентация, за да започнете.
Първо изберете фона на слайда. Повечето хора използват основния черен или бял слайд, но използват това, което е най-добро за вашата марка. След това докоснете знака плюс и изберете желаното видео.

След като импортирате видеоклипа си, докоснете трите точки в горния десен ъгъл на екрана и отидете на Настройка на документа.
След това в долната част на екрана докоснете Slide Size и променете размера на вашето видео на квадрат. Вашето видео вече е готово за брандиране, както сметнете за добре.

Докоснете бутона + в горната част на екрана, за да добавите текст, фигури, анимации и други елементи, предоставени от Keynote. Можете също да внесете изображения и графики, които сте запазили в телефона си, от другаде. По-нататък в тази статия ще научите как да използвате Canva, за да направите видео дизайна си още по-полиран и по-марков.
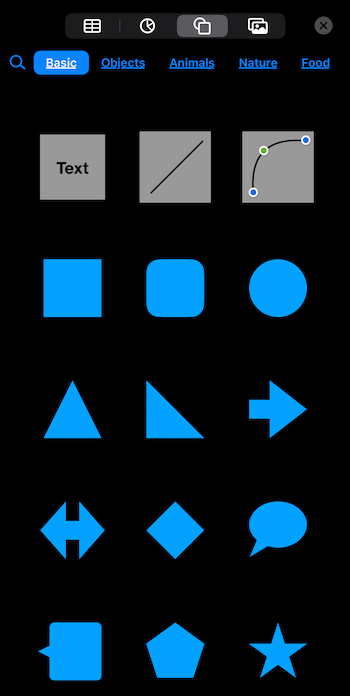
Когато приключите с проектирането на видеоклипа си, докоснете отново трите точки, отидете до Експортиране> Филм, изберете опциите за филма, докоснете Експортиране и voilà! Създали сте марково видео, което със сигурност ще се откроява в социалните медии.
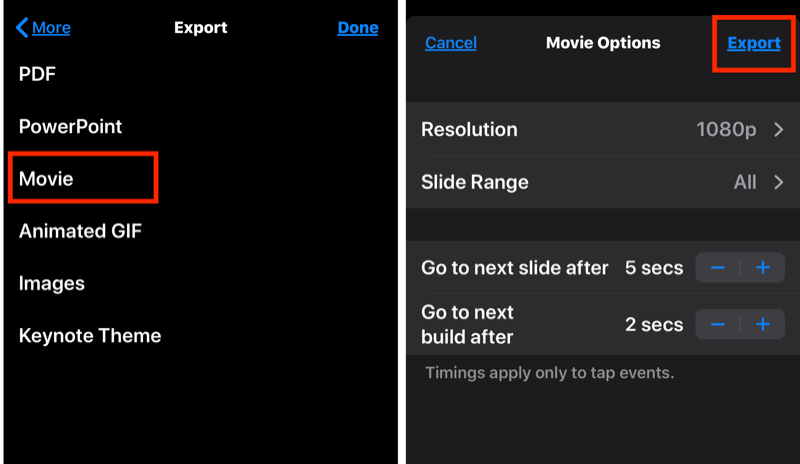
Използвайте PowerPoint за създаване на квадратни видеоклипове
Подобно на Keynote, PowerPoint ви позволява да добавяте свои собствени видеоклипове към презентация и да променяте размерите на слайда. Ако не сте потребител на Apple, PowerPoint се предлага на повечето компютри с Windows и има голяма вероятност да сте използвали софтуера за презентации преди. Може да бъде закупен като част от пакет Office 365, който започва от $ 6,99 на месец.
За да използвате PowerPoint за създаване на квадратно видео, започнете с празен слайд, който по-късно можете да персонализирате. Щракнете върху раздела Дизайн в менюто на лентата и изберете Размер на слайда> Персонализиран размер на слайда. Въведете същия размер в полетата за височина и ширина (12 x 12, например), за да създадете квадратно слайдче. Просто не го правете твърде малък, иначе резолюцията ви ще пострада!
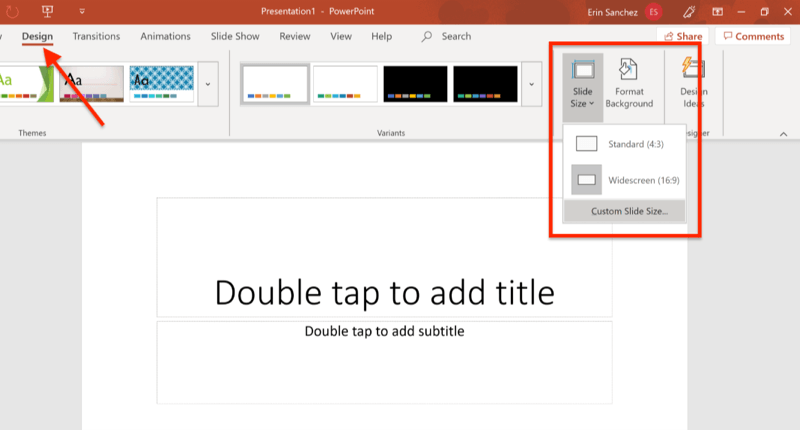
Сега отворете раздела Вмъкване и изберете Медия> Видео. Придвижете се до вашия видео файл, за да го импортирате в PowerPoint.
Професионален съвет: И в Keynote, и в PowerPoint можете да плъзнете ъгловите дръжки, за да разширите видеоклипа си извън слайда. Така че, ако искате да изрежете видеоклипа за по-добро прилягане или естетика, това е лесно решение.
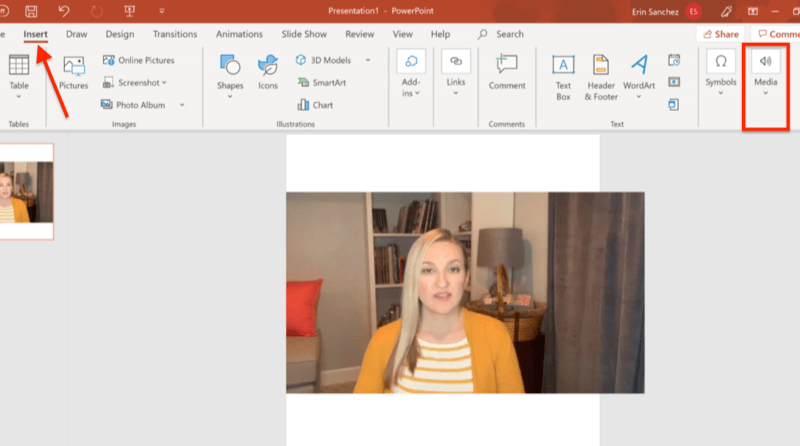
И накрая, можете да вмъкнете графики, картинки, текст и анимации, предоставени от PowerPoint или от вашия твърд диск. Когато сте доволни от дизайна си, е време да експортирате презентацията като видео.
С PowerPoint трябва да предприемете една допълнителна стъпка, за да сте сигурни, че презентацията ви се експортира правилно. Кликнете върху видеоклипа, който сте вградили в слайда, и щракнете върху раздела Възпроизвеждане в менюто на лентата. Щракнете върху изскачащото меню Старт и изберете Автоматично. Ако пропуснете тази стъпка, ще получите непълен клип на видеоклипа си.
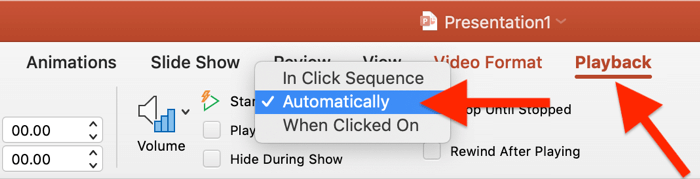
Накрая отидете на Файл> Експортиране> Създаване на видео и споделете видеоклипа си със света.
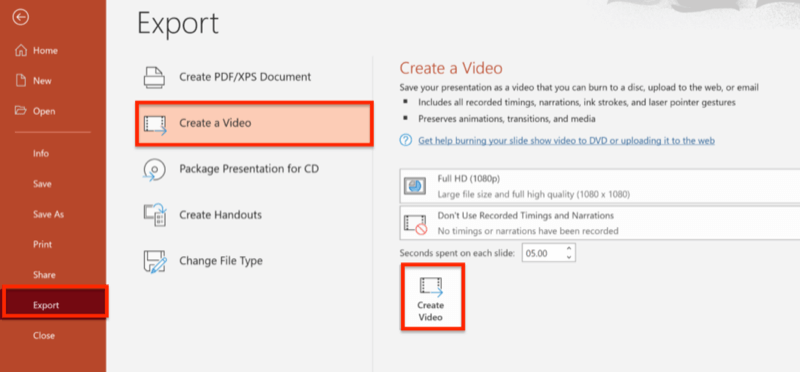
# 2: Създаване на квадратни видеоклипове с помощта на мобилни приложения за редактиране на видео
Не е изненадващо, че разработчиците вече са започнали да създават видео приложения, за да отговорят на търсенето на квадратни видеоклипове. Въпреки че има няколко налични опции, никоя от тях не осигурява точно нивото на персонализация, което правят Keynote и PowerPoint. И все пак, ако търсите лесен начин да започнете, ето две приложения за редактиране на видео, които си струва да разгледате.
Оптимизирайте квадратни видеоклипове с клипове на Apple
Клипове е безплатно приложение за iOS, специално създадено за създаване на квадратни видеоклипове с повече усет, отколкото типичен видеоклип с насочване и снимане. Clips има много опции за персонализиране на вашето видео, включително стикери, етикети, емотикони и дори музика.
Започнете със създаването на нов проект. Оттук можете да запишете нов видеоклип директно в приложението, като използвате раздела Камера или да изберете видеоклип, който вече сте заснели чрез раздела Библиотека. Ако импортирате хоризонтално видео, можете да го притиснете (с два пръста) на екрана, за да го преоразмерите така, че да отговаря на желания от вас вид. Имайте предвид, че клиповете за видеоклипове се извеждат максимално на 60 минути.
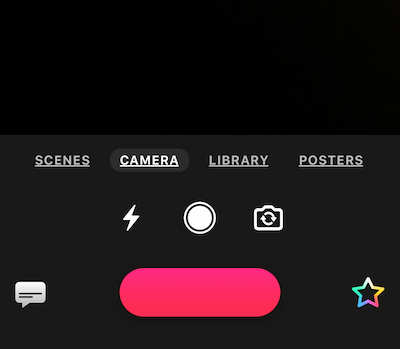
Щракването на звездата с цвят на дъга ще изведе допълнително меню с всички камбани и свирки за декориране на видеоклипа ви.
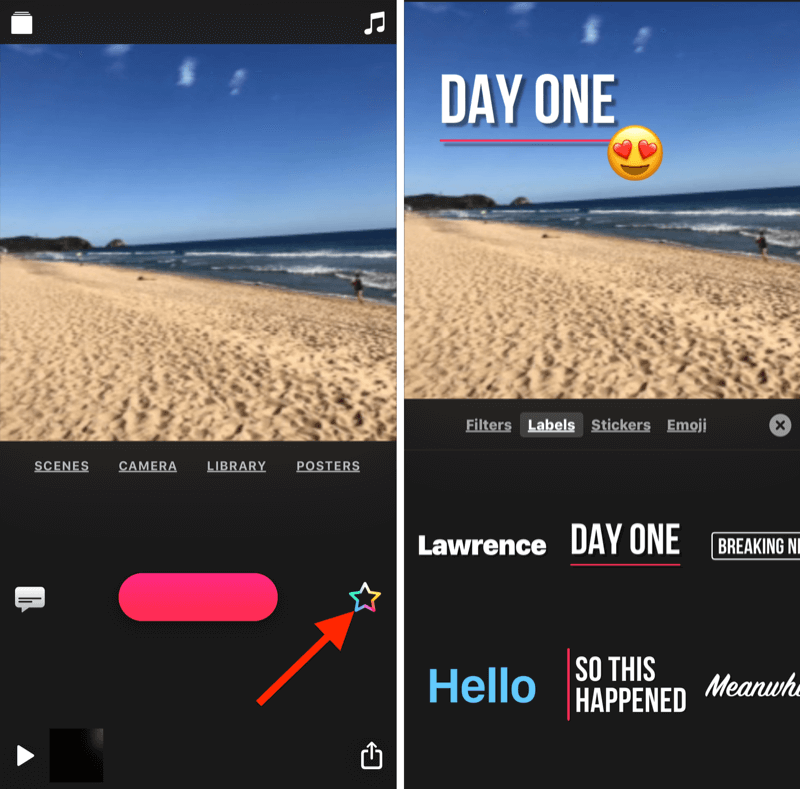
Имайте предвид, че въпреки че Clips активира надписването на живо, то обикновено е непълно, неточно и предизвикателство за редактиране в приложението. Освен това не можете да използвате приложението за добавяне на субтитри към видеоклип, който сте импортирали от вашата библиотека на iPhone. (Повече за субтитрите по-късно в тази статия.)
Експортирането на вашето видео от Clips е лесно. Просто докоснете стрелката в долния десен ъгъл на екрана и запазете видеоклипа си на желаното място. Най-добрата част? За разлика от повечето безплатни приложения, във вашето видео няма воден знак.
Оптимизирайте квадратни видеоклипове с Squaready за видео
Мобилното приложение Squaready for Video няма да добави воден знак към вашето видео, дори ако използвате безплатната версия, поради което е любимо на потребителя. Фактът, че приложението е достъпно и за двете iOS и Android е друг голям плюс. Надстройването до версията Pro ($ 3,99) ви дава достъп до допълнителни функции.
Недостатъкът е, че липсват функциите за визуално брандиране на Squaready for Video. Но ако търсите бърз начин да превърнете правоъгълните си видео файлове в квадратни видеоклипове и може би да добавите цвят, това приложение ще свърши работа.
Вземете обучение по маркетинг в YouTube - онлайн!

Искате ли да подобрите ангажираността и продажбите си с YouTube? След това се присъединете към най-голямото и най-доброто събиране на маркетингови експерти в YouTube, докато те споделят своите доказани стратегии. Ще получите поетапни инструкции на живо, фокусирани върху Стратегия на YouTube, създаване на видеоклипове и реклами в YouTube. Станете маркетинговият герой на YouTube за вашата компания и клиенти, докато прилагате стратегии, които дават доказани резултати. Това е онлайн обучение на живо от вашите приятели в Social Media Examiner.
КЛИКНЕТЕ ТУК ЗА ПОДРОБНОСТИ - ПРОДАЖБАТА ПРИКЛЮЧВА НА 22-И СЕПТЕМВРИ!Създаването на квадратно видео е бързо. Просто докоснете иконата Squaready в центъра на началния екран на приложението и намерете вашия видео файл, за да го импортирате.
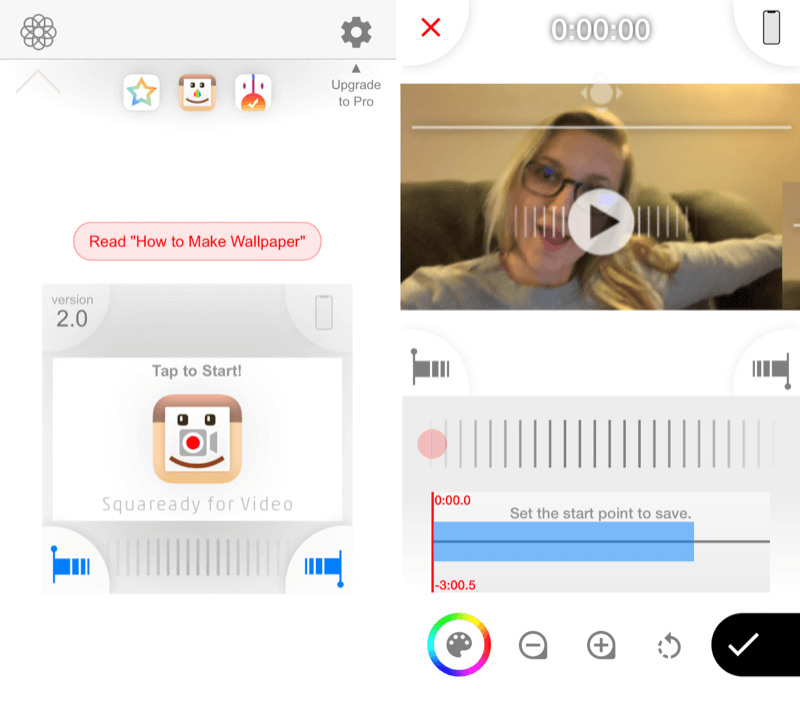
Навигацията също е доста интуитивна. Докоснете палитрата с бои в долната част на екрана, за да промените цветовете на фона и контурите на вашето видео. Когато приключите с избора на персонализации, докоснете видеоклипа си, за да излезете от цветното меню.
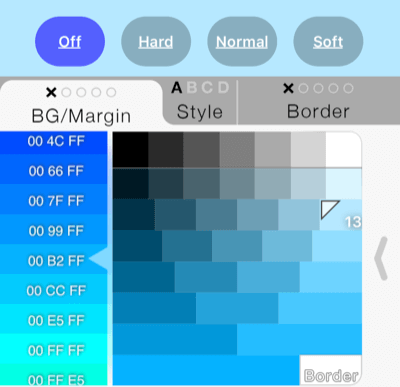
За да запазите видеоклипа си, докоснете отметката в долната част на екрана на телефона, изберете вашия формат и докоснете Запазване.
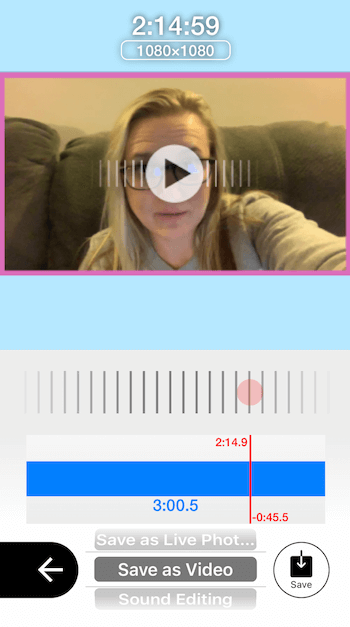
Докато Squaready за видео и клипове и двете имат някои забавни функции, нито едното, нито другото не позволяват толкова много персонализирани марки и дизайн, колкото инструменти като Keynote и PowerPoint. А от двете приложения Clips може да се похвали с много повече функции от Squaready за видео.
# 3: Персонализирайте вашето квадратно видео с текст и графика
Оправянето на вашите видеоклипове е стъпка към постигане на повече видимост и изгледи, но персонализираното брандиране ще ги направи още по-завладяващи, да не говорим за по-запомнящи се. Обикновените видеоклипове без никаква марка започват да изглеждат еднакви след известно време. В днешно време, когато всеки създава видеоклипове, поредното видео в стил селфи, направено на бюрото или в колата, вече не е достатъчно, за да привлече вниманието.
Защо хората трябва да отделят време да гледат вашето видео? Ако не прочетат надписа ви, те няма да знаят какво да очакват и ако нямате силна преднина във видеоклипа си, зрителите ще отскочат. От друга страна, можете да използвате зоната за брандиране, за да създадете кука или да обещаете какво ще спечелят зрителите, гледайки, както можете да видите в примерите по-долу.
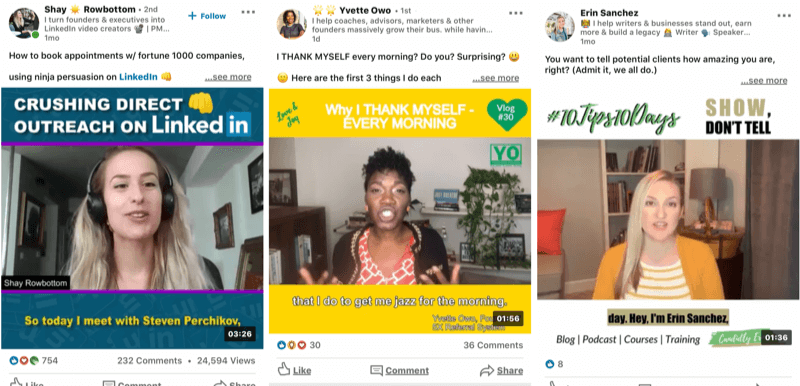
Keynote и PowerPoint предоставят набор от опции за персонализиране на вашето видео, включително различни шрифтове, цветови схеми, елементи на формата и др. Можете обаче да изравните още повече дизайна си, като създадете елементи в Canva и ги изтегля във вашия Keynote или PowerPoint видео.
За илюстрация, ако искате да създадете лого или емблема специално за вашата видео серия или кампания, Canva има стабилни възможности за дизайн. Освен това включването на заглавие или призив за действие с определен шрифт и цвят е лесно. Canva е интуитивна за използване и основната версия е безплатна.
Нека разгледаме няколко начина за използване на този инструмент за вашата маркова видео графика.
Създайте пълен видео шаблон в Canva
Canva улеснява проектирането на целия фон на видеоклипа ви в квадратен шаблон. За да започнете, създайте нов дизайн с персонализирани размери или изберете квадратен шаблон. Ако изберете персонализирани размери, уверете се, че вашият дизайн е поне 1200 x 1200 пиксела, така че вашата резолюция ще бъде отчетлива.
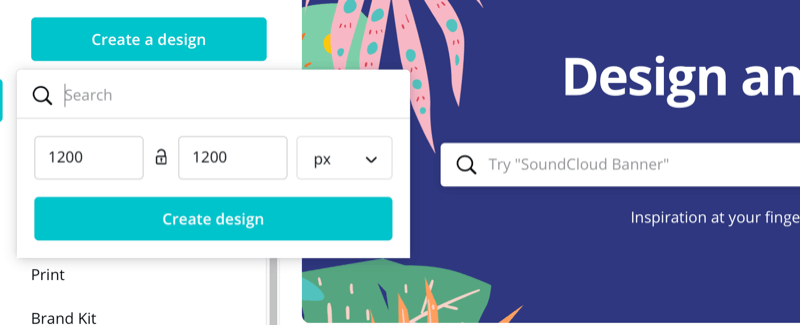
След това проектирайте графиката си така, че да съответства на вашата марка, но не забравяйте, че видеото ви в крайна сметка ще се появи в средата. Ограничете текста и графиките си до горната и долната граница на вашия дизайн, така че да не бъдат възпрепятствани от вашето видео в окончателното производство.

Като последна стъпка докоснете бутона със стрелка в горния десен ъгъл на екрана, за да изтеглите своя дизайн като PNG или JPEG файл.
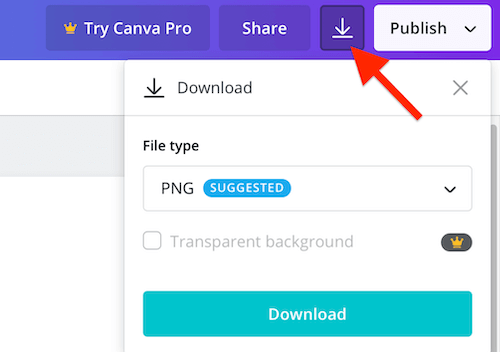
След като запазите графиката в телефона или компютъра си, можете да я импортирате в Keynote или PowerPoint, като използвате същия процес за добавяне на визуално изображение към вашата презентация.
В мобилното приложение Keynote докоснете знака плюс в горната част на екрана и изберете изображението си.
В PowerPoint отидете на раздела Вмъкване в менюто на лентата, щракнете върху иконата Снимки и намерете своя дизайн на Canva.
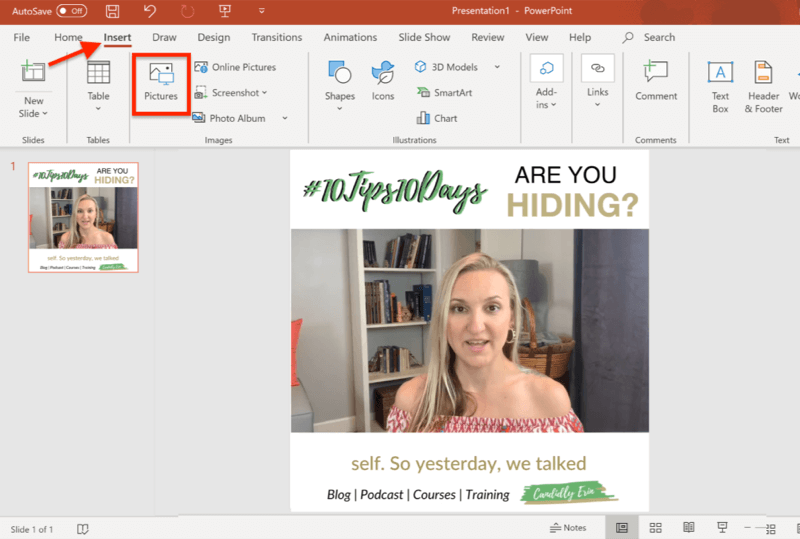
Проектирайте отделни елементи за вашите видеоклипове в Canva
Вместо да проектирате вашия видео фон като единична графика в Canva, можете да създадете всички желани елементи поотделно (т.е. лого, заглавие и т.н.) и да ги запазите като отделни файлове с изображения.
Ако тръгнете по този маршрут, уверете се, че вашите изображения имат цвят на фона, който съответства на цвета на фона на Keynote или PowerPoint. Също така трябва да надстроите до платен абонамент за Canva ($ 12,95 / месец), за да изтеглите изображения с прозрачен фон.
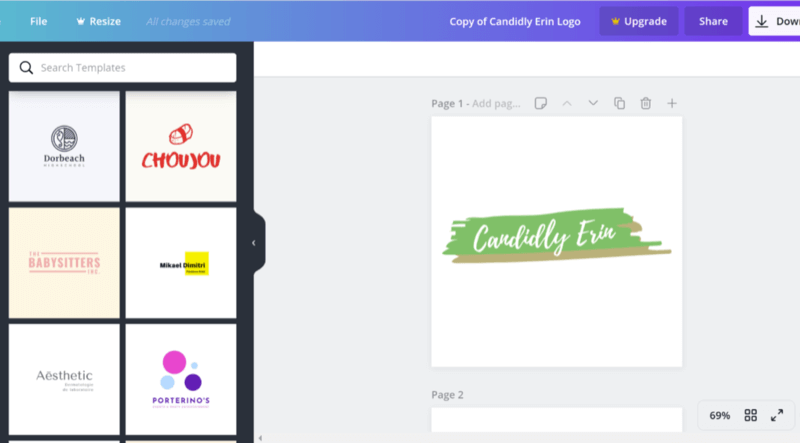
С отделни елементи можете да играете с дизайна си в Keynote или PowerPoint, за да персонализирате прилягането и външния вид на вашата марка заедно с видеоклипа ви.
# 4: Добавяне на субтитри за оптимизиране на квадратно видео за изгледи на видеоклипове със звук
Сега, когато имате някои опции за преоразмеряване и визуално проектиране на вашите видеоклипове, така че да съответстват на вашата марка, е време да помислите за важността на субтитрите. Тъй като много хора сърфират в социалните медии с изключен звук, субтитрите са от решаващо значение за гледане на вашите видеоклипове.
Представете си, че потенциалният ви зрител е на работа, в училище или е в обществен транспорт и не може да усили звука във вашето видео. Без субтитри те ще продължат да превъртат. Ако обаче видят, че видеоклипът ви включва субтитри, е много по-вероятно да консумират съдържанието ви.
Възползвайте се от Quicc за вашите надписи
Един от най-добрите налични инструменти за надписване в момента е Quicc, облачна услуга (безплатни и платени планове, започващи от $ 12 / месец). Когато се регистрирате за акаунт, получавате 10 безплатни минути за първия месец. След това безплатният план осигурява само 2 минути надписи на месец, така че вероятно ще искате да надстроите до платен план. Quicc предлага набор от пакети, които отговарят на различни бюджети.
Можете да използвате Quicc, за да добавяте субтитри към всеки видео файл. Така че независимо дали сте използвали един от методите за създаване на видео, споменати в тази статия, или друг изцяло, вие може да качи видеото в Quicc и да се възползва от неговите функции за автоматична транскрипция и разнообразие от персонализиране настроики.
След като влезете, щракнете върху Качване на видео и след това плъзнете и пуснете видеоклипа, който искате да надпишете.
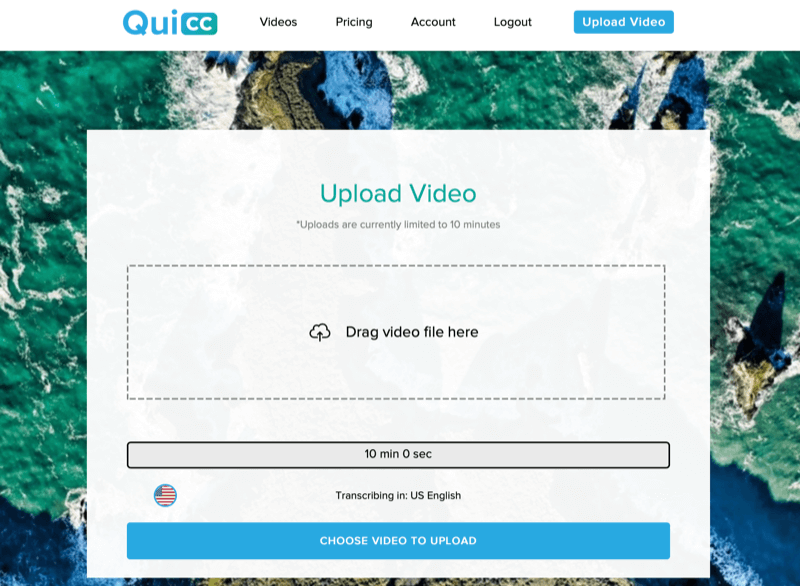
Quicc автоматично ще транскрибира видеоклипа ви с впечатляваща точност и ако има грешки, те са лесни за отстраняване. Просто кликнете върху ред текст и направете промените си.
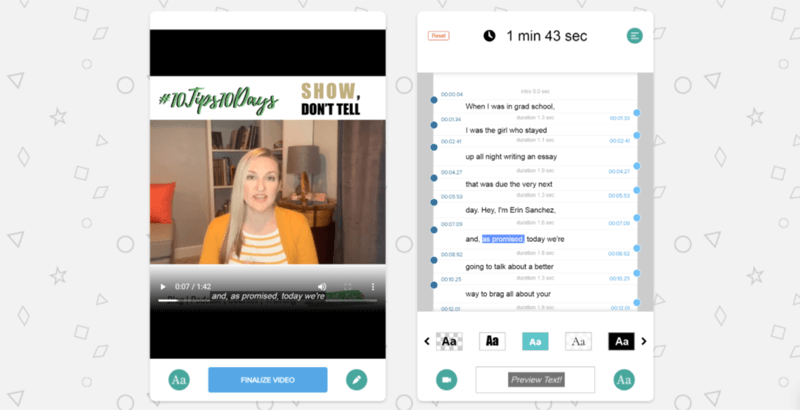
След това кликнете върху бутона Aa под вашето видео. Оттук можете напълно да промените външния вид на вашите субтитри, включително стила на шрифта, размера и цвета и къде са разположени във вашето видео.

След като сте доволни, щракнете върху иконата на молив и след това щракнете върху бутона Finalize Video под вашето видео. Това е! Можете да изтеглите (или да редактирате) видеоклипа си от страницата за управление на видео, където се съхраняват всичките ви видеоклипове.

Финалното ви видео ще изглежда полирано и с марка. Благодарение на субтитрите ще увеличите шансовете си да заснемете повече зрители.
Заключение
Тъй като видеото продължава да набира популярност в социалните медии, несъмнено ще се появят повече приложения и платформи за създаване на пикантни, маркови видеоклипове. Междувременно методите в тази статия ще ви помогнат да създадете персонализирани видеоклипове, които се открояват и да получавате повече показвания, като използвате инструменти, които вече имате под ръка, или имате достъп до тях безплатно или няколко долара на месец.
Дори с наличните в момента приложения, Keynote и PowerPoint са чудесни алтернативи, защото можете да включите широк разнообразие от елементи - като вашето лого, шрифтове и цветове на марката и дори изображения - без да се налага да се научите на сложно редактиране софтуер.
Какво мислиш? Видеото част ли е от вашата маркетингова стратегия в социалните медии? Ако все още не сте опитали да персонализирате видеоклиповете си, ще изпробвате ли някои от тези инструменти за себе си? Моля, споделете вашите мисли в коментарите!
Още статии за видео в социалните медии:
- Разгледайте ключовите елементи от пътуването на клиента, когато става въпрос за видео.
- Намерете четири съвета за добавяне на видео към вашия маркетинг в социалните медии.
- Открийте как да създавате кратки видеоклипове за Instagram и не само.

