Как да сканирате документи или снимки в Windows 10
Windows 10 / / March 17, 2020
Последна актуализация на

Има няколко начина за сканиране на документи и снимки с Windows 10. Нека разгледаме вариантите, както и съвременните алтернативи.
Има много начини за сканиране на документ или снимка в Windows 10. Може би се чудите, кой трябва да сканира нещата в това цифрово десетилетие? За съжаление, има много много обстоятелства, които хартията все още е предпочитаният или по подразбиране формат. Например банковите и правителствените документи за данъци все още се показват в къщата на хартиен носител - ick.. обикновено пристига в къщата ми
В тази статия ще прегледам няколко начина, по които можете да сканирате документ с помощта на физически скенер или безплатното приложение за Office Lens за Windows 10. В края на краищата, кой иска да бъде погребан под планина от неразбираеми хартиени документи?
Windows 10 - Сканиране на документи, визитки или снимки с помощта на скенер
Дори през 2017 г. е трудно да се победи качеството на специален документ или плосък скенер. На
Windows 10 включва вградена програма за сканиране, до която можете да получите достъп от контекстното меню на принтера.
Кликнете начало, Тип:устройства и принтер след това натиснете Enter. Щракнете с десния бутон върху вашия скенер или принтер, след това щракнете Започни сканиране.
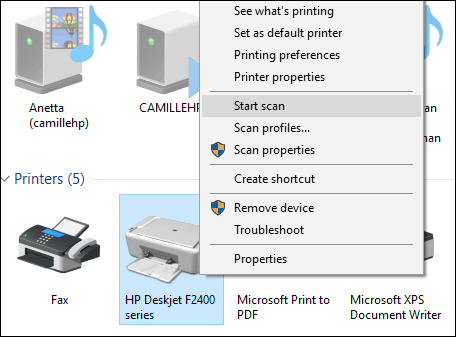
Потребителите имат няколко опции на екрана, които ви позволяват да визуализирате документа, да изберете цветен формат (цвят или черен и бял), регулирайте яркостта, задайте подходящата разделителна способност и дори изберете формата, в който искате да я запазите: JPEG, PDF или PNG. Ако сте доволни от резултатите след прегледа на документа, продължете да щракнете върху Сканиране.
Направете своя избор, Щракнете предварителен преглед за да се гарантира, че всичко изглежда добре, след това щракнете преглеждане.
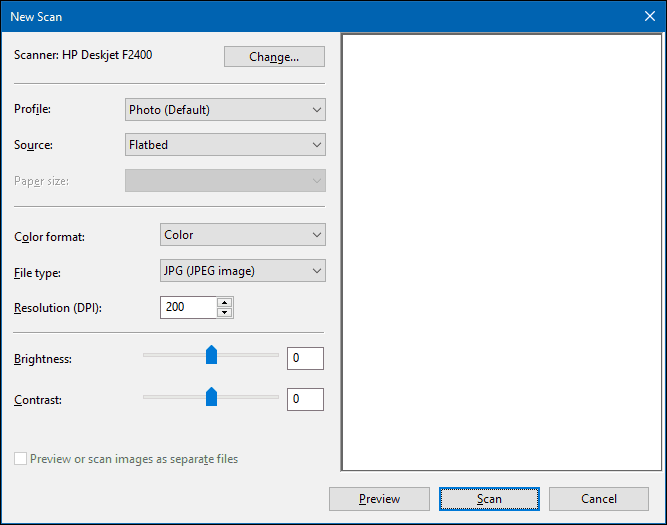
След като дадете на сканирания документ име, добавете няколко маркера, за да улесните търсенето по-късно. Кликнете внос.
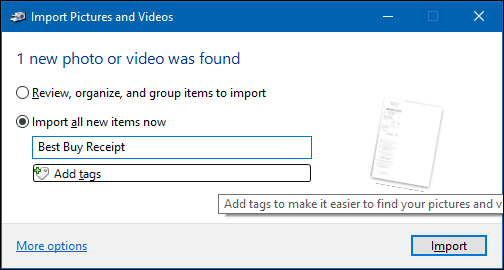
Вашият сканиран документ обикновено може да бъде намерен в Картини в папката със сканирани файлове.
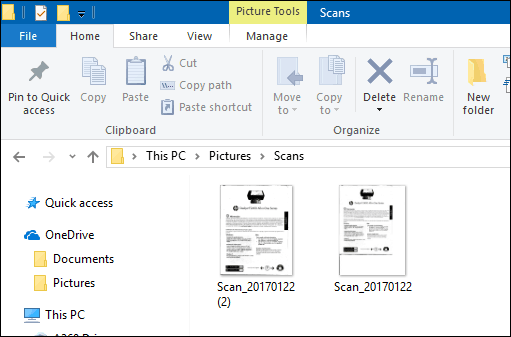
С всяка ревизия на Windows 10 Microsoft бавно премахва части от класическия десктоп и вградената програма за сканиране може да стане следващата жертва. Microsoft пусна модерно универсално приложение, което можете да изтеглите от Windows Store, наречено Сканиране на Windows.
В зависимост от това, когато четете тази статия, приложението Windows Scan може да е най-доброто място за стартиране за сканиране на хартиени документи или снимки. Ако сте актуализирали до Windows 10 от 8, може дори да сте го инсталирали. Това каза, че трябваше да издуша приложението от кутията си Windows 10 и да го инсталирам отново от Windows Store. Нещо трябва да се е повредило по време на надстройката на Windows 8 до 10.
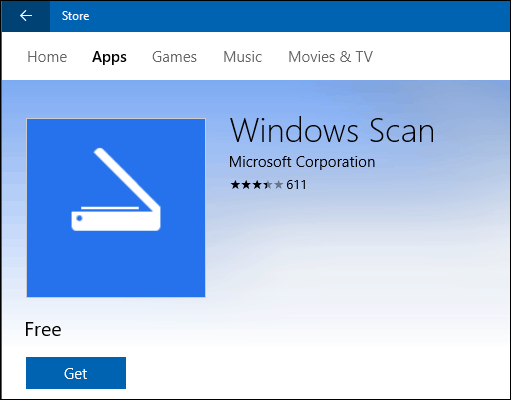
Интерфейсът е доста подобен на старата помощна програма за сканиране. Можете да прегледате документа си, да го изрежете, преди да сканирате окончателния документ, да коригирате разделителната способност, да изберете подходящи формати на файлове и да изберете местоположението си за запис.
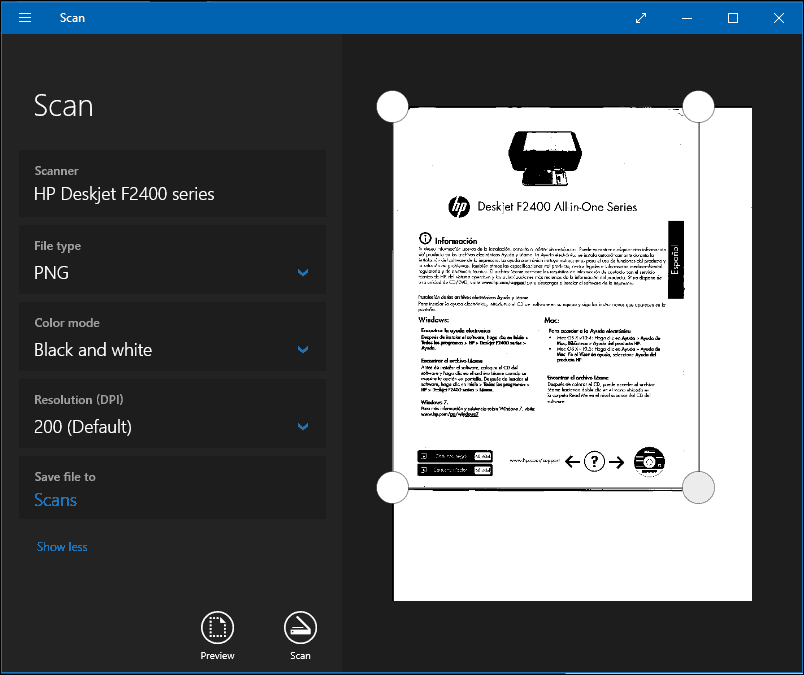
Когато сте готови, щракнете върху Сканиране и прегледайте сканирания документ.
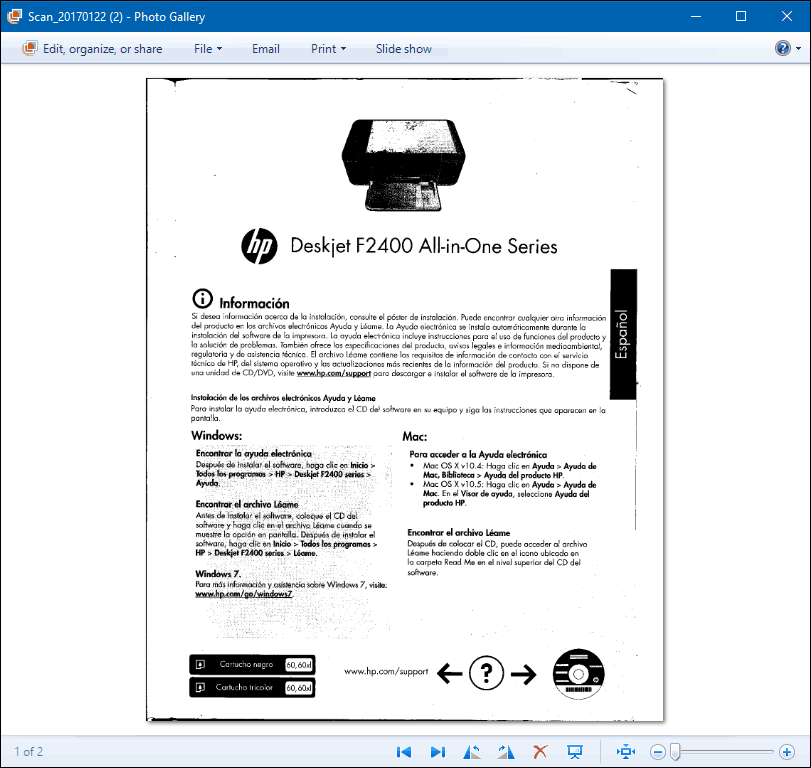
Сканирайте документи, визитки или снимки или бели дъски с помощта на мобилен телефон
Въпреки че някога е много популярен, много хора просто не купуват скенери вече. Без притеснения, Microsoft прави и отлично мобилно приложение, наречено Office Lens. ние имаме написано за версията на iPhone / iPad в подробности обаче работи добре и на Android.
Връзки за изтегляне:
- Офис лещи за Apple iOS (iPhone / iPad)
- Офисен обектив за Android
- Офис лещи за Windows
Office Lens бързо и лесно сканира снимки, бели дъски, визитки и документи. Той е напълно интегриран с други приложения на Microsoft като OneDrive, Word и OneNote.
Лесно е да използвате, просто стартирайте Office Lens, докоснете раздела на скенера и след това изберете типа съдържание, което да сканирате. Обективът на Office ще оптимизира настройките му и ще създаде рамка около документа, когато бъде разпознат.
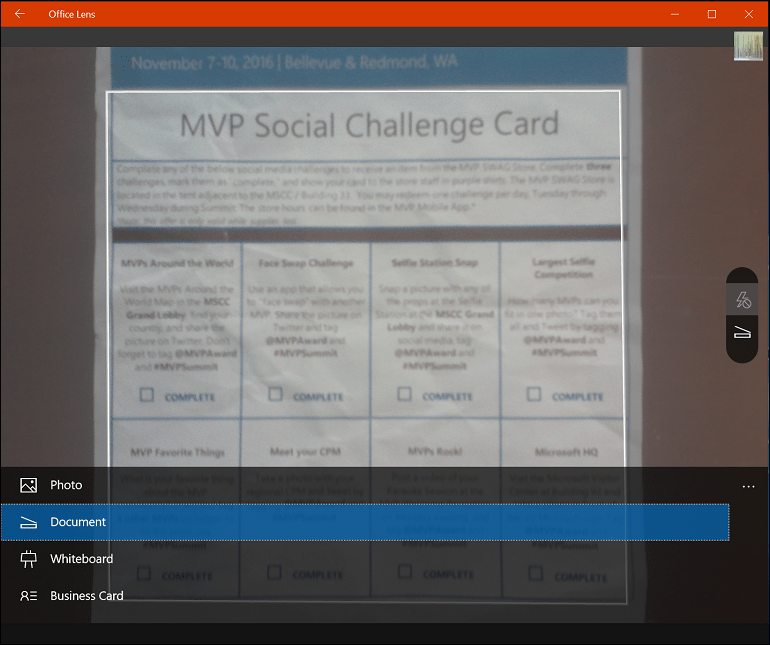
Докоснете бутона на камерата, за да заснемете файла, визуализирайте документа и след това направете допълнителни корекции като изрязване или запазване в желания формат.
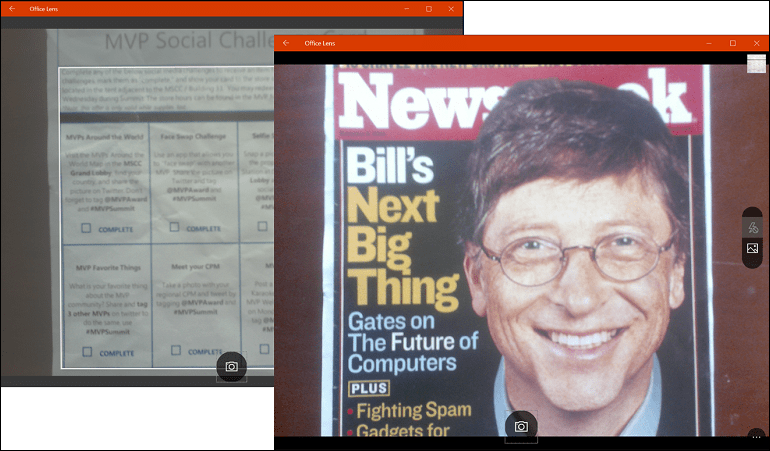
След сканиране на вашия документ има други задачи, които може да искате да изпълните, като добавяне на етикет, изрязване, изтриване или запазване за използване в OneNote, OneDrive, Word или PowerPoint.
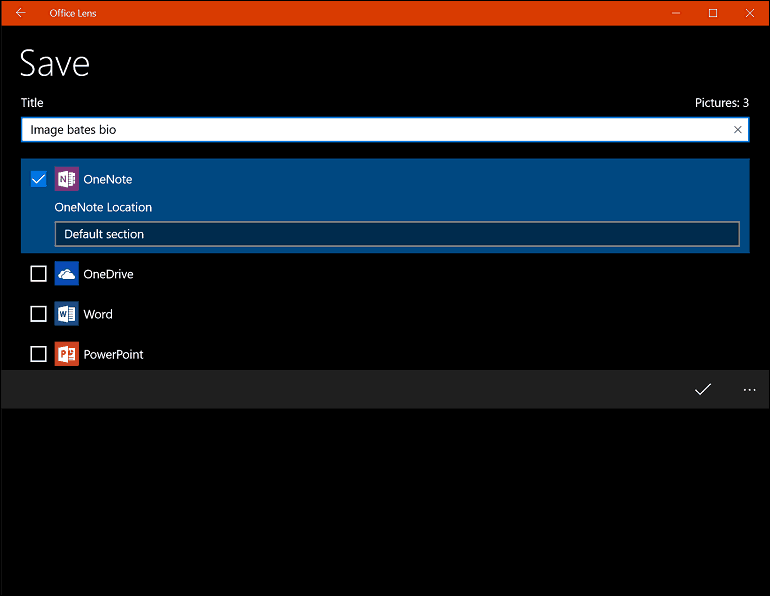
Това е преглед на сканиране на документи и снимки в Windows 10, стари и нови. Трябва да призная, използването на специален плосък скенер все още остава най-добрият избор за сканиране на документи; ако искате най-доброто качество. Това каза, че е трудно да се победи удобството и скоростта на мобилен телефон в комбинация с Onedrive. Разбира се, качеството може да не е толкова добро, но в повечето случаи вероятно е достатъчно добро.
