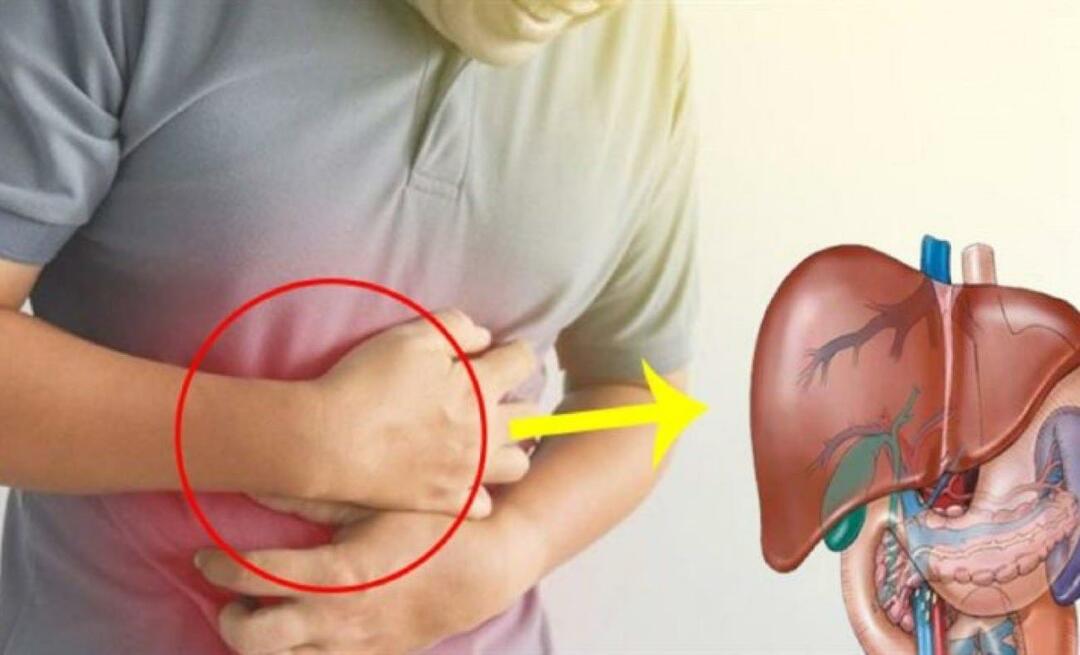Как да възстановите или нулирате изгубена парола за потребителски акаунт за Windows 10
Microsoft Windows 10 / / March 17, 2020
Последна актуализация на

Ако забравите паролата си за Windows, това може да изглежда като края на света. Но не се притеснявайте, защото ние сме ви покрили. Ето как да го върнете.
Забравянето на паролата ви може да бъде кошмар за всеки потребител на Windows. Това може да се случи, ако за първи път настройвате нова инсталация и случайно сте създали парола, без да мислите замислено какво създавате. Може дори да е парола за акаунт, който не използвате често. В тази статия обсъждаме някои начини, по които можете да върнете паролата си или да я нулирате на Windows 10 и по-ранни операционни системи Windows.
Възстановяване на изгубена парола за Windows
Съвети
Първото място, което бих започнал, преди да опитам нещо инвазивно, е функцията за намек. Когато за първи път създадохте акаунт и парола, ще бъдете подканени да създадете подсказка, която може да се използва, за да стартирате паметта си и да си спомните за нея. Ако това не помогне, преминете към следващата стъпка.
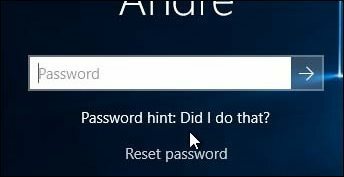
Влезте в друг акаунт на администратор в системата и нулирайте акаунта
Ако имате повече от един акаунт в системата (което се надяваме да го направите), влезте в другия акаунт и нулирайте паролата за потребителския акаунт, който сте забравили. Имайте предвид, че това ще изисква да знаете паролата или да познавате някой с акаунт в системата с права на администратор.
- Натиснете Ключ за Windows + R
- Тип:контролирайте userpasswords2
- Натиснете клавиша Enter на клавиатурата си
- Изберете акаунта, след което щракнете върху Възстановяване на паролата
- Въведете новата парола и я потвърдете и натиснете OK
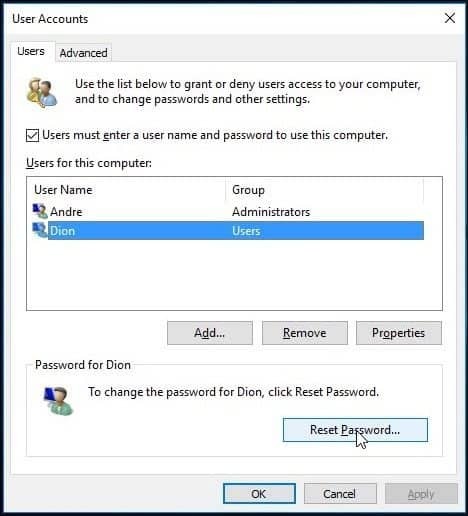
Нулирайте вашия акаунт в Microsoft
Възстановяването на паролата е идеално, но какво ще стане, ако нямате друг акаунт, създаден с администраторски права на вашия компютър? Ако сте използвали акаунт в Microsoft, опитайте този трик. Ще ви трябва достъп до настройките на вашия акаунт в Microsoft. Така че първото нещо, което ще трябва да направите, е да отидете https://account.live.com/password/reset.
След това изберете Забравих паролата си след това щракнете върху Напред.
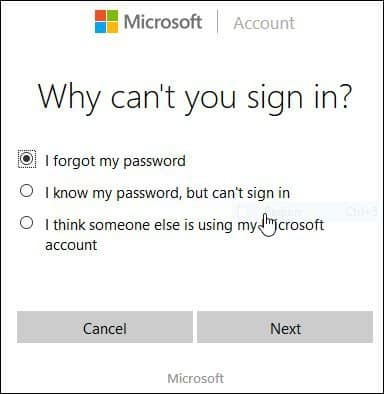
Въведете имейл адреса си, след това въведете кода на captcha, който се показва.
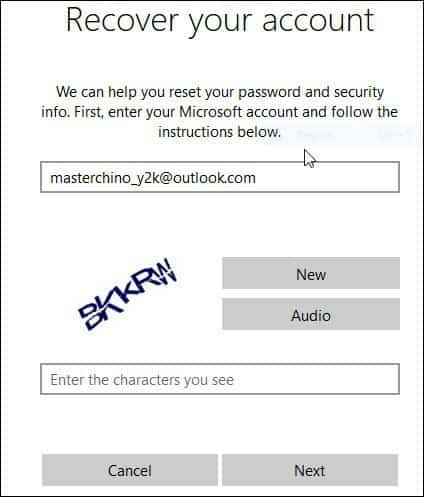
Изберете предпочитания метод за доставяне на кода, след което щракнете върху Изпращане на код.
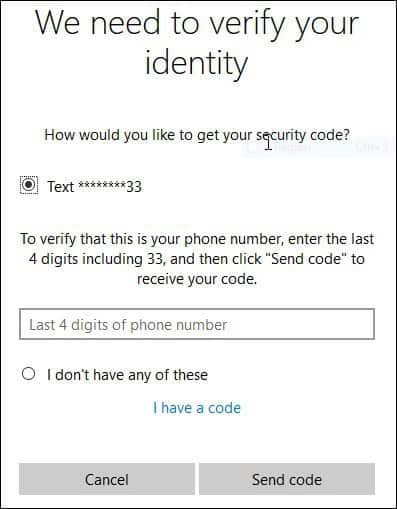
След като кодът пристигне, въведете го и щракнете върху Напред, за да възстановите акаунта си.
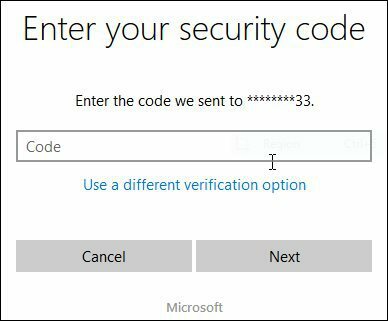
Какво става, ако никоя от горните опции не е достъпна за вас?
Е, следващата ви най-добра опция ще бъде да извършите персонализирана инсталация на Windows, да създадете нов акаунт и парола мога помня. Продължете да възстановявате личните си файлове от папката Windows.old и да инсталирате отново вашите приложения и драйвери. Това е скучна работа, но това е следващият най-добър вариант. Ето как правите това:
- Стартирайте от вашия носител за настройка на Windows
- Изберете вашия език, време и метод на клавиатурата и натиснете Next
- Кликнете върху Инсталиране сега
- Изчакайте, докато започне настройката
- Приемете лицензионните условия и щракнете върху Напред
- Кликнете върху Персонализирано
- Изберете Основния дял и след това щракнете върху Напред
Ще получите следното предупреждение: Избраният дял може да съдържа файлове от предишна инсталация на Windows. Ако това стане, тези файлове и папки ще бъдат преместени в папка с име Windows.old. Ще имате достъп до информацията в Windows.old, но няма да можете да използвате предишната си версия на Windows. Щракнете върху OK и изчакайте, докато Windows се инсталира.
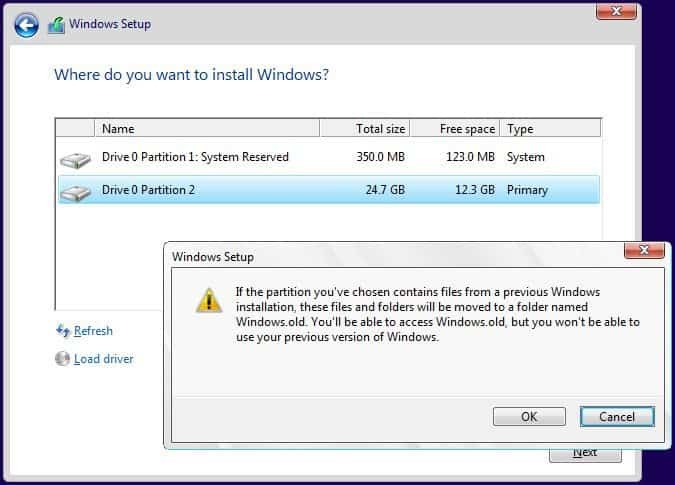
Когато инсталацията приключи, можете да прегледате корена на системния диск и да възстановите личните си файлове от папката си Windows.old.
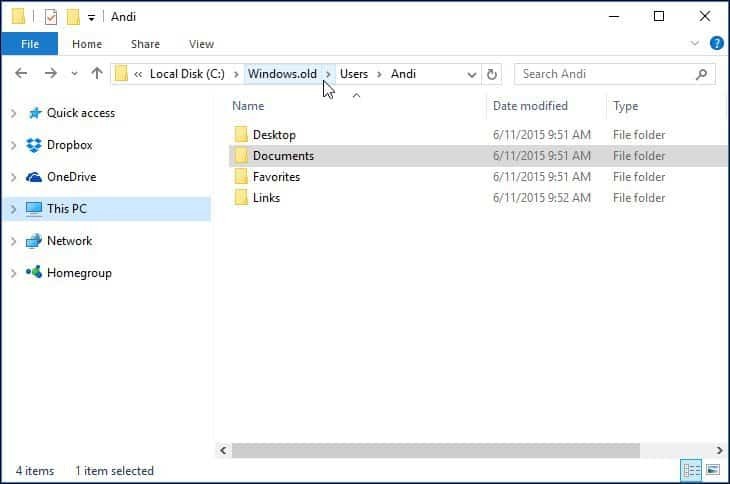
Забелязах, че подготвям тази статия, старите функции като диска за създаване на нула парола изглежда не работят вече в Windows 10 или Windows 8x. Ако използвате по-стара версия на Windows като Windows 7 и не сте в тази ситуация да се нуждаете от възстановяване на паролата си, сега би било удачно да създадете такава.
Начини за предотвратяване на загубата на парола
Трябва да спомена и тези начини за избягване на тази ситуация създайте парола, която можете да запомните за вашия акаунт в Microsoft. След настройването можете да използвате обикновен четирицифрен ПИН вместо парола. За повече информация за това прочетете една от следващите статии.
- Съвет за Windows 10: Създайте ПИН за по-бързо влизане
- Влезте в Windows 8.1 с ПИН
Също така можете да настроите Windows да влиза автоматично. Поради очевидни причини за сигурност това не се препоръчва, ако споделяте компютъра си или сте на обществено място. Но ако живеете сами и знаете, че ситуацията ви е сигурна, това също е вариант. За повече информация за това прочетете едно от следните ръководства.
- Автоматично влизате в Windows 10
- Автоматично влизате в Windows 8.1