Как да излъчвате лесно видео с много камери на живо за Facebook Live: Проверка на социалните медии
Инструменти за социални медии Facebook на живо Facebook видео Facebook / / September 26, 2020
 Искате ли да подобрите качеството на вашите видеоклипове на живо?
Искате ли да подобрите качеството на вашите видеоклипове на живо?
Чудите се как да интегрирате визуални изображения и да работите с множество ъгли на камерата?
В тази статия ще го направите открийте как да излъчвате видео на живо с професионално качество на Facebook и YouTube.

Защо да маркирате видеоклипове на живо?
Switcher Studio е мобилен инструмент за производство, който ви позволява да създавате професионално маркови видеоклипове във Facebook Live или YouTube Live. Можеш настройте вашите iOS устройства като камери да се предлагат множество изгледи от излъчването ви на живо.
Да се марка вашите видеоклипове на живо, покажете вашето лого и споделяйте изображения, връзки или видеоклипове със зрители. Приложението също ви позволява включват графики от долната трета, добавете преходии изберете от различни оформления и ъгли, за да направите видеоклиповете си на живо по-привлекателни визуално. По време на излъчването преглеждайте коментари в реално време, за да се ангажирате с аудиторията си.
Switcher Studios ви позволява отидете на живо във вашата времева линия, страница, група или събитие във Facebook или на YouTube. В допълнение, персонализираният RTMP ви позволява да споделяте с други приложения за предаване на живо, включително Periscope, Livestream.tv, Twitch и други.
Можеш предаване на живо, запис или и двете. Като записвате потока, можете пренасочете съдържанието си за други платформи за социални медии.
Зли листове използва Switcher Studios, за да излъчва своите предавания на живо във Facebook. Във видеото по-долу обратното броене в началото дава възможност на хората да знаят, че скоро ще започнат да работят на живо. Заглавната карта в края споделя съвети за това, което е обсъдено по време на излъчването.
Съветите на главния изпълнителен директор Alli за нощно изпотяване
Нуждаете се от грешни готини съвети за управление на нощното изпотяване? Вижте препоръките на главния изпълнителен директор Alli за управлението им и спане на хладно и сухо през цялата нощ. #wickedcool
Публикувано от Зли листове в четвъртък, 27 юли 2017 г.
Ето как да започнете да брандирате вашите видеоклипове на живо за вашия бизнес.
# 1: Свържете вашите iOS устройства с Switcher Studio
За да започнете със Switcher Studio, Регистрирай се за 14-дневен безплатен пробен период. Когато пробният период приключи, ще трябва да надстроите до един от платени планове, които започват от $ 29 / месец.
Следващия, инсталирайте приложението Switcher Studio на всички устройства с iOS, които планирате да използвате като камери по време на вашето излъчване на живо. Всяка камера ви позволява да показвате на зрителите различен ъгъл.
Ще трябва решете кое устройство искате да използвате за управление на вашата видеопродукция. IPad е добър избор, защото има по-голям екран за по-лесно управление. Влезте в избраното контролно устройство и докоснете бутона Използвай като превключвател.
За всички останали устройства с камера влезте и докоснете Remote Camera Mode, за да контролирате другите си устройства за улавяне на различни ъгли. Уверете се, че всички устройства с iOS са свързани към една и съща Wi-Fi мрежа.
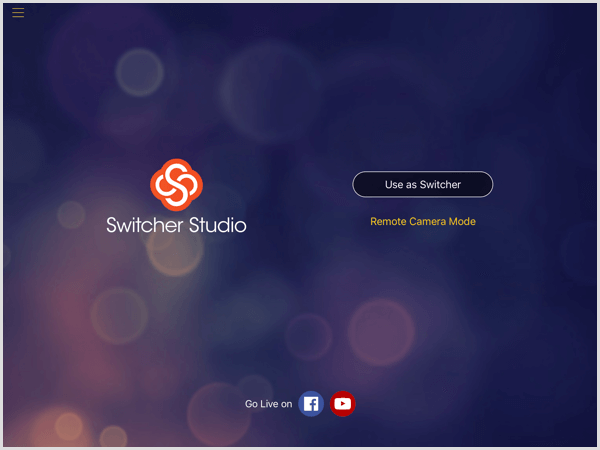
След като влезете в контролното си устройство, ще видите контролния панел. На пръв поглед интерфейсът може да изглежда обезсърчително, но колкото повече го използвате, толкова по-лесно е да се управлява.
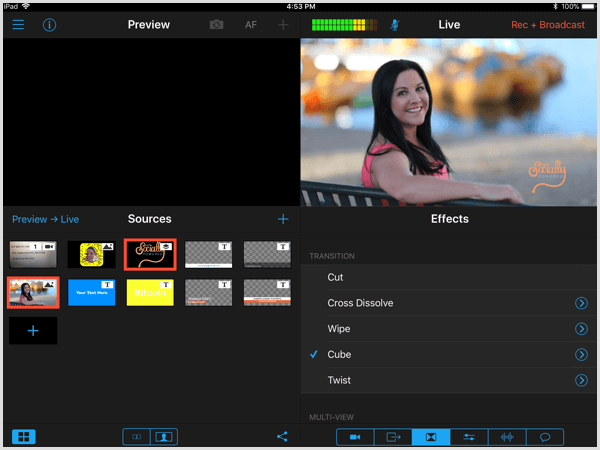
# 2: Свържете вашия Facebook или YouTube акаунт
Следващата стъпка е да свържете вашия акаунт във Facebook или YouTube със Switcher Studio. На устройството за управление, докоснете втората икона в долния десен ъгъл за достъп до екрана Изходи. Тогава докоснете иконата + вдясно от Изходи.
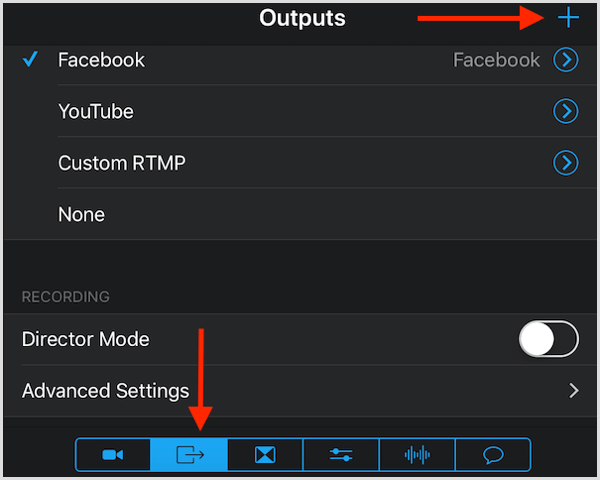
Следващия, влезте във вашия акаунт във Facebook или YouTube.
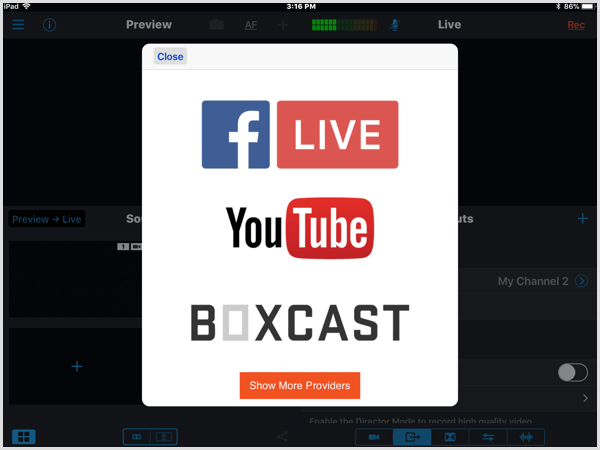
Тук можете също да използвате персонализиран RTMP за вашето производство.
Ако не използвате управляващото устройство като камера, можете да изберете режима на режисьор. В този режим всяка камера ще заснеме свое собствено независимо видео, което ще бъде композирано, когато сесията приключи. Уверете се, че имате достатъчно място за съхранение на видеоклипа на всяко устройство.
Изберете Разширено избиране, за да получите достъп до допълнителни опции за запис.
# 3: Добавете медийни активи, които да използвате във вашето излъчване
Разделът „Източници“ вляво е мястото, където насочвате излъчването си. Ето ти подредете цялото съдържание, което планирате да споделите по време на излъчването, като вашето лого, изображения, видеоклипове, долни трети, заглавни изображения и т.н.
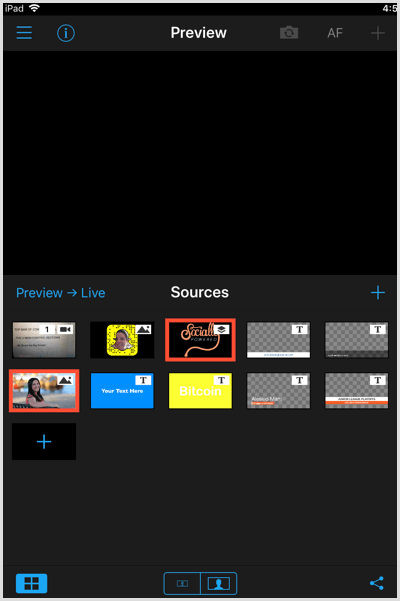
В долната част на контролния панел „Източници“ ще намерите четири икони. Докоснете най-лявата икона, за да превключвате показването на прозореца за предварителен преглед. Ако планирате да направите промени в това, което показвате на екрана по време на излъчването си, оставете прозореца за предварителен преглед показан, за да можете да прегледате съдържание, преди да го изпратите на излъчването си на живо.
Двете икони в средата ви позволяват да увеличавате или намалявате размерите на изображенията в раздела Източници. Докоснете крайната дясна икона, за да получите връзка за споделяне на вашата излъчване на живо във Facebook. Уверете се, че правите това, така че хората да бъдат уведомени, че сте на живо.
Качете или създайте активи
За да качите активи за вашето излъчване на живо, докоснете знака +. Можеш добавете снимки и видеоклипове от вашата библиотека със снимки, записани / импортирани носители на Switcher Studioили създайте свое собствено съдържание, като използвате динамичните шаблони и примерни изображения на приложението.
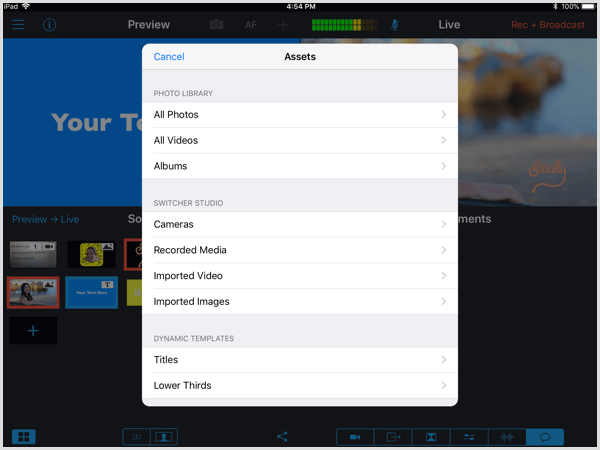
Ако искаш създайте своя собствена медия директно в Switcher, изберете Заглавия или Долни трети, които са редактируеми шаблони. Можеш коригирайте шрифта, размера, подравняването и цвета на текста и фона колкото е необходимо.
Бакшиш: Когато създавате динамични долни трети, изберете опцията Apply on Preview така че ще имате възможност да го визуализирате, преди да е на живо на екрана. Ако не изберете тази опция, изображението автоматично ще се покаже на живо на зрителите ви, когато го докоснете по време на излъчването.
Да се редактирайте, пренаредете или премахнете активи, продължително натискане на изображението за да отворите изскачащо меню с тези опции. Ако е възможно, подредете активите в реда, в който планирате да ги покажете по време на вашето излъчване на живо.
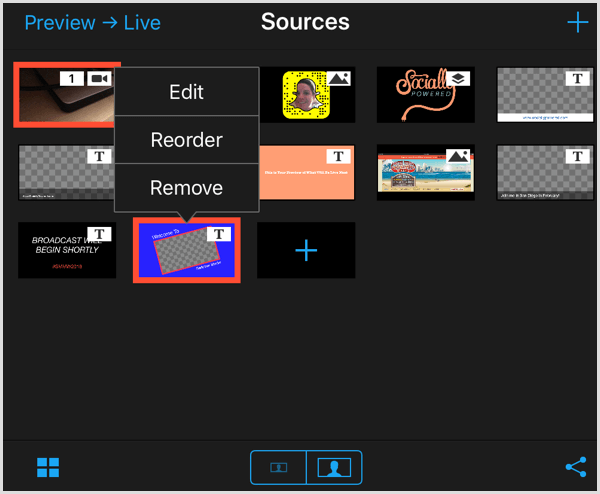
Споделяйте активи по време на излъчването
Вземете обучение по маркетинг в YouTube - онлайн!

Искате ли да подобрите ангажираността и продажбите си с YouTube? След това се присъединете към най-голямото и най-доброто събиране на маркетингови експерти в YouTube, докато те споделят своите доказани стратегии. Ще получите поетапни инструкции на живо, фокусирани върху Стратегия на YouTube, създаване на видеоклипове и реклами в YouTube. Станете маркетинговият герой на YouTube за вашата компания и клиенти, докато прилагате стратегии, които дават доказани резултати. Това е онлайн обучение на живо от вашите приятели в Social Media Examiner.
КЛИКНЕТЕ ТУК ЗА ПОДРОБНОСТИ - ПРОДАЖБАТА ПРИКЛЮЧВА НА 22-И СЕПТЕМВРИ!По време на вашето излъчване на живо, докоснете актива, който искате да покажете на вашата аудитория. Тогава ще вижте предварителен преглед нато в прозореца за предварителен преглед в горната част на раздела Източници. Когато сте готови да го покажете на живо, докоснете иконата Preview–> Live.
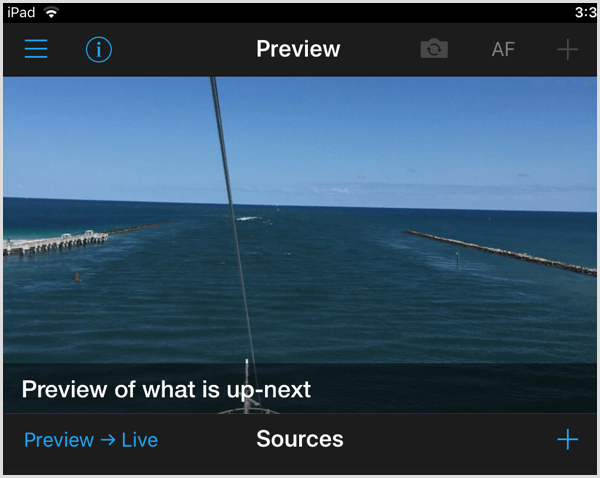
# 4: Контрол на камери и ъгли
Докоснете първата икона в долния десен ъгъл за достъп до секцията Inputs. Тук контролирате камерите и ъглите. Можете да видите текущите изгледи на камерата в раздела Източници вляво.
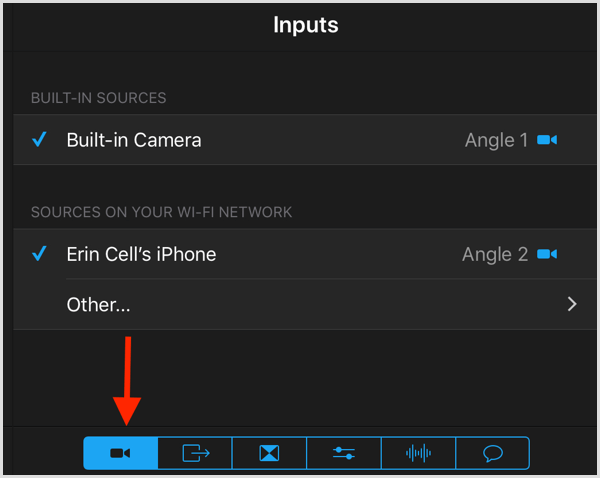
# 5: Изберете ефекти на преход и мулти-изглед
Switcher Studio има библиотека от ефекти за вашите преходи, когато превключвате камери, показвате изображения или видеоклипове по време на излъчването си. В долния десен ъгъл на екрана, докоснете третата икона отлявоза достъп до преходни ефекти. Вашите опции включват изрязване, кръстосано разтваряне, избърсване, кубче и завъртане.
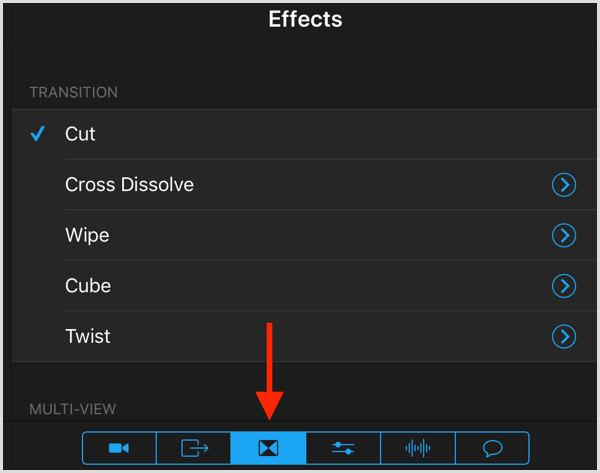
Добра идея е да изберете един ефект и да го използвате за цялото излъчване, особено ако сте нов в използването на Switcher Studios.
Следващия, превъртете надолу, за да получите достъп до опциите за оформление с много изгледи:
- Няма (едно изображение)
- Табло за управление (две изображения едно до друго)
- Клапан (едно по-голямо изображение)
- Слотове (две успоредни изображения)
- Картина в картина (едно голямо, едно по-малко изображение)
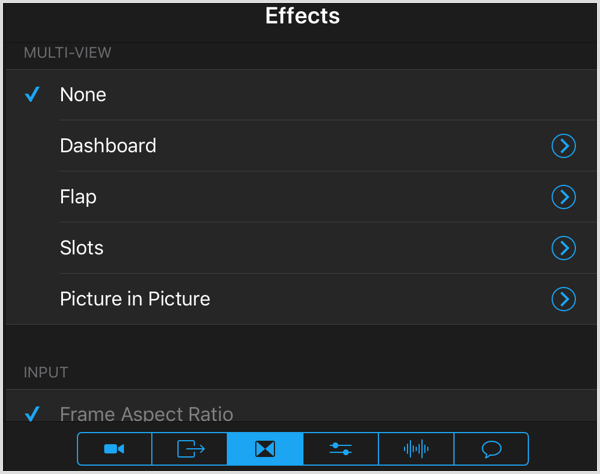
Ако изберете оформлението картина в картина, първото изображение, което изберете, ще бъде основното изображение, а второто изображение ще бъде по-малкото изображение в картина. Плъзнете и пуснете по-малкото изображение, за да го позиционирате в прозореца за предварителен преглед.
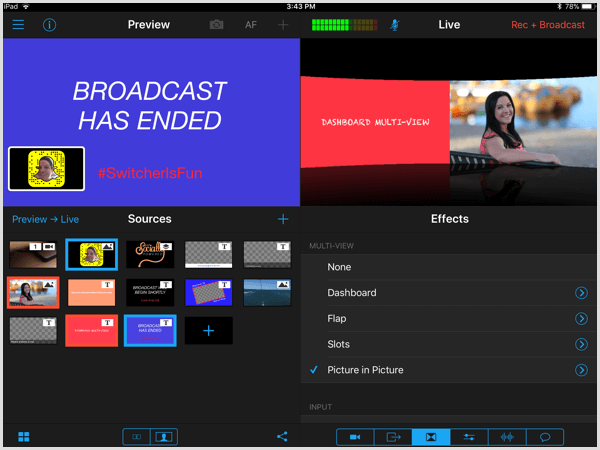
# 6: Регулирайте настройките на камерата
Докоснете четвъртата икона за да получите по-усъвършенствани опции за управление на камерата, включително увеличение, фокус, експозиция, баланс на бялото и LED светлина.
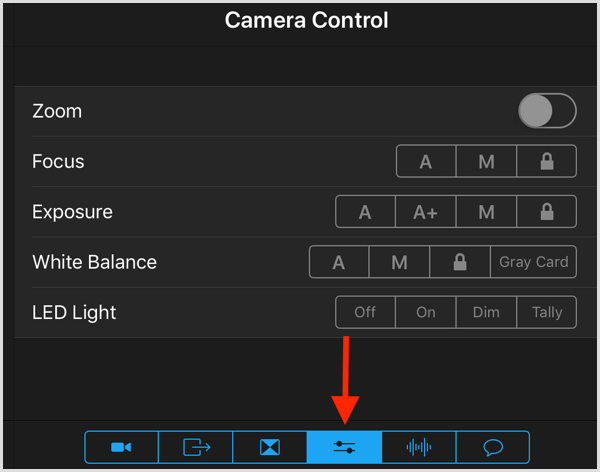
# 7: Изберете кое устройство ще излъчва аудио
Докоснете петата икона за да прегледате аудио контролите. Решете кое устройство ще използвате за основния звук и го изберете тук. Не забравяйте да проверите звука си, преди да стартирате на живо, за да сте сигурни, че го вземате.
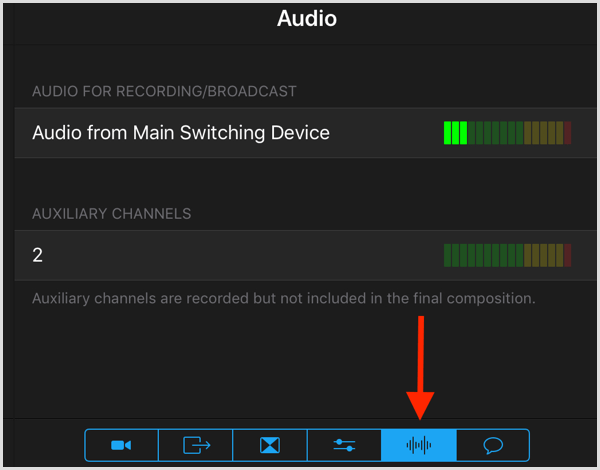
# 8: Пуснете на живо
Преди да отидете на живо, свържете и проверете камерите и микрофона си. Не искате да ви хващат без звук или да се опитвате да настроите технологията, след като излезете на живо. Също, проверете позиционирането на вашите камери за ъглите и опциите за мащабиране, които искате да заснемете. Вие правите всички тези корекции в раздела Изходи.
Бакшиш: Използвайте стативи или стойки за вашите фотоапарати и се уверете, че са стабилизирани. Не искате камерата да падне по време на предаването на живо.
Горната дясна част на екрана ще ви покаже какво виждат зрителите по време на вашето излъчване на живо. Добра идея е да продължете няколко минути преди да планирате да стартирате на живо, за да настроите всичко. Можете да споделите заглавно изображение „Излъчването ще започне скоро“, за да уведомите зрителите, че скоро ще излезете на живо.

Когато сте готови да излезете на живо, докоснете Rec + Broadcast, за да започнете да споделяте потока си на живо с вашата аудитория.
Когато сте на живо, докоснете крайната дясна икона в долния десен ъгъл на екрана до вижте коментари на живо. Тук можете да се ангажирате с аудиторията си, да ги посрещнете в предаването си и да отговорите на въпроси.
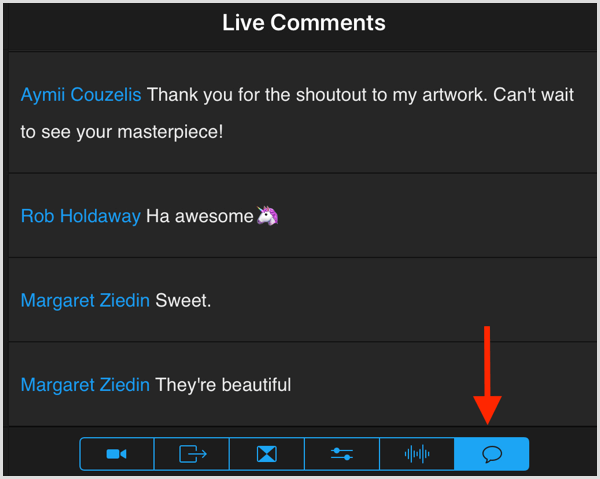
Имайте предвид, че ако ръководите продукцията и не сте на видео, можете да отговорите устно само на тези коментари. Ако искате да отговорите в коментарите, ще ви трябва друго устройство с изтеглена емисия на живо.
Запознайте се с лентата с менюта на контролния панел
Ето списък на опциите в горната лента на контролния панел, отляво надясно:
- Докоснете иконата с три ленти, за да достъп до главното меню, където ще намерите всичките си записани носители.
- Проверете иконата за информация до вижте ъгъла на камерата, живота на батерията и съхранението.
- Докоснете иконата на камерата, за да превключвайте между предната и задната камери.
- AF ви позволява включете или изключете автофокуса, в зависимост от вашите предпочитания.
- Вижте нивата на звука и включете или изключете звука.
- Докоснете Rec + Broadcast to отидете на живо.

Заключение
Switcher Studio ви позволява да се движите извън обсега на вашия iPhone или iPad за вашите видеоклипове на живо. Показването на различни ъгли на вашия продукт, местоположение или събитие ще добави интерес към вашите предавания на живо.
В допълнение към настройването на вашето излъчване на живо преди време, вие също ще искате да имате контур или график на вашето шоу, преди да излезете на живо. Разгледайте този ресурс, ако имате нужда от насоки за създаване на формат на шоу на живо.
Какво мислиш? Готови ли сте да изведете видеоклиповете си на живо на следващото ниво и да започнете да брандирате? Какви функции искате да изпробвате? Моля, споделете вашите мисли в коментарите по-долу.



