Промени в Facebook Ads Manager: Какво трябва да знаете: Проверка на социалните медии
Facebook реклами мениджър на реклами във Facebook Facebook / / September 26, 2020
 Рекламирате ли във Facebook?
Рекламирате ли във Facebook?
Забелязали ли сте скорошни промени във Facebook Ads Manager?
Докато Facebook редовно актуализира Ads Manager, повечето от последните промени засягат навигацията, а не функцията.
В тази статия ще го направите открийте последните промени във Facebook Ads Manager и как да ги навигирате.
Разберете структурата на рекламната кампания на Facebook
Нека започнем с бърз преглед на Facebook реклами. Има три нива: Кампании, Рекламни комплекти и Реклами. Всеки има различна функционалност.
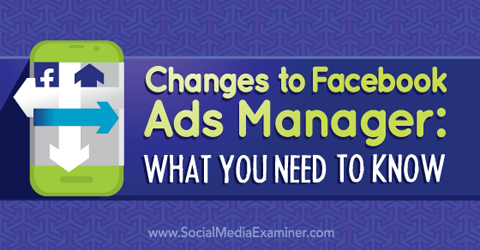
The Кампания ниво е мястото, където сте задали истинската си цел, като изпращане на хора към вашия уебсайт, популяризиране на вашата Facebook страница, като хората искат оферта за Facebook и други. Комплектът реклами е мястото, където определяте бюджета, насочването и графика за вашите реклами. Нивото на рекламата е мястото, където променяте изображения и текст.
Основните промени в областта на Ads Manager са козметични и най-забележителният е начинът за изготвяне на отчети. По-долу е даден бърз списък на основните промени.
Промени във Facebook Ads Manager
- Основната навигация се премести от лявата странична лента в горната част на страницата.
- Facebook Saved Reports вече са точно под горното меню, обозначено със символ „електронна таблица“. Статистическите данни за вашата кампания са по-достъпни в Кампании, Рекламни комплекти и Реклами. За да създадете нови отчети, разгледайте нивото, което искате да видите (рекламни комплекти, реклами и т.н.), след което променете колоните, които преглеждате.
- Променете рекламните акаунти от падащото меню под основната навигация в горната част.
- Стълбовидна диаграма показва предходните 7 дни рекламни разходи, а не текстовата листа.
- Променете изгледа на нивото, което виждате (Кампания, Набор реклами или Реклама) от падащото меню под областта за разходи. Също така задайте изгледа по подразбиране на колоните, които виждате.
- Библиотека с изображения вече е достъпна в раздела Инструменти.
- Аудитории, Статистика за аудиторията и проследяване на реализациите са от падащото меню Инструменти.
- Кампания, набор от реклами и преглед на реклами е малко по-различно. Функцията за редактиране и визуализацията се показват отдясно за Реклами и рекламни комплекти.
- Новите графики показват различна информация за доставка, когато се потопите в Кампаниите.
- Филтрирайте и търсете малко по различен начин, като използвате бутона Филтър в горния десен ъгъл.
Това са основните места, където има промени в рекламите във Facebook, заедно с по-големи подробности.
# 1: Навигирайте във Facebook Ads Manager
За навигация вече можете намерете изборите, които преди бяха в лявата странична лента в горната част. Вие също вижте някои от опциите, които се показват в падащото меню Инструменти.
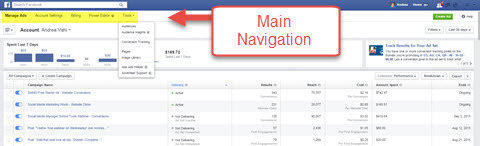
Точно под основната навигация, достъп до предварително запазени отчети, като използвате иконата, която прилича на електронна таблица. За тези, които са администратори на множество акаунти във Facebook, падащото меню Switch Accounts е точно до него.
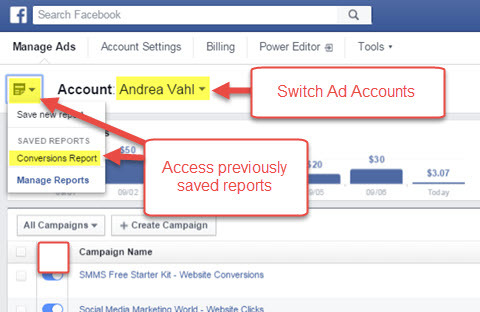
Под запазените отчети е новото визуално представяне на дневните Ви рекламни разходи от предходните 7 дни.
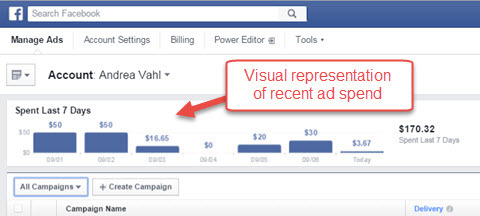
Под областта на разходите за реклами по подразбиране са вашите кампании. Можете обаче превключете изгледа си към Ad Set или Ad View от падащото меню.
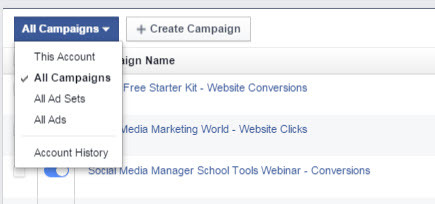
# 2: Преглед на рекламни набори и рекламни резултати
Една от най-големите промени е начинът, по който виждате какво се случва с всяка реклама или набор реклами по отношение на разходите, кликванията, честотата на кликване и т.н. Отчетите са по-интегрирани в основната област на гледане на всяко ниво: Кампания, Рекламен набор и Реклама. Персонализирайте колоните, които виждате, за да получите данните, които искате да видите.
От главното меню на Ads Manager, кликнете върху име на отделна кампания, за да разгледате наборите от реклами и рекламите, които са под тази отделна кампания. След като влезете в кампаниите и рекламния набор, задръжте курсора на мишката върху определени места в графиката или персонализирайте колоните, които разглеждате, за да получите повече информация за резултатите.
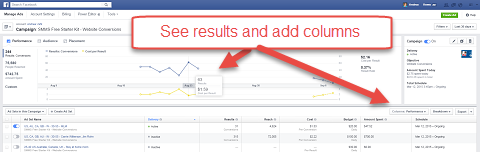
Изгледът по подразбиране на Facebook е нивото на производителност, но вие можете задайте каквато група по подразбиране искате да видите от падащото меню. Също така персонализирайте колоните и задайте каквато и да е група колони като изглед по подразбиране за вашия акаунт.
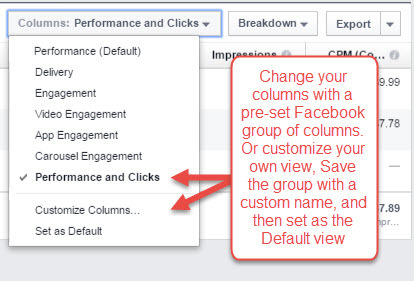
За да персонализирате изгледа на колоната си, първо изберете Персонализиране на колони. Тогава изберете колоните, които искате в изгледа си по подразбиране (например, ако имам реклама с пиксел за преобразуване, добавям действия за уебсайт и цена на действията за уебсайт).
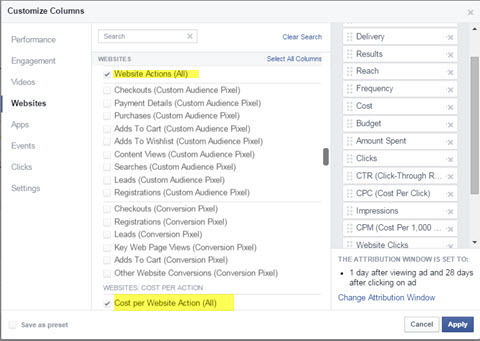
Запазете тази предварително зададена колона с персонализирано име.
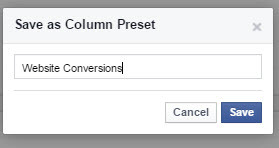
Сега задайте новия предварително зададен изглед на колона като стандартния занапред.
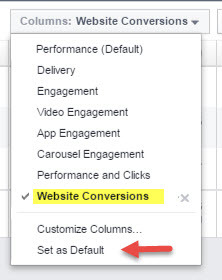
# 3: Редактиране на кампании, рекламни комплекти и реклами
В новия Facebook Ads Manager как вие прегледайте или редактирайте някоя от кампаниите си, рекламни набори и реклами се прави малко по-различно.
Вземете обучение по маркетинг в YouTube - онлайн!

Искате ли да подобрите ангажираността и продажбите си с YouTube? След това се присъединете към най-голямото и най-доброто събиране на маркетингови експерти в YouTube, докато те споделят своите доказани стратегии. Ще получите поетапни инструкции на живо, фокусирани върху Стратегия на YouTube, създаване на видеоклипове и реклами в YouTube. Станете маркетинговият герой на YouTube за вашата компания и клиенти, докато прилагате стратегии, които дават доказани резултати. Това е онлайн обучение на живо от вашите приятели в Social Media Examiner.
КЛИКНЕТЕ ТУК ЗА ПОДРОБНОСТИ - ПРОДАЖБАТА ПРИКЛЮЧВА НА 22-И СЕПТЕМВРИ!Щракнете върху молива, за да редактирате или прегледате реклами.
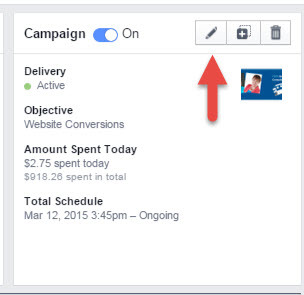
Правете групови редакции в рамките на една кампания.
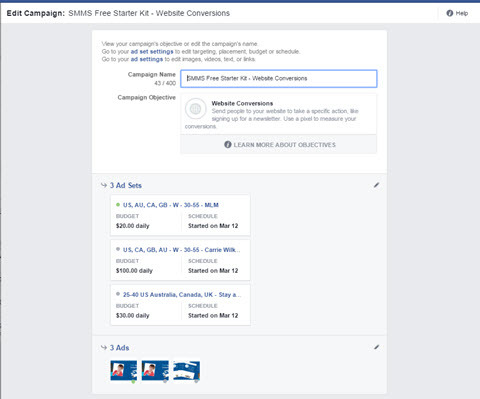
Не забравяйте това промяна на различни аспекти на кампанията, ти трябва да достъп до правилното ниво. Например, до сменете насочване от рекламата, отидете на ниво Ad Set.
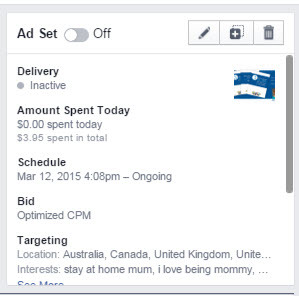
След това направете необходимите редакции на насочването.
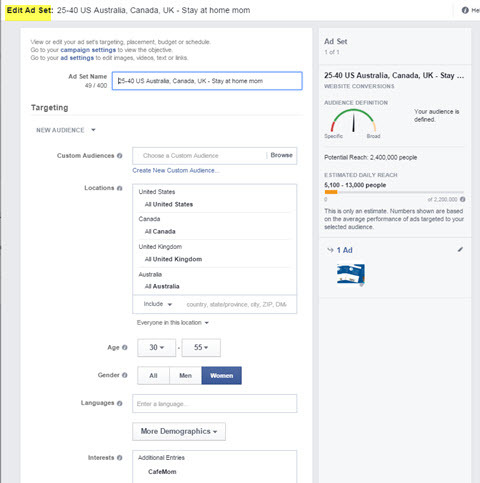
Да се промяна на изображението или текста на рекламата, отидете на самата реклама.
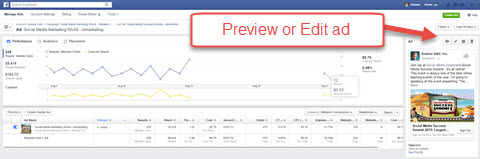
Продължавайте да кликвате върху сините връзки в отчетите, за да се потопите по-надолу в кампанията, за да видите визуализацията на рекламата или да направите промени.
# 4: Намерете Facebook Ad Tools
Падащото меню Инструменти има Аудитории (известни също като Персонализирани аудитории), Статистика за аудиторията, Проследяване на реализациите, Страници, новата библиотека с изображения, Помощник за реклами в приложения и достъп до Поддръжка за рекламодатели.
Много хора не осъзнават, че можете създаване и достъп до всички ваши потребителски аудитории (качване на имейли, уебсайт за пренасочване на аудитории и подобни на аудитории) точно от Ads Manager. Не е нужно да използвате Power Editor за достъп и създаване на тези аудитории.
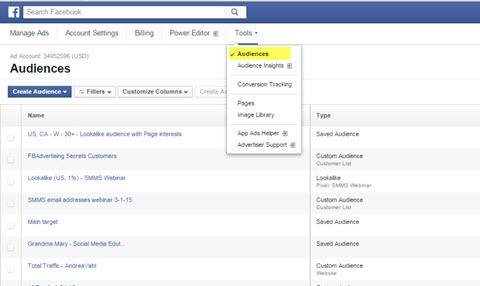
Проследяването на реализациите ви помага да настроите персонализирани пиксели за проследяване на определени действия на вашия уебсайт (включване по имейл, продажби и трафик за пренасочване). В бъдеще това ще се промени на система с един пиксел, която в момента се въвежда.
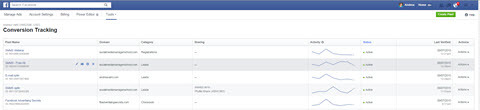
Библиотеката с изображения съдържа всички реклами, които сте качили. Можете лесно добавете нови изображения към библиотеката с изображения, за да ги използвате по-късно, като щракнете върху Качване на изображения.

# 5: Създайте реклами във Facebook
Процесът на създаване на реклама във Facebook по същество е същият. За да създадете реклама, кликнете върху зеления бутон в горния десен ъгъл на Ads Manager.
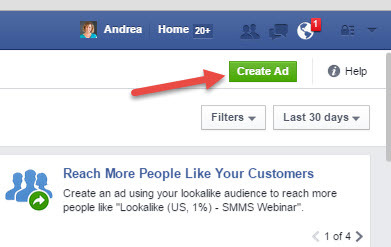
Ако кликнете върху Създаване на рекламен набор или Създаване на реклама под някоя от кампаниите или рекламните набори, до които сте преминали в Мениджъра на реклами, ще създайте реклами под тази предварително зададена кампания или набор от реклами.
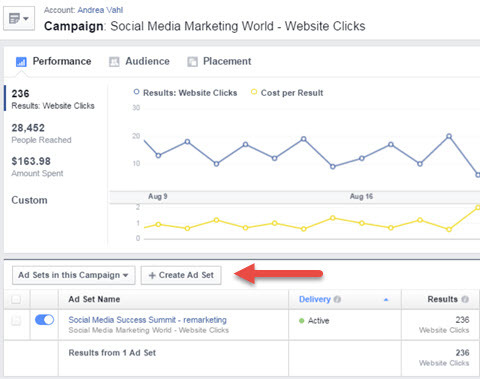
# 6: Настройте филтри
Едно нещо, което трябва да наблюдавате, когато преглеждате данните си, е как са настроени вашите филтри. Настройката по подразбиране е за последните 30 дни данни, но може да искате да я промените. Персонализирайте периода от време или изберете предварително зададена като “Последните 7 дни.”
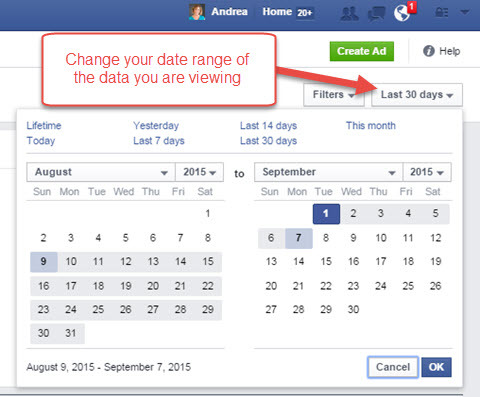
Да се търсете определена кампания или филтрирайте кампаниите, за да видите по-новите, използвайте опцията Филтър.

Изберете Създаване на нов филтър, за да намерите кампания по име.
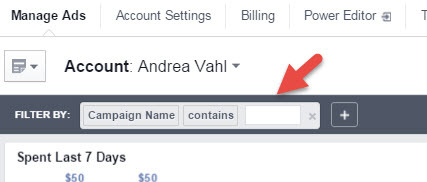
Тези скорошни промени
За по-нататъшно разглеждане на някои от промените вижте това видео:
Горещ съвет - Бърз преглед на новия Facebook Ads ManagerИзползвали ли сте новия Facebook Ads Manager? Ето кратък преглед на новите неща и как да се ориентирате! Не забравяйте да разгледате скорошната ни статия за това как да подобрите насочването на рекламите си във Facebook тук: https://www.socialmediaexaminer.com/21-ways-to-improve-your-facebook-ads-with-ad-targeting/ - Андреа
Публикувано от Проверка на социалните медии във вторник, 18 август 2015 г.
Тъй като Facebook продължава да се развива, промените в платформата са неизбежни. Мисля, че някои от последните промени във Facebook Ads Manager, като например възможността да зададете колоните на това, което искате да видите, определено подобряват практическата работа.
Внимавайте. Още промени са в магазина.
Какво мислиш? Използвали ли сте реклами във Facebook? Какви са вашите резултати? Как се отнасяте към промените? Споделете вашите мисли в коментарите по-долу.




