Как да използвам Facebook Live Producer за излизане на живо от работния плот: Проверка на социалните медии
Facebook на живо Facebook видео Facebook / / September 26, 2020
Искате ли да предавате на живо във Facebook? Чудите се как да отидете на живо без инструменти на трети страни?
В тази статия ще откриете как да настроите поток на живо с Facebook Live Producer. Ще научите как да активирате ценни функции, които подобряват ангажираността и управлението на потока на живо, и ще разберете как да персонализирате миниизображението за вашето видео на живо във Facebook.
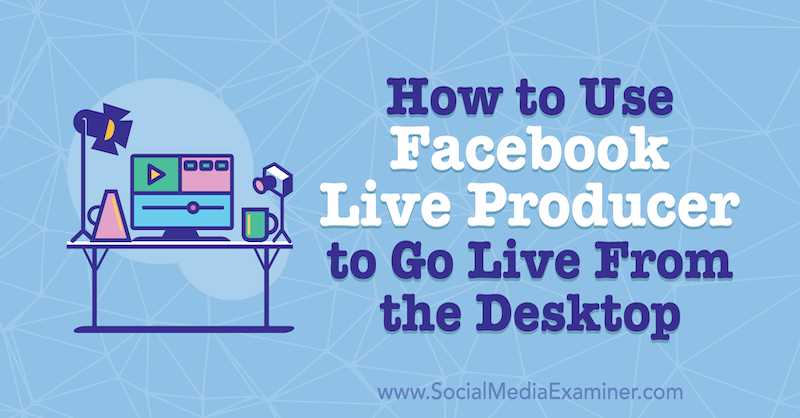
За да научите как да излезете на живо чрез Facebook Live Producer, прочетете статията по-долу за лесно следване или разгледайте видеоклипа по-долу. За да научите как да излезете на живо чрез мобилното приложение Facebook, гледайте видеоклипа в края на тази статия.
# 1: Подгответе техниката си
Преди да стартирате на живо във Facebook, уверете се, че цялата ви технология е напълно функционална, защото последното нещо, което искате да направите, е да планирате това голямо събитие и да осъзнаете, че не можете да излезете на живо.
Facebook Live Producer, вграденото студио за поточно предаване на живо, работи само с избрани браузъри. Препоръчвам да използвате Firefox или Chrome. Освен това искате да сведете до минимум разсейването, доколкото е възможно. Това означава затваряне на раздели, от които не се нуждаете, и прекъсване на връзката с приложения, които може да се опитват да използват интернет, като Google Drive и Dropbox. Също така заглушете известията си, за да можете да се съсредоточите върху шоуто си.
Една грешка, която начинаещите стриймъри на живо правят, е че не проверяват скоростта на качване в интернет. За да имате успешно излъчване, трябва да имате скорост на качване от поне 5 Mbps. За да изпълните тест, за да разберете скоростта на качване в интернет, отидете на Speedtest.net. Ако е възможно, най-добре е да имате твърда връзка.
# 2: Създайте своя Facebook Live Video Post във Facebook Live Producer
За да отидете на живо във Facebook на настолен компютър без приложение на трета страна, използвате Facebook Live Producer. Можете да стигнете директно, като отидете до facebook.com/live/producer. Или от вашата бизнес страница във Facebook, щракнете върху бутона На живо.
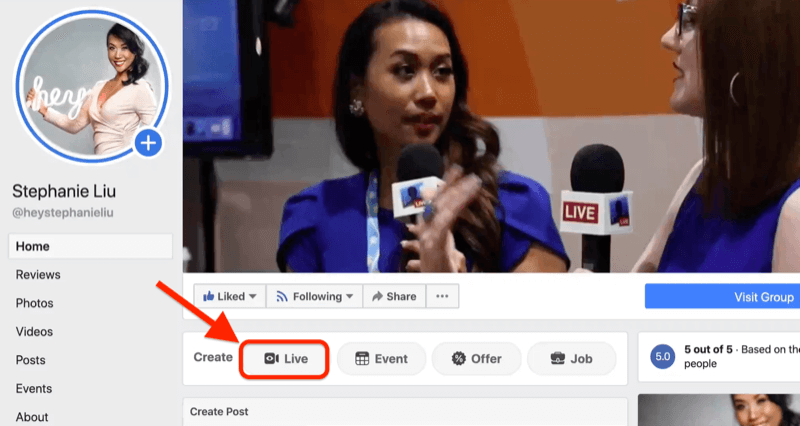
След като Facebook Live Producer се отвори, ще видите опция Go Live Now, която ви позволява да започнете стрийминг на живо. Но преди да направите това, трябва да настроите потока си на живо.
На изображението по-долу можете да видите, че съм настроен да излизам на живо на бизнес страницата си. Можете да промените това на вашия личен профил или група във Facebook, като щракнете върху падащото меню. Предупреждението за пускането на живо във вашата група е, че някои функции няма да бъдат налични, като например изрязване на вашето видео на живо.
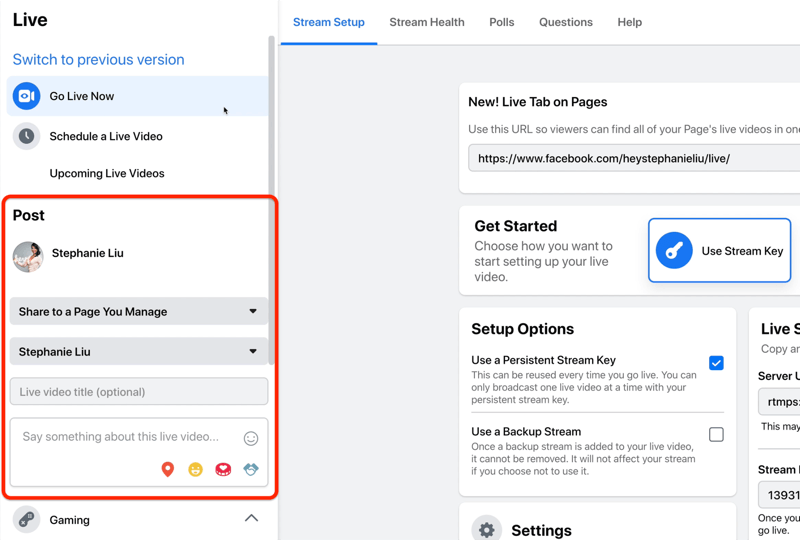
Следващата стъпка е да добавите заглавие за вашето видео на живо. Кажете на хората за какво е вашето шоу, за да знаят защо трябва да се настройват. Напишете нещо, което ще привлече вниманието им.
Добавете описание под заглавието. Описанията са важни. Не забравяйте, че се състезавате с цялото друго съдържание в емисията с новини, така че се фокусирайте върху най-добрата част от потока си на живо.
В долната част на полето за описание ще намерите няколко допълнителни опции, които да включите в публикацията си. Отляво надясно тези икони са:
- Чекиране: Поставете отметка, за да уведомите хората откъде ще предавате на живо. От някое екзотично място ли е или забавна конференция?
- Чувство / активност: Кажете на хората, че сте супер развълнувани от излъчването си.
- Набиране на средства: Ако събирате пари за организация, дайте възможност на хората да участват и да дарят за вашата кауза.
- Спонсор на маркера: Маркирайте спонсор или марка, с която работите.
Под описанието ще видите раздел за игри. Ако не играете, можете да го пропуснете.
След това изберете миниатюрата на видеоклипа си, ако имате изображение, което искате да използвате. Трябва да е 1200 х 675 пиксела. Ако нямате изображение, можете да коригирате това след излъчването си, както ще опиша по-нататък в тази статия.
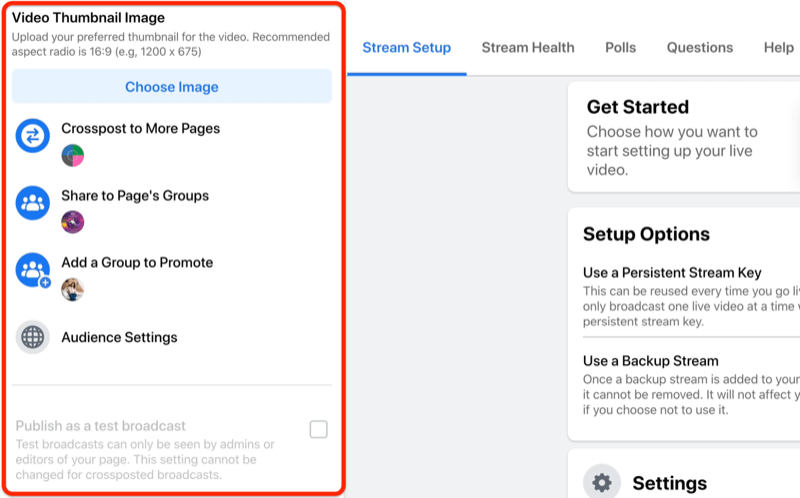
Функцията Crosspost to More Pages е нещо, за което не много хора знаят. Тя ви позволява да пуснете на живо вашата страница и страница на друга марка. Просто щракнете върху опцията Crosspost to More Pages и ще се появи прозорец с всички различни страници, на които можете да отидете на живо едновременно, без допълнителни разходи.
Ако сте администратор на група във Facebook, можете да изберете към кои групи искате да отидете на живо. Това означава, че можете да пуснете на живо на вашата страница и предаването ви автоматично да се споделя с вашите групи във Facebook.
Едно нещо, което трябва да се отбележи е, че ако кръстосате предаването си и го споделите с група, коментарите от зрителите ви в тези дестинации няма да се показват на основната ви бизнес страница.
Ако се интересувате от разрастването на вашата група във Facebook, определено ще ви хареса функцията Добавяне на група за популяризиране. Това ви позволява да изберете коя група искате да популяризирате като призив за действие (CTA). По този начин, когато предавате на живо, Facebook автоматично ще популяризира тази група.
Сега нека да влезем в настройките на аудиторията. Това означава, че ако искате да ограничите обхвата на излъчването си, можете да кажете на Facebook, че искате само хора в определен възрастов диапазон или географско местоположение да гледат вашето видео. Но от жива човешка перспектива искате да излезете пред възможно най-много хора, затова препоръчвам да не добавяте никакви ограничения.
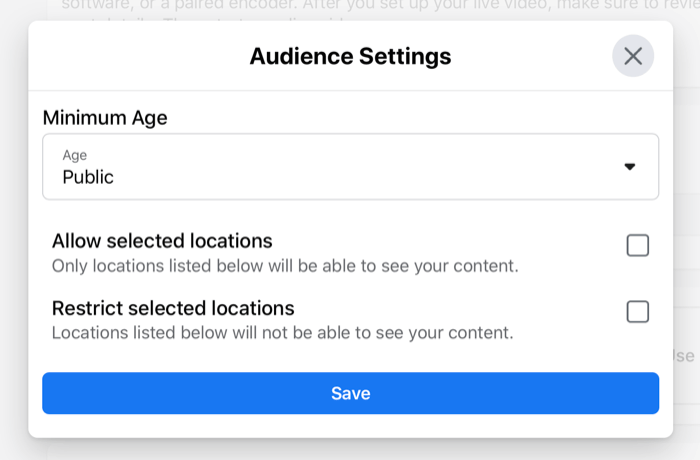
Професионален съвет: Когато става въпрос за стрийминг на живо, винаги е добре да тествате, което е целта на функцията Публикуване като тестово излъчване. Когато поставите отметка в това квадратче, ще имате пробно излъчване, което никой друг не може да види, за да сте сигурни, че аудиото и видеото ви работят перфектно.

# 3: Настройте потока си на живо във Facebook Live Producer
Сега да преминем към раздела Настройка на потока в дясната част на страницата. Тук ще намерите директна връзка към вашето излъчване на живо във Facebook. Ако трябва да популяризирате шоуто си, това е връзката, която ще използвате. Ще бъде www.facebook.com/вашата страница/live.
За да стартирате вашето видео на живо, можете да избирате от три опции: Използване на клавиш за поток, Използване на камера или Използване на сдвоен кодер. Опциите за кодиращия ключ и двойката изискват да използвате платформа на трета страна, така че забравете за тях за целите на тази статия. Вместо това изберете опцията да използвате камера. Това ще ви позволи да използвате вградената си камера или външна камера като уеб камера или DSLR (което обичам да използвам).
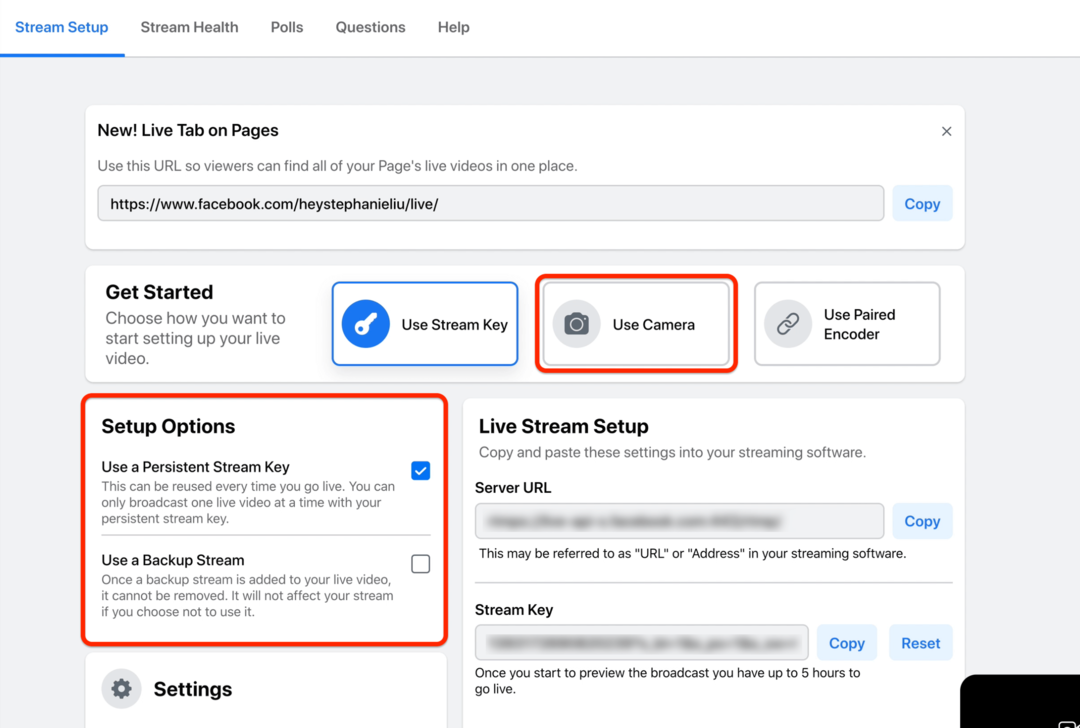
Що се отнася до опциите за настройка, винаги избирам Използвай постоянен ключ за потока. Няма причина да променя това. Вторият вариант е да използвате резервен поток. Нямам нужда от това, защото знам, че Facebook винаги ще има запис за мен, който мога да изтегля в бъдеще.
Управление на настройките за излъчване на живо
Сега ще разгледаме опциите в раздела Настройки.
Ако имате лоша връзка с интернет, бих казал, не правете снимки на живо, но понякога може да се наложи. Влезте в настройките на потока и махнете отметката от End Live Video if Stream Stops. В противен случай, ако имате лоша интернет връзка по време на излъчването си, Facebook ще ви започне и ще прекрати излъчването ви. Не искате това да се случи.
Ако искате хората да се присъединят към вашето излъчване на живо извън Facebook, това е лесно да се направи. Просто копирайте и поставете кода за вграждане, който да споделите на вашия уебсайт. Дори хората да не могат да гледат на живо, пак могат да гледат повторението.
Друга функция, от която може да искате да се възползвате, е да прекратите публикуването на видеоклипа си веднага щом излъчването ви на живо приключи. Това може да ви помогне да създадете страх от пропускане (FOMO) ефект. Винаги, когато излъчвам на живо, обикновено оставям това непроверено, защото искам хората да се включат в повторението.
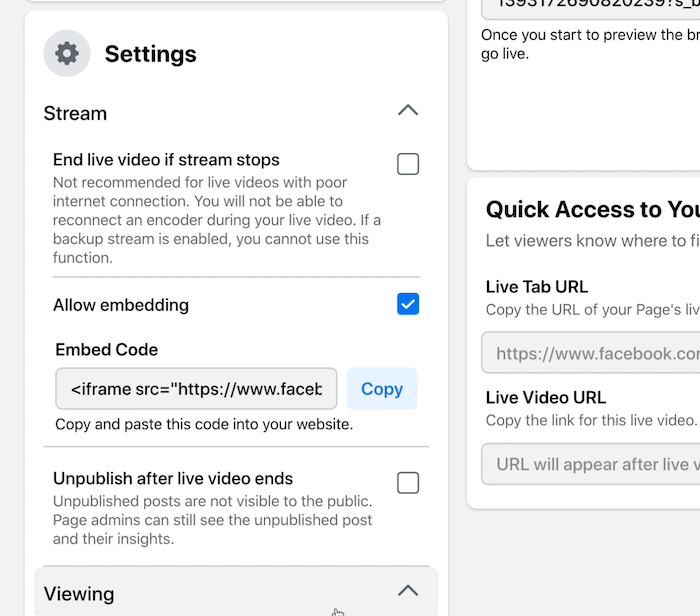
Под Преглед ще намерите друга недостатъчно използвана функция: позволявайки на зрителите да превъртат излъчването на видео на живо, докато предавате на живо. Това дава шанс на зрителите да постигнат това, което споделяте онлайн.
Следващата настройка ще позволи на Facebook автоматично да генерира надписи за вас. Това работи добре, ако говорителят се забавлява, защото изкуственият интелект на Facebook ще може да ви даде стенограма. Ако обаче се намирате в шумна среда, може да искате да оставите тази опция непроверена, за да избегнете проблеми.
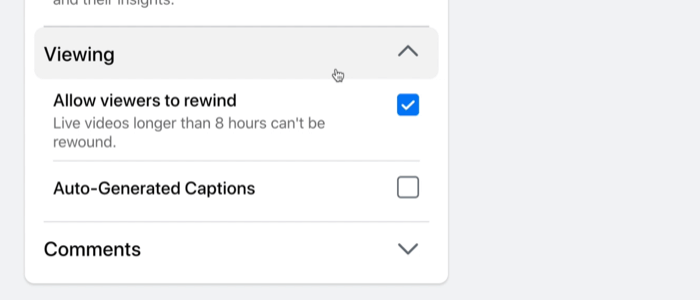
Разделът с коментари ви позволява да правите промени в начина, по който коментарите се показват във вашето излъчване на живо. Не използвам нито една от тези настройки; ако обаче страницата на вашата марка има тенденция да привлича много тролове, тези опции може да са полезни. Ето какво правят:
- Последовател: Само последователи на страницата на вашата марка имат право да коментират.
- Бавен: Когато зрителите гледат, те могат да коментират само на всеки 10 секунди.
- Дискусия: Ще се показват само коментари на зрителя, които имат повече от 100 знака. Това може да ви помогне да проведете по-ангажиращ разговор, но ако някой просто иска да поздрави, този коментар дори няма да се появи на екрана.
Тези две последни настройки ви помагат да възпрете спамерите или троловете да коментират предаването ви.
- Ограничен: Всеки потребител на Facebook с акаунт, който е на по-малко от 2 седмици, няма да може да коментира излъчването ви.
- Защитена: С тази настройка коментиращите трябва да са следвали страницата ви поне 15 минути. Ако не са следвали страницата ви, няма да могат да оставят коментар.
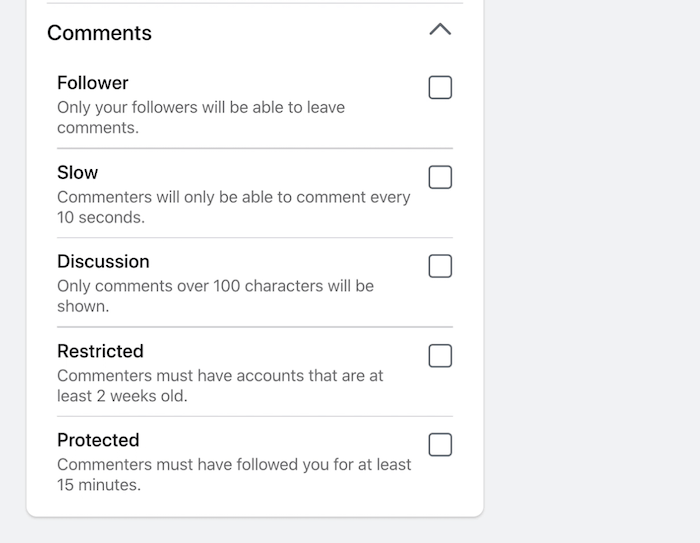
Вземете обучение по маркетинг в YouTube - онлайн!

Искате ли да подобрите ангажираността и продажбите си с YouTube? След това се присъединете към най-голямото и най-доброто събиране на маркетингови експерти в YouTube, докато те споделят своите доказани стратегии. Ще получите поетапни инструкции на живо, фокусирани върху Стратегия на YouTube, създаване на видеоклипове и реклами в YouTube. Станете маркетинговият герой на YouTube за вашата компания и клиенти, докато прилагате стратегии, които дават доказани резултати. Това е онлайн обучение на живо от вашите приятели в Social Media Examiner.
КЛИКНЕТЕ ТУК ЗА ПОДРОБНОСТИ - ПРОДАЖБАТА ПРИКЛЮЧВА НА 22-И СЕПТЕМВРИ!Създаване на анкети и въпроси
Ако искате да стимулирате ангажираност за вашия Шоу на Facebook на живо, анкетите са забавен начин да го направите. В този раздел въведете въпрос за анкета и включете отговорите, за които искате зрителите ви да гласуват.
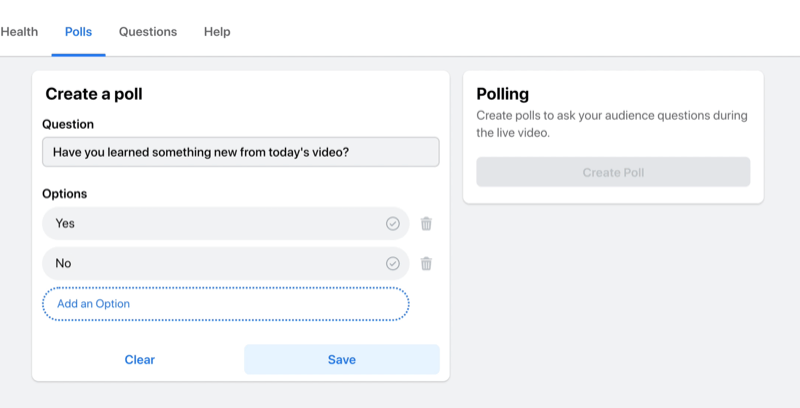
След като създадете анкетата си и я запазите, ще можете да контролирате кога тя се появява на екрана по време на излъчването ви.
Друг начин да ангажирате аудиторията си е да публикувате въпрос. Въпросът ви ще се появи на екрана и зрителите могат да оставят отговорите си в коментарите.
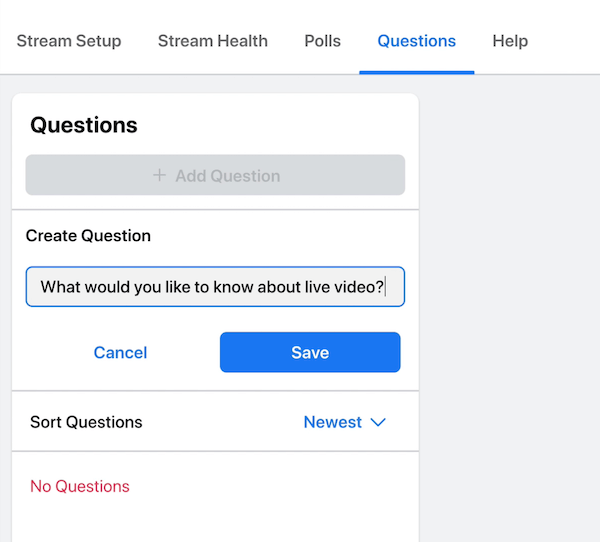
Изберете своя източник на микрофон и камера
Последната стъпка, преди да започнете стрийминг на живо, е да изберете камерата и микрофона. Понякога, когато свързвате вградената си камера за първи път, браузърът ви може да ви поиска разрешение за предоставяне на достъп на браузъра до вашата камера. След като предоставите това разрешение, няма да се налага да се тревожите за това отново.
Ако използвате външна камера или микрофон, можете да изберете предпочитаното от вас устройство от падащите менюта по-долу. В този случай ще използвам вградената уеб камера и външен микрофон.
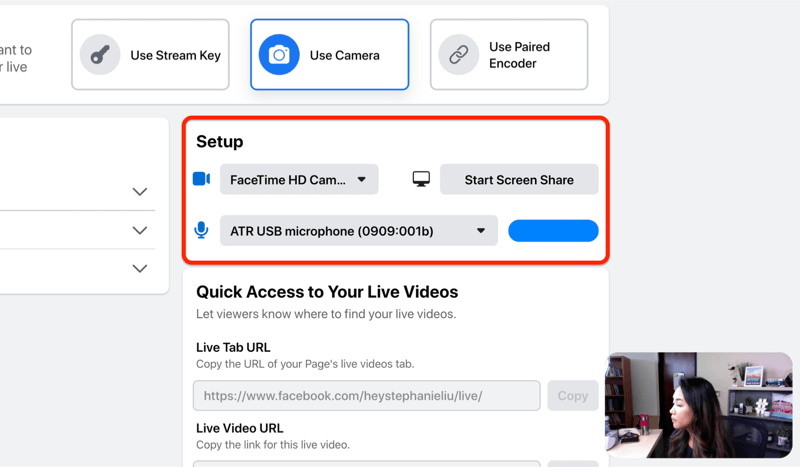
Ще забележите и бутон, който ви позволява да споделяте екрана. Предупреждение обаче: Ако решите да споделяте екрана, не можете да превключите обратно към камерата си. Или отидете на живо с камерата си, или на живо за споделяне на екрана.
Професионален съвет: Когато тръгнете на живо, носете слушалки. Причината за това е звукът, който излиза от вашия работен плот, може да се подаде във вашия микрофон.
След като сте настроили всичко, сте готови да щракнете върху Go Live, за да започнете излъчването си.
# 4: Отидете на живо и управлявайте предаването си на живо във Facebook
След като стартирате на живо във Facebook, коментарите от зрителите, които са се включили, ще се появят отляво на екрана.
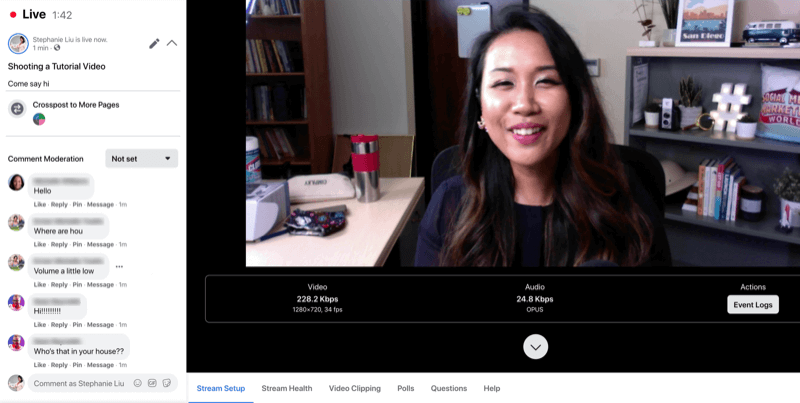
Ако превъртите надолу по страницата, можете да видите настройката на потока, включително настройките, които сте избрали по-рано, и вашата камера и външен микрофон.
Кликнете върху раздела „Здравословен поток“, за да видите производителността на потока си, включително скоростта на предаване на видео, скоростта на кадрите и скоростта на звука
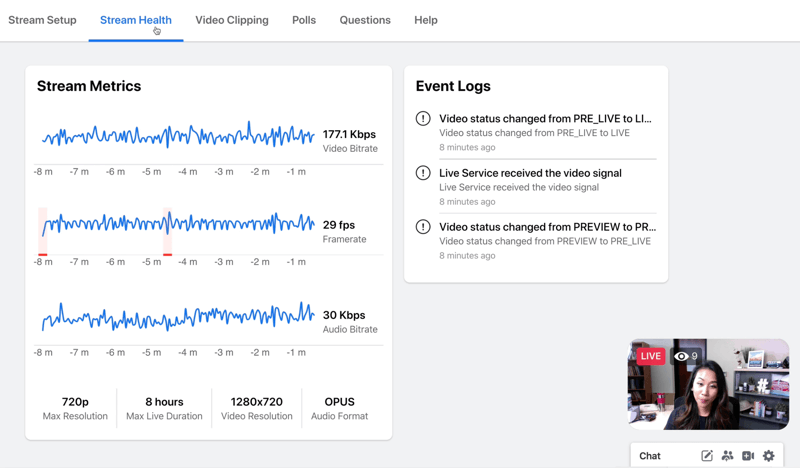
Покажете анкета
Когато сте готови да покажете анкетата си на екрана, отидете в раздела Анкети и кликнете върху Публикуване на анкета. След като хората започнат да гласуват, щракнете върху бутона Показване на резултатите във видеото, за да споделите резултатите с тях.
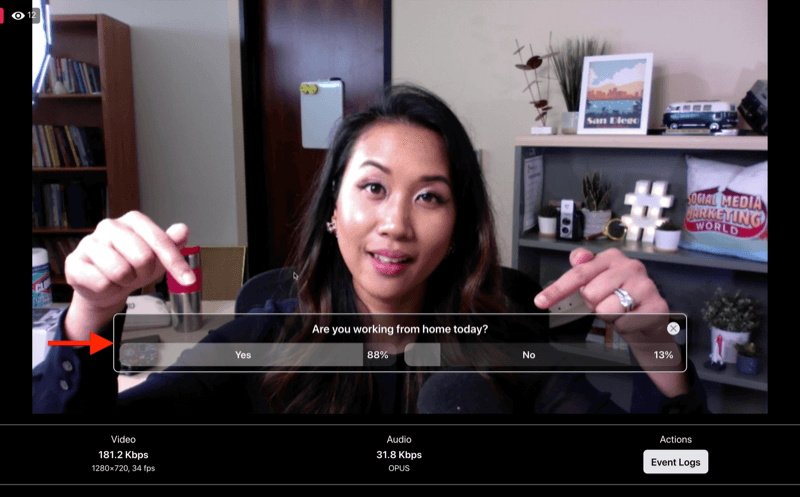
Покажете въпрос
Ако сте създали въпрос по-рано, отидете в раздела Въпроси и щракнете върху Отвори карта, за да го покажете на екрана. Когато публикувате въпроса си, зрителите ви може да не го видят веднага, така че им дайте няколко секунди да наваксат.
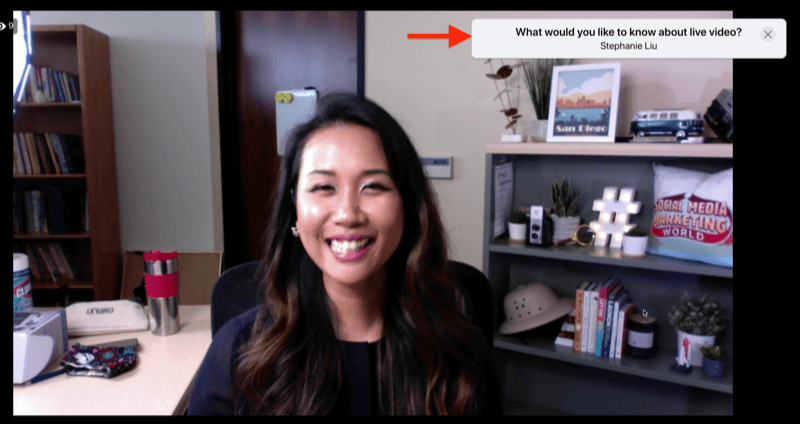
Създайте клип
Ще намерите страхотна функция в раздела за видеоклипове. Позволява ви да изрежете кратък сегмент от излъчването си на живо. Просто въведете заглавие и щракнете върху Създаване на нов клип. Сега имате клип, който можете да споделите в социалните медии, за да дразните видеоклипа си.
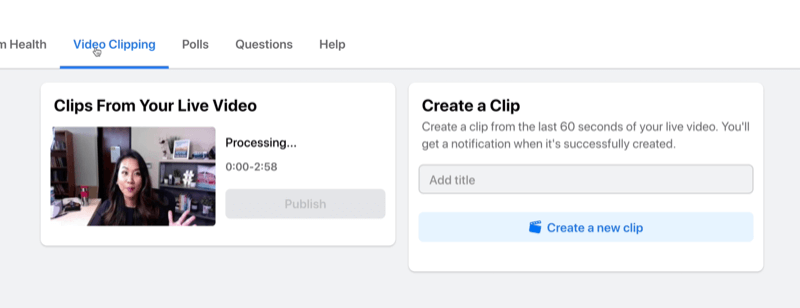
Фиксирайте и отговорете на коментар
Ако искате да фиксирате коментар по време на излъчването си, кликнете върху Фиксиране под коментара и той ще бъде фиксиран в самото дъно на потока на живо.
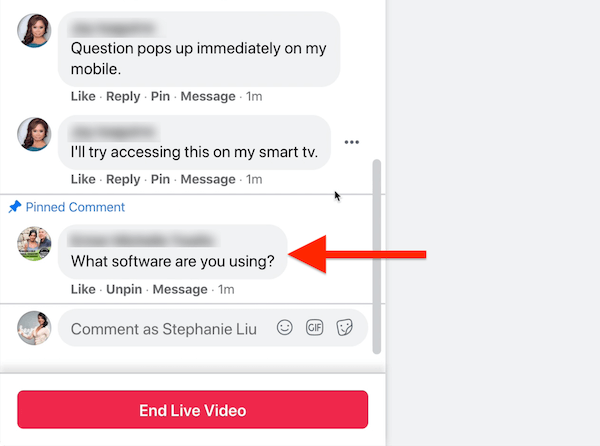
Едно от хубавите неща за поточното предаване на живо от вашия работен плот е, че можете да отговаряте на коментари. Ето защо е изключително полезно да се подготвите за шоуто си, ако искате да популяризирате връзка. Подгответе го за копиране и поставяне от клипборда.
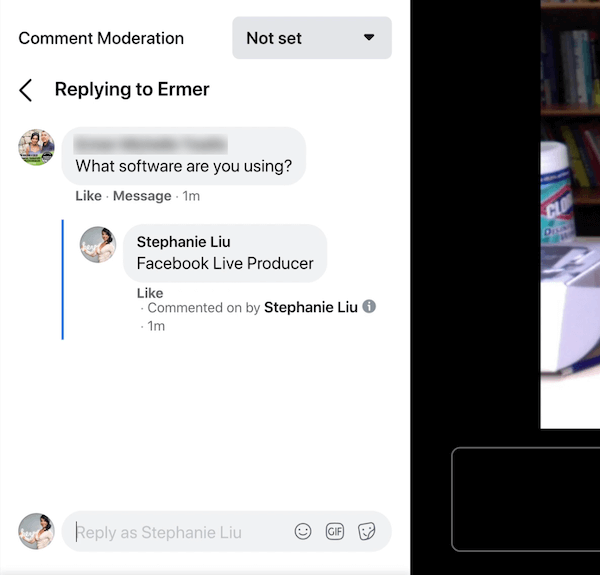
# 5: Прекратете излъчването си на живо във Facebook
За да прекратите излъчването си на живо във Facebook, просто щракнете върху червения бутон End End Video. След като кликнете върху този бутон, винаги има забавяне, така че задръжте позата си или се усмихнете само 3 секунди по-дълго и тогава видеото на живо ще приключи.
След като видеото ви на живо приключи, можете да оцените как е протичал потока на живо и да дадете обратна връзка с Facebook. Ако искате, можете да изтриете потока на живо от тук или да прегледате публикацията, за да направите необходимите редакции, за да оптимизирате повторението си.
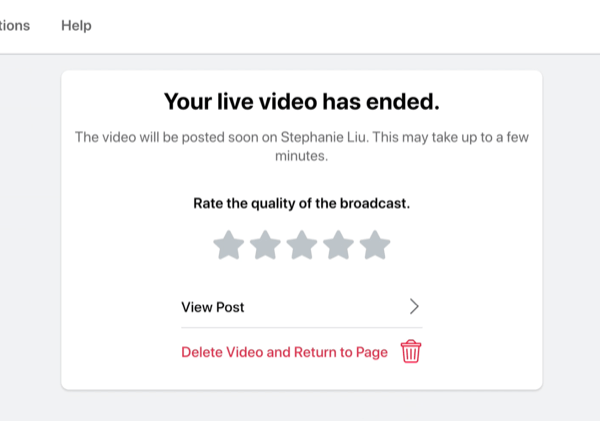
Сега ще ви покажа как да промените миниизображението, което Facebook избра за вас. За да направите това, отворете публикацията си и кликнете върху иконата с три точки горе вдясно. След това кликнете върху Вижте още опции и след това Редактиране на публикацията.
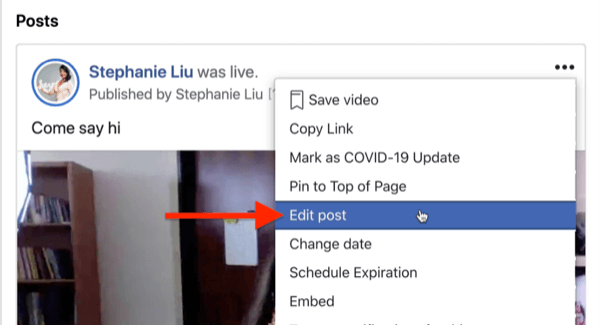
Сега ще видите миниизображението си в прозореца Редактиране на видео. Това е вашата възможност да изберете миниатюрата, която ви харесва най-много.
Кликнете върху миниизображението вдясно, за да получите група от автоматично генерирани миниатюри, от които да избирате.
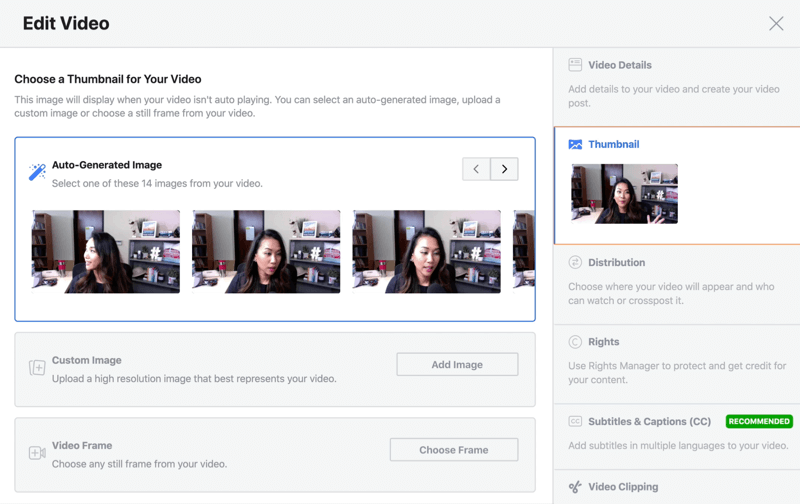
Професионален съвет: Facebook понякога избира най-смущаващото изображение, дори в автоматично генерираните кадри. Така че това, което обичам да правя, е да си направя селфи на телефона си и да използвам това изображение като миниатюра на видеото.
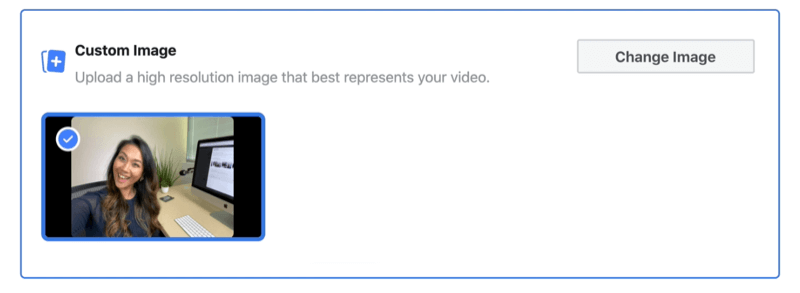
Отидете на живо във Facebook от вашето мобилно устройство
Ако сте в движение и далеч от офиса, можете да излъчвате видеоклипове във Facebook на живо от мобилния си телефон или с обикновеното приложение на Facebook, или с приложението Facebook Pages. За да научите как да излезете на живо във Facebook на мобилно устройство, прочетете лесното за следване ръководство по-долу или гледайте това видео:
Когато сте на вашата бизнес страница във Facebook, натиснете Публикуване. Оттам натиснете Добавяне към вашата публикация и след това изберете Live Video от изскачащото меню. На следващия екран можете да добавите описание, да проверите местоположението, да маркирате приятел или да добавите усещане, за да развълнувате зрителите си за потока ви на живо.
Ако се нуждаете от по-добро осветление за вашето видео на живо, докоснете иконата на мълния. Ако искате да се позабавлявате, докоснете иконата на пръчката, за да отключите ефектите на камерата на телефона си. Оттук можете да промените фона си, да добавите рамка или дори да използвате филтри, за да се забавлявате с феновете си.
По подразбиране, когато стартирате на живо на вашия смартфон, Facebook автоматично ще излъчи вашето шоу в портретен режим. Ако искате да превключите в хоризонтален режим, трябва да включите телефона си в хоризонтален режим, преди да натиснете бутона Go Live.
След като вече сте настроили всичко, е време да тръгнете на живо. Просто докоснете иконата за предаване на живо. Когато започнете стрийминг на живо, ще забележите, че коментарите се появяват в долния ляв ъгъл на екрана.
- За да скриете коментарите на екрана си, плъзнете надясно. За да ги върнете, плъзнете наляво.
- Ако искате да се ангажирате с зрителите, просто докоснете коментар, за да го харесате, или докоснете Отговор, за да коментирате обратно.
Отидете на живо с приятел на мобилно устройство
Лесно е да привлечете гост във вашето излъчване на живо във Facebook. Имайте предвид, че тази функция работи само на мобилни устройства и вашият гост трябва да се присъедини чрез личния си профил. За да поканите някого да се присъедини към излъчването ви, просто натиснете Донесете ги в камерата под потребителското му име и след това докоснете Добавяне. За да премахнете гост от потока си на живо, просто натиснете X.
Когато приключите с потока си на живо, просто натиснете бутона Finish. След като излъчването ви на живо приключи, можете да изтеглите видеоклипа на смартфона си, да изтриете публикацията или да я запазите публична на страницата си.
Заключение
Facebook Live video е един от най-добрите начини да запазите марката си на първо място сред аудиторията си и не ви е необходим софтуер на трета страна, за да го направите.
Ако искате да стартирате на живо на настолен компютър, Facebook Live Producer улеснява настройването на вашата публикация на видео на живо и избора на настройките на потока ви на живо. Също така ви позволява достъп до ценни функции, които подобряват ангажираността, включително анкети и въпроси, и управлявате потока си на живо.
Ако сте в движение, можете да стартирате на живо на мобилното си устройство, като използвате собственото приложение на Facebook. Ще получите достъп до функция, която подобрява осветлението и ефектите на камерата, които ви позволяват да промените фона си, да кадрирате излъчването си или да използвате филтри. Можете дори да използвате функцията за довеждане на приятел, за да добавите гост към вашето видео на живо.
Какво мислиш? Кои от тези функции на Facebook на живо ще изпробвате в следващото си излъчване? Споделете вашите мисли в коментарите по-долу.
Още статии във Facebook Live:
- Разгледайте как да използвате Facebook Live за бързо създаване на съдържание.
- Научете как да получите повече ангажираност с видео на живо във Facebook.
- Открийте план от осем стъпки за използване на Facebook Live във вашия маркетинг.

