Как да използваме Google Analytics: Първи стъпки: Проверка на социалните медии
Google анализ / / September 26, 2020
 Имате ли нужда от по-задълбочено разбиране на Google Analytics?
Имате ли нужда от по-задълбочено разбиране на Google Analytics?
Знаете ли какви данни предлага всеки раздел от Google Analytics?
Няколко важни подробности и настройки могат да подобрят отчитането ви в Google Analytics.
В тази статия ще споделя основите на навигацията в Google Analytics и какво трябва да настроите сега, за да се възползвате максимално от нейните данни.
Забележка: Тази публикация предполага, че Google Analytics вече е настроен за поне един от вашите уебсайтове. Ако не сте настроили Google Analytics, можете да намерите задълбочено разглеждане на процеса на настройка в Помощния център на Google Analytics.

Бърз речник на Google Analytics
Преди да започнем, трябва да знаете няколко термина. Ще ги виждате често в данните си в Google Analytics и ще ги използвам в тази публикация.
Размери—Размер е описателен атрибут или характеристика на обект, който може да получи различни стойности. Браузър, изходна страница, екрани и продължителност на сесията са примери за величини, които се появяват по подразбиране в Google Analytics.
Метрика—Метриките са отделни елементи на измерение, които могат да бъдат измерени като сума или съотношение. Прегледите на екрана, страниците / сесията и средната продължителност на сесията са примери за показатели в Google Analytics.
Сесии—Сесията е периодът от време, през който потребителят активно се ангажира с вашия уебсайт, приложение и т.н., в рамките на период от време. Всички данни за използването (Screenviews, събития, електронна търговия и др.) Са свързани със сесия.
Потребители—Потребители, които са провели поне една сесия в рамките на избрания период от време. Включва както нови, така и нови потребители.
Показвания на страници—Pageviews означава общият брой разгледани страници. Отчитат се многократни изгледи на една страница.
Страници / сесия—Страници / сесия (Средна дълбочина на страницата) е средният брой страници, разгледани по време на сесия. Отчитат се многократни изгледи на една страница.
Ср. Продължителност на сесията—Средната продължителност на сесията.
Степен на отпадане—Скоростта на отпадане е процентът посещения на една страница (т.е. посещения, при които лицето е напуснало сайта ви от страницата за вход, без да взаимодейства със страницата).
Нови сесии—Прогноза за процента посещения за първи път.
Цели—Целите ви позволяват да измервате колко често потребителите предприемат или извършват конкретни действия във вашия уебсайт.
Преобразувания—Конверсиите са броят пъти, в които целите са изпълнени на вашия уебсайт.
Кампании—Кампании (известни също като персонализирани кампании) ви позволяват да добавяте параметри към произволен URL адрес от вашия уебсайт, за да събирате повече информация за вашия реферален трафик.
Придобиване—Придобиването е начинът, по който придобивате потребители.
Поведение—Данните за поведение ви помагат да подобрите съдържанието си.
Начална страница на Google Analytics
Когато ти влезте в Google Analytics, се озовавате на началната страница, където можете вижте списък на всички уебсайтове, които сте настроили във вашия акаунт. Този списък ви показва някои основни данни, като например броя на сесиите, средната продължителност на сесията, степента на отпадане и целта за конверсия.
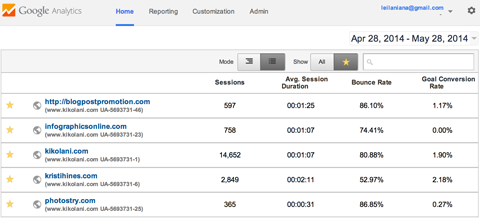
Ако имате много уебсайтове като мен, можете използвайте полето за търсене под периода от време, за да търсите определен домейн. Ако искате да видите само домейните, които са най-важни за вашия бизнес, можете да ги маркирате със звезда и да промените настройките Показване, за да изброите само звездите с уеб сайтове.
Можеш използвайте периода от време, за да видите данните си за всеки определен период от време. Можете също да го използвате за сравнете текущия период от време с предходен период от време, за да видите промяната в сесии, средна продължителност на сесията, степен на отпадане и процент на конверсия на целите.

Тъй като данните за всеки уебсайт се променят, за да отразяват сравнените времеви рамки, това е лесно вижте кои от вашите уебсайтове получават повече или по-малко трафик и реализации.
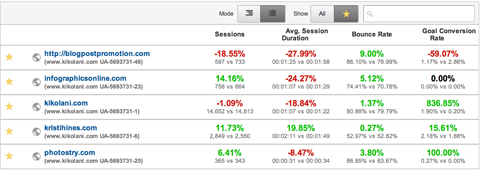
Да се вижте повече данни за определен уебсайт, просто щракнете върху съответната връзка и ще го вижте страницата за отчитане на Google Analytics.
Отчитане на Google Analytics
Страницата за отчитане на Google Analytics показва данните Ви за общ преглед на аудиторията.
В горната част на екрана ще го направите вижте основната лента с менюта на Google Analytics което ви позволява да вървете напред-назад между началната страница, отчитането, персонализирането (отчети) и раздела администратор. По-надясно можете да превключите към друг уебсайт в профила си в Google Analytics.

В лявата странична лента има поле за търсене, което да ви помогне да намерите конкретни отчети и списък с връзки към важни области на вашия Google Analytics.
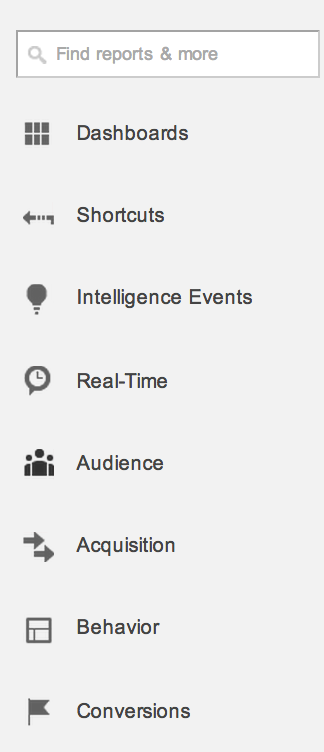
Обсъждам всяка опция по-долу.
Табла за управление
Таблата за управление ви позволяват създайте персонализирани изгледи на данните си в Google Analytics използване на джаджи. Това е чудесен начин да вижте конкретни подмножества от данни без да се налага да навигирате през стандартните си отчети.
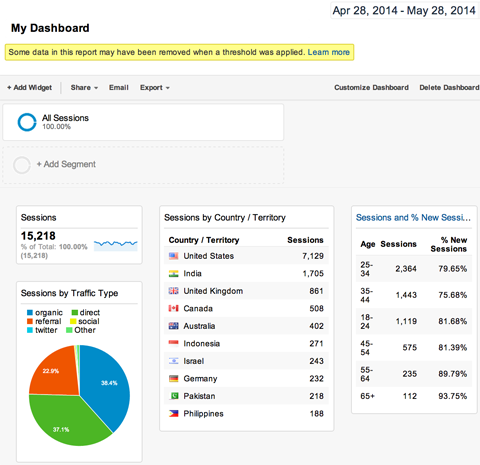
Можеш добавете приспособления към таблата си за управление с помощта на бутона + Добавяне на приспособление или чрез добавяне на приспособления, докато разглеждате стандартните си отчети, като използвате връзката Добавяне към таблото за управление. Можете също изтеглете готови за работа табла за управление в Галерия с решения на Google Analytics.
Преки пътища
Преките пътища са просто това - връзки към любимите ви отчети в Google Analytics.
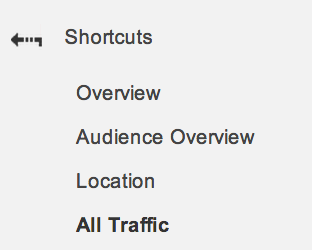
Винаги, когато преглеждате конкретна част от данни в Google Analytics, която искате или трябва да посещавате често, щракнете върху връзката за пряк път над нея. Това го поставя в менюто за преки пътища за бъдещи справки.
Разузнавателни събития
Intelligence Events са предупреждения, които можете да настроите в Google Analytics, които ви изпращат по имейл, когато настъпи конкретно събитие.
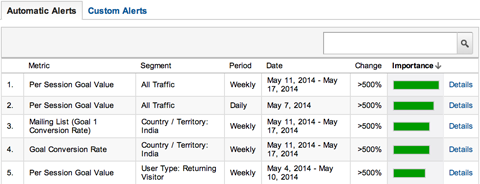
Можеш настройте сигнали за събития като драматична промяна в броя на сесиите, конвертиране на цели или други показатели в рамките на дневен, седмичен или месечен период.
Реално време
Искате ли да знаете кой е на вашия уебсайт в момента? Данните в реално време ви дават незабавен достъп до тези данни.
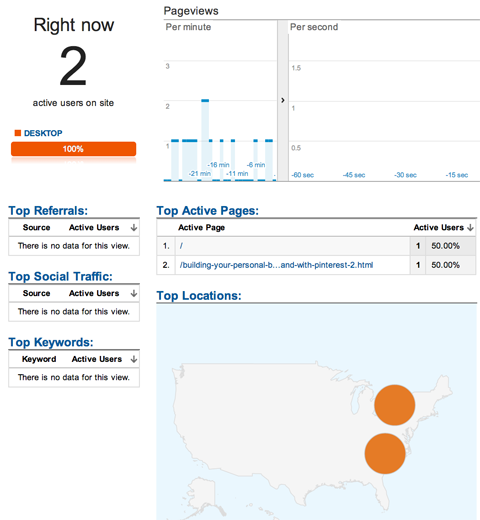
Можеш вижте показванията на текущите посетители, активни страници, местоположения и др.
Отчети за аудиторията чрез конверсии
Месото от данните ви в Google Analytics се намира в секциите Аудитория, Придобиване, Поведение и Реализации. Това са задълбочените отчети за вашите потребители, източници на трафик, съдържание и изпълнени цели.
Вероятно сте обиколили повечето от тези отчети в миналото. Ще пиша за данните и предимствата на всеки от тези раздели в предстоящите публикации тук в Social Media Examiner.
Стандартни изгледи за отчитане на Google Analytics
Всеки подраздел на основните опции на страничната лента предлага стандартен отчет. Когато разглеждате стандартен отчет, най-вероятно ще видите следното: име на отчета (напр. Език), селектор за дата и стандартна лента с инструменти с опции, които позволяват да персонализирате изгледа, да изпратите отчета по имейл, да експортирате данните за отчета в различни формати на електронни таблици или PDF, да добавите отчета към таблото си за управление или да създадете пряк път към доклад.

Когато ти вижте шапката за дипломиране под инструмента за избор на дата в лентата с инструменти, можете кликнете върху него, за да научите повече за данните в конкретния отчет (както е показано по-долу).
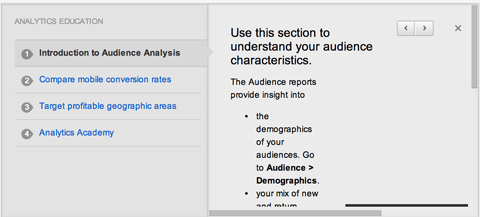
Под менюто на лентата с инструменти има две опции. Всички сесии ви показват вашите данни в Google Analytics като цяло и + Добавяне на сегмент ви позволява вижте данните си въз основа на определени критерии, като директен трафик, трафик от търсене, мобилен трафик и т.н..
На страницата + Добавяне на сегмент можете използвайте опцията + Създаване на нов сегмент, за да създадете свои собствени критерии, като трафик от САЩ или трафик, който е влязъл във вашия уебсайт на конкретна целева страница.
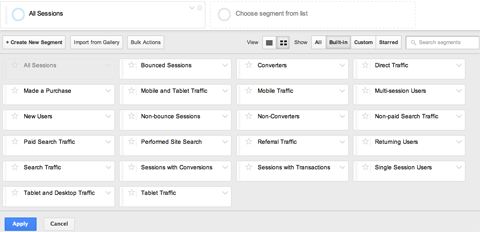
Можете да видите страхотна публикация на как да използвам сегменти за проследяване на трафика в социалните медии от Eugen Oprea и изтеглете готови за работа сегменти в Галерия с решения на Google Analytics.
Разглеждайки Всички сесии, ще видите данните, специфични за отчета, който разглеждате. Повечето отчети започват с изглед на хронологията на Explorer.
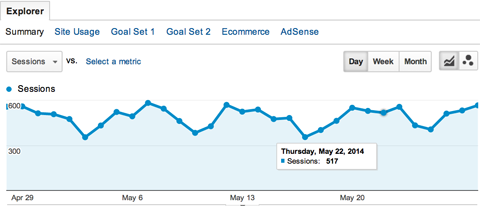
В горната част на изгледа на Explorer е опцията за превключвайте между Резюме, Използване на сайта, Набори от цели, Електронна търговия и AdSense.
Изгледът Резюме е по подразбиране и показва данните за придобиване, поведение и конверсии за отчитаните данни. В примера по-долу това ще бъдат данните за посетителите, които говорят определен език.
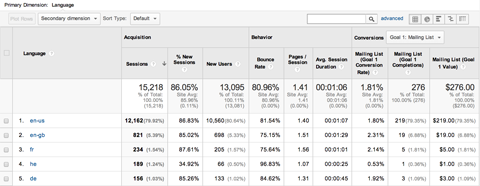
Ако ти имате няколко цели, създадени за вашия уебсайт, използвайте падащото меню Конверсии, за да промените данните на различна цел.
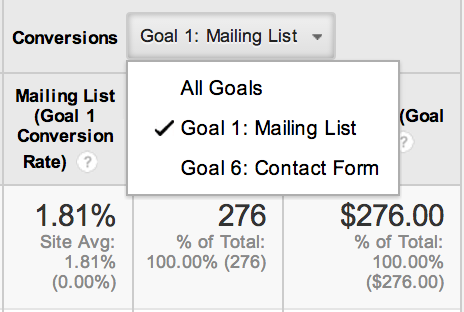
Изгледът Използване на сайта ви показва само броя сесии, страници / сесия, средната продължителност на сесията, процента на новите сесии и степента на отпадане за отчетените данни. По принцип изгледът за използване на сайта е всичко от частите за придобиване и поведение на таблицата, с изключение на нови потребители.
Изгледът „Набори от цели“ ви показва общия процент на преобразуване на целите за цели в рамките на набор (можете имат четири гола на сет), стойност на целта на сесия и индивидуални проценти на преобразуване на целите за всяка цел в набор. (Ще говорим за поставяне на цели към края на тази публикация.)
Изгледът за електронна търговия ви показва приходи, транзакции, стойност на поръчката, проценти на преобразуване на електронна търговия и стойност на сесия за отчетените данни. За да получите тези данни, трябва да имате настройте уебсайта си с проследяване на електронната търговия, за които можете да научите в Помощния център на Google Analytics.
Изгледът на AdSense е за издатели, които са настроили Google AdSense на своя уебсайт. Това ви показва данни за приходите от AdSense, кликнатите реклами, импресиите на страници, CTR и eCPM за отчетените данни. За да получите тези данни, трябва имайте своя Профил в AdSense, свързан с профила Ви в Google Анализ.
Вземете обучение по маркетинг в YouTube - онлайн!

Искате ли да подобрите ангажираността и продажбите си с YouTube? След това се присъединете към най-голямото и най-доброто събиране на маркетингови експерти в YouTube, докато те споделят своите доказани стратегии. Ще получите поетапни инструкции на живо, фокусирани върху Стратегия на YouTube, създаване на видеоклипове и реклами в YouTube. Станете маркетинговият герой на YouTube за вашата компания и клиенти, докато прилагате стратегии, които дават доказани резултати. Това е онлайн обучение на живо от вашите приятели в Social Media Examiner.
КЛИКНЕТЕ ТУК ЗА ПОДРОБНОСТИ - ПРОДАЖБАТА ПРИКЛЮЧВА НА 22-И СЕПТЕМВРИ!Под опциите за изглед на Explorer има падащо меню за Sessions vs. [Изберете показател]. Използвайте тези падащи менюта за вижте различни сравнения на данни във вашия отчет, като Sessions vs. Степен на отпадане.
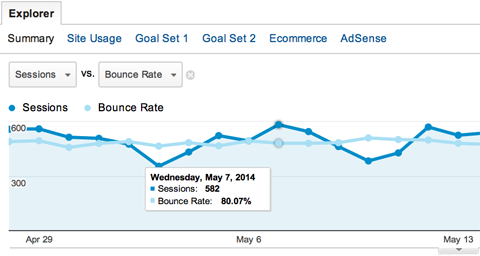
Вдясно от тези падащи менюта можете променете изгледа на данните си на дневен, седмичен или месечен и променете времевата линия на по-подробна диаграма или графичен изглед.
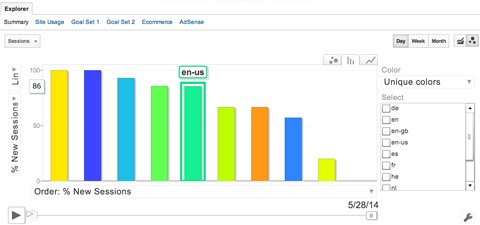
В таблицата под вашия Explorer има още няколко опции за гледане. Горе вляво ще видите падащи менюта до добавете вторично измерение.
Да приемем например, че преглеждате отчета за езика en-us (Аудитория> Гео> Език> en-us) и искате по-подробна информация за основните източници на трафик за английски - САЩ потребители.
Кликнете върху Вторично измерение, изберете Придобиване от менюто и след това изберете Източник. Данните от таблицата сега ви показват данните, които искате.

В горния десен ъгъл на таблицата можете да промените изгледа на различни диаграми и графики. Например можете да преминете към изглед на кръгова диаграма и да видите, че повечето потребители идват на сайта чрез директни средства (без препращащ уебсайт, търсачка или социална мрежа) и говорят английски - САЩ.
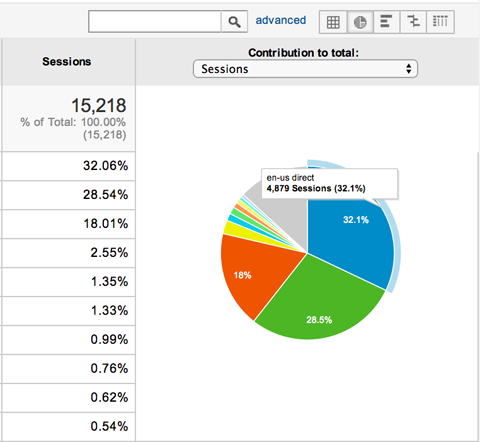
Можете също да кликнете върху връзката Разширени до полето за търсене, за да филтрирайте специфични размери и езици в таблицата. Например можете да покажете само потребители, които имат ниво на отпадане по-малко от определен процент, за да разберете кои езици и свързаните с тях източници на трафик имат най-ниски нива на отпадане.
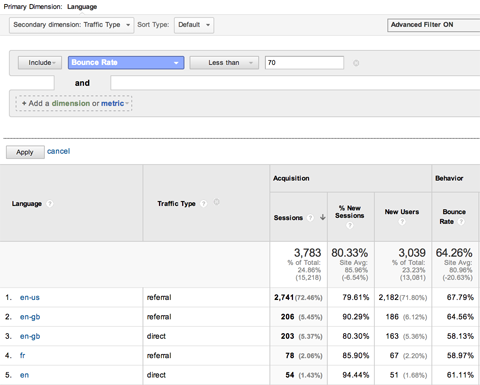
В долния десен ъгъл на таблицата има падащо меню за показване на още редове. Това ви позволява да вижте повече от десетте отчетени по подразбиране типове данни във вашата таблица.
Не на последно място, в изгледа на таблицата не забравяйте да кликнете върху връзките в таблицата. Те ви позволяват разгледайте конкретни подмножества от данни.
Например, ако сте в отчета за местоположението (под Аудитория в лявата странична лента), таблицата показва в кои държави се провеждат по-голямата част от вашите сесии. Ако кликнете върху Съединени щати, ще видите разбивката на трафика на САЩ. Ако кликнете върху щат, ще получите най-добрите градове.
Същото се случва, ако щракнете върху връзки в таблицата под отчета Всички препоръки. Вместо просто да видите домейна, който ви изпраща трафик, можете вижте страниците в домейна, които ви изпращат трафик.
Това е чудесно, ако например участвате в други блогове, тъй като ви показва кои от публикациите ви изпращат най-голям трафик по вашия начин.

Персонализиране на Google Analytics
Следващият основен елемент в горната лента на менюто е Персонализиране. Ползата от използването на персонализиран отчет на Google Analytics е, че можете да видите точната част от данните си в Google Analytics и да ги изпращате редовно по имейл до избраните от вас контакти.
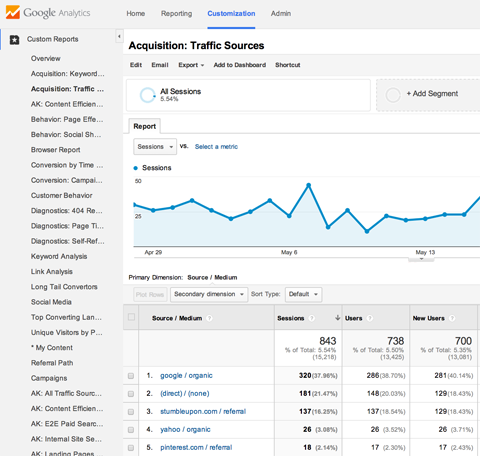
Можеш създавайте нови отчети сами, организирайте ги по категории и импортирайте отчети от Галерия с решения на Google Analytics.
Администратор на Google Analytics
Последният елемент от главното меню в горната лента на менюто е менюто Admin. Тук сте вие управлявайте всички настройки за уебсайта си в Google Analytics. Можете да намерите пълна разбивка на всичко, което можете да управлявате - от акаунти до филтри за данни - в Помощен център на Google Analytics.
Две функции, които трябва да започнете да използвате сега
Преди да приключим обиколката ви какво е какво в Google Analytics, трябва да започнете две неща използвайки точно сега (ако все още не сте), за да получите истинска стойност от вашия Google Analytics: Цели и Персонализирани Кампании.
# 1: Цели на Google Analytics
В менюто Администратор на Google Analytics под Изглед имате възможност да зададете цели за вашия уебсайт.
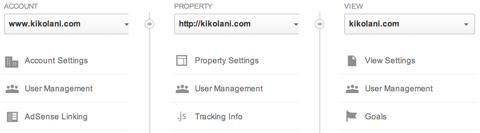
Целите на Google Analytics, както споменахме по-рано, ви помагат проследявайте данните, свързани с потребител, изпълняващ конкретно действие на вашия уебсайт.
Най-простият тип цел е Целта на дестинацията. Този тип цел ви позволява да кажете, че когато потребителят достигне определена страница на вашия уебсайт, конкретна цел е изпълнена. Ето няколко лесни примера.
Пример 1: Ако имате пощенски списък, създайте персонализирана страница на вашия уебсайт, която благодари на потребителите за абониране, след като изпратят своята информация. След това настройте тази страница като цел на дестинация, наречена Пощенски списък (или нещо, което лесно ще разпознаете като преобразуване на пощенски списък).
Пример 2: Ако имате формуляр за контакт на уебсайта си, който използвате за заснемане на потенциални клиенти за вашия бизнес, създайте персонализирана страница на уебсайта си, която благодари на потребителите за изпращането на техните данни за контакт. След това настройте тази страница като цел на дестинация, наречена Форма за контакт (или нещо, което лесно ще разпознаете като преобразуване на формуляр за контакт).
Пример 3: Ако на уебсайта Ви има пазарска количка за продажба на продукти, най-вероятно имате потвърждение на поръчката или благодарствена страница, на която потребителите кацат, след като успешно са изпълнили поръчка. Настройте тази страница като дестинация, наречена Количка за пазаруване (или нещо, което лесно ще разпознаете като конвертиране на пазарска количка).
Ако има конкретни страници, на които купувачите кацат през целия процес на пазарската количка, можете да включите опцията за фуния и да включите и тези страници. Това ви позволява да проследявайте кои страници във вашата фуния се отказват най-много, за да можете да оптимизирате пазарската си кошница за повече продажби.
Да се задайте цел за дестинация, кликнете върху Цели от Администраторския панел, тогава кликнете върху бутона + Нова цел.
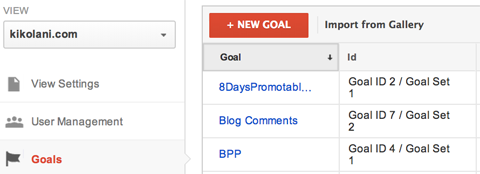
Назовете целта си и изберете Дестинация като тип, тогава щракнете върху Следваща стъпка.
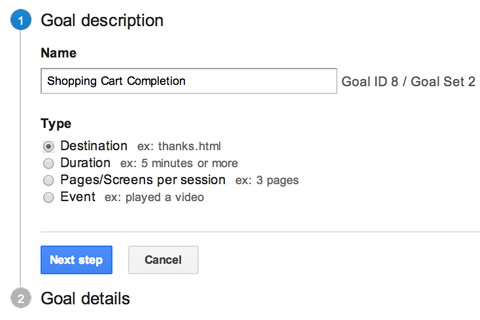
Въведете данните за целта си. Ако вашата страница с благодарности е винаги http://domain.com/thank-you/, въведете /thank-you/ като URL адрес на уеб страницата и оставете падащото меню да е равно на.
Ако към URL адреса на страницата ви с благодарности е добавена информация за проследяване, променете падащото меню на „Започва с“ и въведете /thank-you/ като URL адрес на уеб страницата.
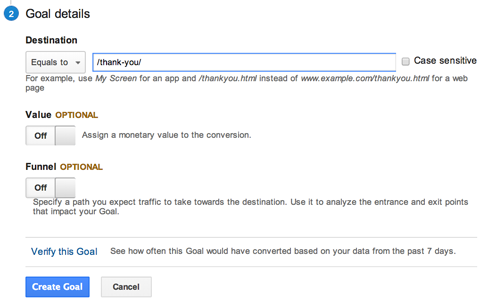
Да се разберете дали новата ви цел работи, ти трябва да изпратете формуляра си за участие, формуляр за контакт или направете покупка в пазарската си кошница.
Двата незадължителни елемента в подробностите за вашата цел са Стойност и Фуния. Ако знаете конкретна стойност за всяко изпълнение на целта (напр. Средната поръчка чрез вашата количка за пазаруване е $ 10), тогава можете да добавите това като стойност. В противен случай го оставете празно.
Ако имате пазарска кошница с конкретни страници, които потребителят ще посети през целия процес на закупуване на продукт, можете да ги добавите под фуния.
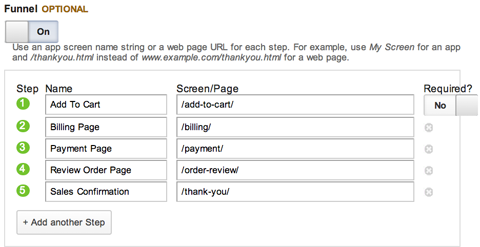
Можеш прегледайте фунията / ите си за продажба в стандартния отчет за визуализация на фунии.
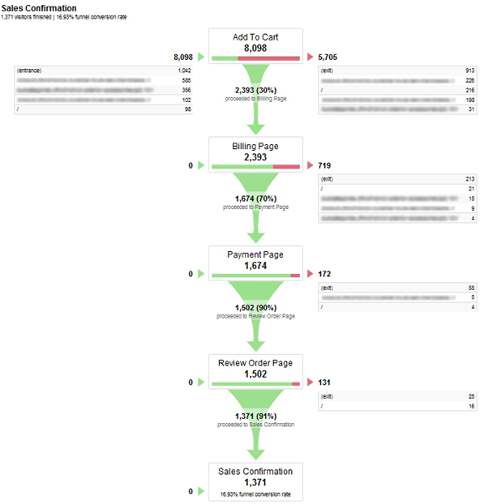
След като приключите с попълването на формуляра, можете кликнете върху връзката Проверете тази цел, преди да запазите целта си. Ако някой потребители са изпълнили целта през последните седем дни, трябва да получите потвърждение, че целта ви е настроена правилно.
Като зададете цел за дестинация, можете измервайте възвръщаемостта на инвестициите с помощта на Google Analytics. Ще можете да видите кои източници на трафик и социалните мрежи изпращат най-много потребители към вашия уебсайт, които изпълняват цел. Ще можете да видите в кои държави живеят потребителите, които конвертират, и много повече.
Освен целите на дестинацията, има и три други типа. Типът дестинация обикновено е най-лесният за настройка и най-полезен. Можеш Научете повече за настройка на другите видове и техните предимства в Помощния център на Google Analytics.
# 2: Персонализирани кампании на Google Analytics
Персонализирани кампании проследявайте посетителите от конкретни източници на трафик. Кампаниите са настроен с помощта на UTM параметри, добавени в края на URL адрес, върху който посетителят щракне.
Google Analytics изисква три параметъра за проследяване на кампании: носител на кампанията (utm_medium), източник на кампания / трафик (utm_source) и име на кампания (utm_campaign).
Например можете да създадете кампания за проследяване на трафика от връзка, споделена чрез приложението Buffer в Twitter.com, което е социална медия. В този случай социалният е вашият медиум; twitter.com е вашият източник; и буфер е името на вашата кампания.
Когато някой кликне върху връзка, споделена от приложението Buffer, ще види следния URL адрес в адресната лента на браузъра си:
http://iqtell.com/2014/02/are-we-managing-our-to-do-lists-all-wrong/? utm_medium = social & utm_source = twitter.com & utm_campaign = буфер
Тази връзка казва на Google Analytics, че някой е попълнил параметрите на вашата кампания. Можете да видите резултатите в първия запис в отчета за кампаниите по-долу.
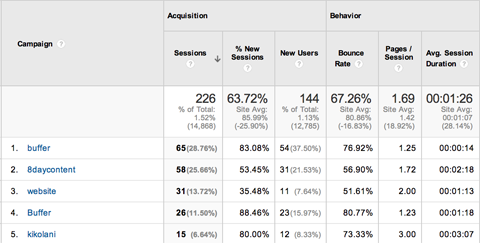
Когато кликнете върху буфера (името на кампанията) в горния пример, можете да видите източника и носителя.

Използвайки кампании, можете да проследявате посетители, които идват от почти навсякъде, чак до тези, които са кликнали върху третата връзка в имейл, който сте изпратили до вашия пощенски списък на 15 май.
Най-добрата част от настройването на тези връзки е, че можете направете го лесно с помощта на инструмент за изграждане на URL адреси на кампании от Google. Вие просто въведете своя URL адрес, източника на кампанията, носителя на кампанията и името на кампанията.
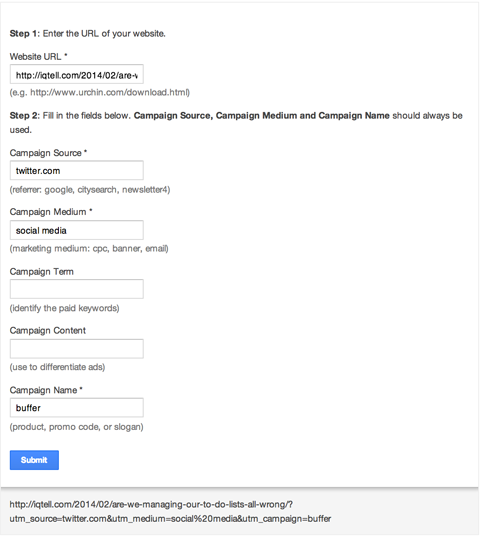
Ключът към точното проследяване на кампаниите е да поддържайте вашите параметри последователни. Главните букви, правописът, интервалите и пунктуацията трябва да бъдат абсолютно еднакви, за да се броят винаги като една и съща кампания в Google Analytics.
Ако искате да използвате буфер като име на кампания, уверете се, че винаги използвате буфер, а не буфер или приложение на буфер, тъй като те ще се считат за нови кампании. Или, ако ще използвате twitter.com като източник, винаги използвайте twitter.com, а не Twitter или Twitter.com, тъй като Google Analytics разглежда всеки от тези нови източници.
Обобщавайки
Надявам се това да ви даде добро усещане за навигация около вашите данни в Google Analytics, както и няколко задачи, които да направят тези данни полезни. В следващите си публикации ще се потопя по-задълбочено в отчетите Ви за аудитория, придобиване, поведение и конверсии, за да ви покажа как да анализирате и използвате данните за подобряване на вашия блог или бизнес!
Какво мислиш? Използвали ли сте всичките си опции в Google Analytics? Имате ли настроени цели и кампании? Споделете вашите коментари и въпроси по-долу!



