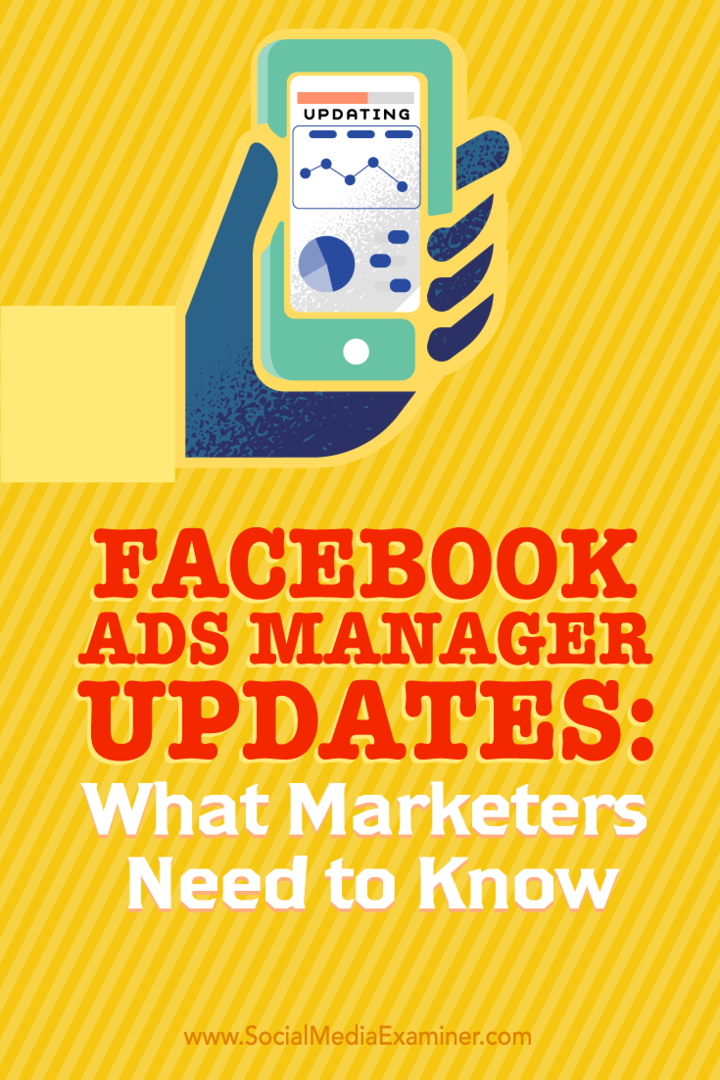Актуализации на Facebook Ads Manager: Какво трябва да знаят търговците: Проверка на социалните медии
Facebook реклами мениджър на реклами във Facebook / / September 26, 2020
 Използвате ли Facebook's Ads Manager за създаване на реклами?
Използвате ли Facebook's Ads Manager за създаване на реклами?
Забелязали ли сте последните промени?
В тази статия ще го направите открийте как да навигирате в актуализирания Facebook Ads Manager и да използвате новите му функции.
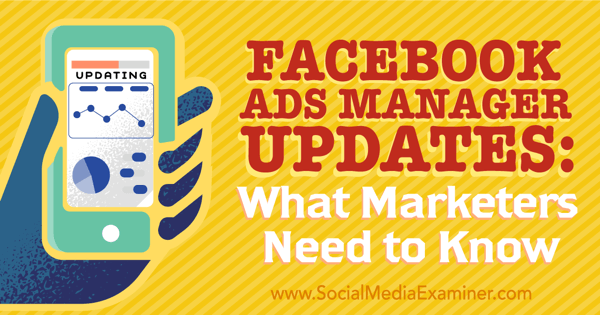
# 1: Прегледайте своите рекламни акаунти
Когато за първи път отидете на страницата си Ad Accounts, ще го вижте списък с вашите рекламни акаунти. Ако използвате Бизнес мениджър и освен това имате рекламни акаунти извън него, ще видите връзка за двата типа акаунти.
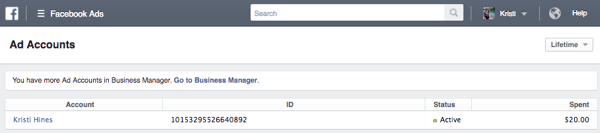
Една интересна част за Ads Manager е, че дори и да не използвате Business Manager, ще го използвате получавайте известия само за вашите страници във Facebook, докато сте в Ads Manager. Те се наричат бизнес известия.
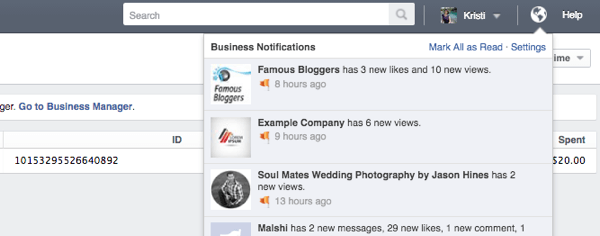
Това ще ви помогне да се концентрирате върху работата си, вместо да бъдете прекъсвани от лични известия от вашия профил.
# 2: Прегледайте статистическите данни за рекламната си кампания
Когато ти кликнете до конкретен рекламен акаунт, ще го получите преглед на прозренията от най-новите ви Реклама във Facebook кампании. Можеш кликнете върху конкретна кампания, за да видите по-подробна информация за него или превключване и изключване на кампании.
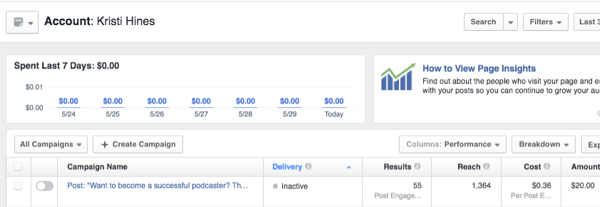
Можете да използвате трите бутона от дясната страна на заглавката на таблицата, за да добавяне или премахване на колони с данни, разбиване на данни и експортиране на данни.
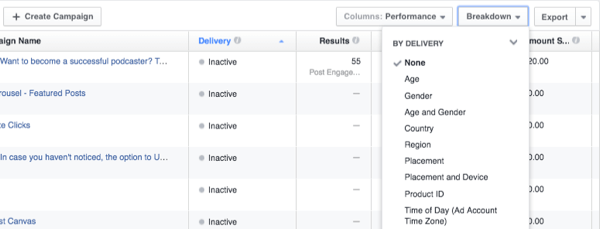
Използвайте трите бутона в горния десен ъгъл на екрана, за да търсете, филтрирайте или променяйте периода от време, за да видите конкретни кампании.
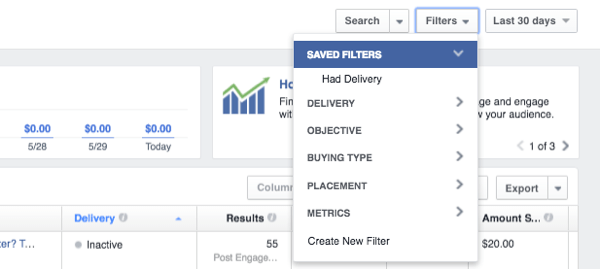
Бутонът вляво от името на вашия акаунт има опции за запазете изгледа като отчет, който може да ви бъде изпратен по имейл редовно, както и наблюдавайте ефективността на рекламната си кампания.
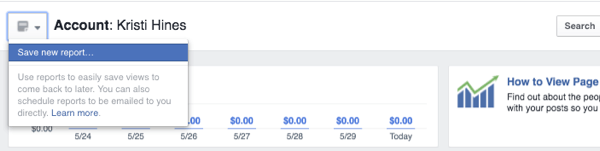
# 3: Достъп до менюто на вашия мениджър на реклами
Когато сте готови за достъп до други области на вашия мениджър на реклами, кликнете върху трите реда до Ads Managerи, ако е приложимо, задръжте курсора на мишката върху Всички инструменти. Това ще покажете всичките си функции на Ads Manager.

Забележка: Някои от тези опции може да не са налични, ако не сте потребител на Business Manager.
# 4: Настройте новия Facebook Pixel
Ако е минало известно време, откакто сте във Facebook Ads Manager и се интересувате от пускане на реклами за ремаркетинг / пренасочване (реклами на хора, посетили уебсайта ви), щракнете върху връзката Пиксели под Активи в менюто на Ads Manager. Ако видите изображението по-долу, щракнете върху Създаване на пиксел за да започнете да използвате новия Facebook пиксел.

Можете да научите повече за това как той проследява вашите конверсии тук. Но основно, след като щракнете върху бутона, дайте име на вашия пиксел.
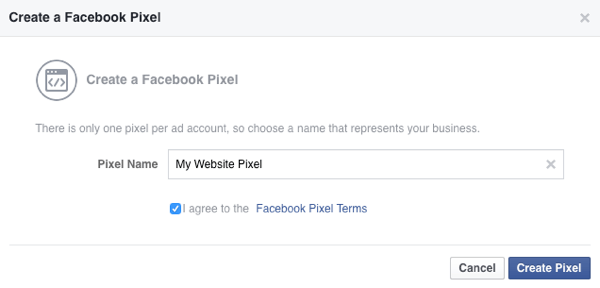
Дадена ви е възможност да инсталирайте кода сами или го изпратете на някой друг, който може да го инсталира на вашия уебсайт за вас.
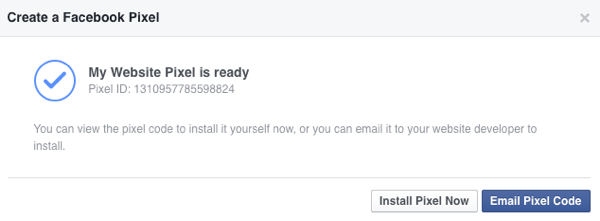
Веднъж инсталирани и активирани, трябва да видите зелена светлина и в крайна сметка известен трафик, събиращ се чрез вашия пикселен код.
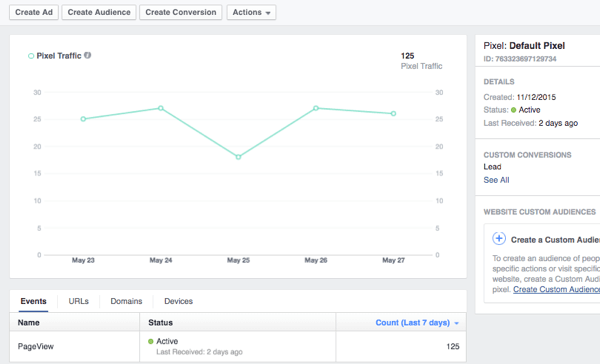
Тогава можете щракнете върху бутона Създаване на преобразуване, за да конфигурирате Facebook да разпознава кога конкретни реализации се случват на вашия уебсайт.
Например, когато някой изпрати формуляр за потенциален клиент, можете да кажете на Facebook, че преобразуването на потенциални клиенти се случва, когато посетител кацне на страницата с благодарности за вашата формуляр за възможна покупка
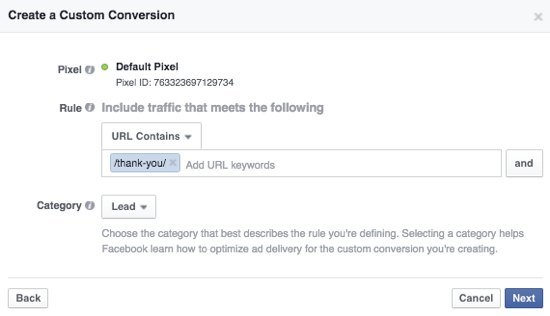
Можете също създайте персонализирани аудитории за вашите реклами за ремаркетинг / пренасочване въз основа на това дали някой е посетил която и да е страница, конкретна страница или една страница, но не и друга на вашия уебсайт.
Например хората отидоха ли на страницата ви с формуляр за възможни клиенти, но не и на вашата страница с благодарности, за да завършат конверсията на възможни клиенти? Може да искате да им рекламирате и да се опитате да постигнете това преобразуване.
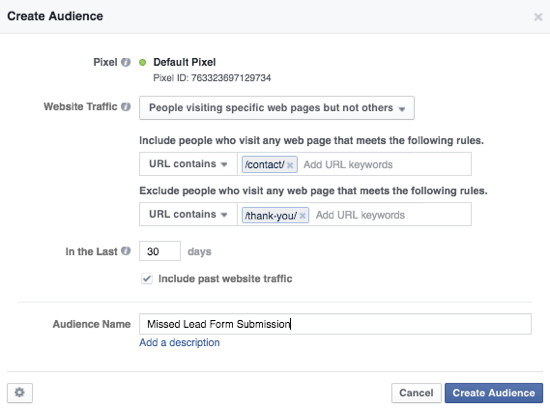
Същото би могло да се отнася и за търговец на дребно, чиито посетители може да са разгледали даден продукт или са го поставили в пазарската си кошница, но не са го закупили. Или посетители на стискаща страница, които не са се превърнали в абонати.
# 5: Настройте персонализирани аудитории
Говорейки за потребителски аудитории, ако ти кликнете върху връзката Аудитории под Активи в менюто на Ads Manager, може да откриете, че имате нова опция освен традиционния списък с клиенти, трафика на уебсайтове и активността в приложенията.
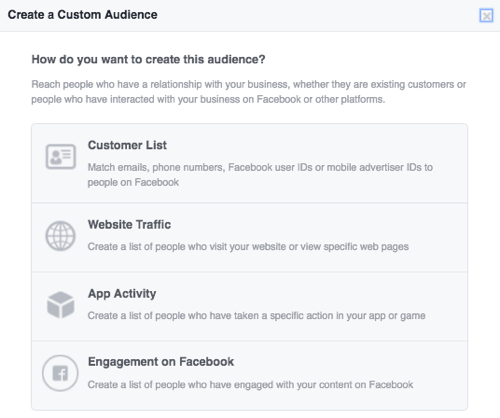
Изберете новата опция Engagement on Facebook, за да създайте персонализирани аудитории въз основа на това колко дълго хората са се ангажирали с видео съдържание, което сте публикували на страницата си във Facebook.
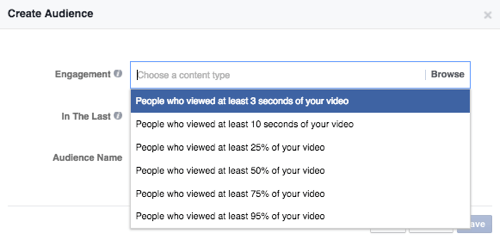
Веднъж ти изберете продължителността или процента на ангажимента, можеш изберете един или повече видеоклипове. Те включват на живо или записани видеоклипове.
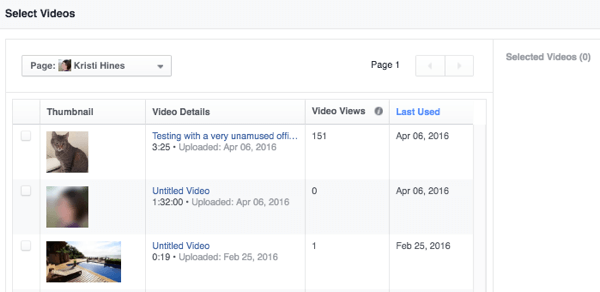
Тогава можете назовете аудиторията си и я запазете.
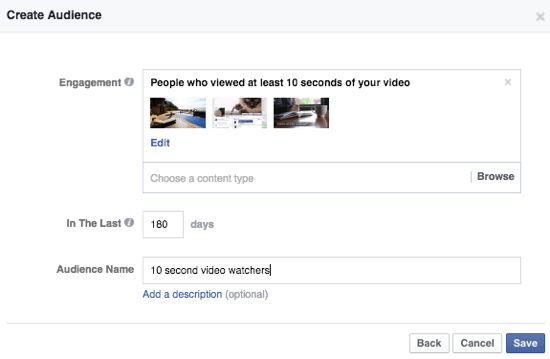
Както всяка друга персонализирана аудитория, новата ви персонализирана аудитория трябва да достигне поне 20 души, за да се използва за насочване на реклами.
# 6: Създайте реклама
Когато сте готови да създадете реклама, щракнете върху зеления бутон Създаване на реклама в Ads Manager. Тук може да забележите няколко промени.
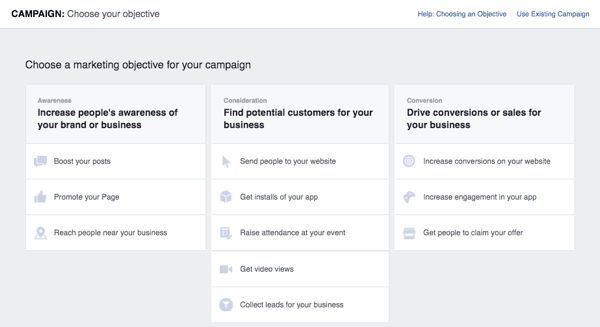
Като начало можете задръжте курсора на мишката върху всяка маркетингова цел, за да научите повече за нея.
Вземете обучение по маркетинг в YouTube - онлайн!

Искате ли да подобрите ангажираността и продажбите си с YouTube? След това се присъединете към най-голямото и най-доброто събиране на маркетингови експерти в YouTube, докато те споделят своите доказани стратегии. Ще получите поетапни инструкции на живо, фокусирани върху Стратегия на YouTube, създаване на видеоклипове и реклами в YouTube. Станете маркетинговият герой на YouTube за вашата компания и клиенти, докато прилагате стратегии, които дават доказани резултати. Това е онлайн обучение на живо от вашите приятели в Social Media Examiner.
КЛИКНЕТЕ ТУК за ПОДРОБНОСТИ - ПРОДАЖБАТА КРАЙВА НА 22-И СЕПТЕМВРИ!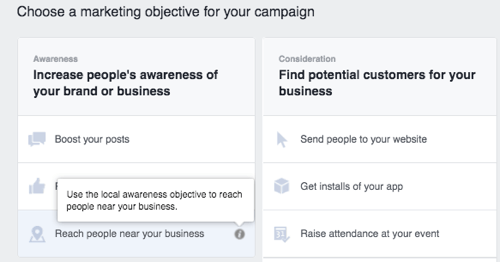
Можеш кликнете върху връзката в горния десен ъгъл, за да създадете реклама за съществуваща рекламна кампания. Това е полезно, ако искате създайте множество рекламни варианти за A / B тестване в определена рекламна кампания или ако искате използвайте различно изображение за всяко рекламно разположение в същата рекламна кампания.
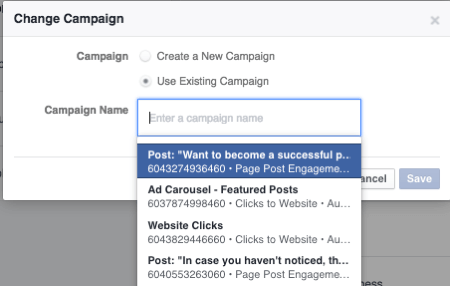
Може също така да установите, че за определени цели процесът на създаване на реклама се е променил. Например, ако решите да изпратите хора на вашия уебсайт или да увеличите реализациите на вашия уебсайт, ще изберете своя уебсайт и своя пиксел за преобразуване по-късно в процеса.
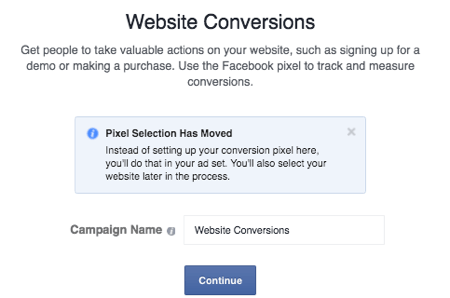
Ако стартирате нова рекламна кампания, изберете вашата маркетингова цел и му дайте име. Когато ти щракнете върху Продължи, ще определите рекламната си аудитория.
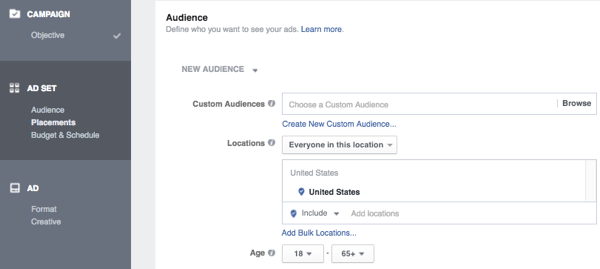
Публиката насочване все още е доста стандартен. Можеш щракнете върху падащия списък до Нова аудитория, ако сте запазили аудитории (аудитории, които сте определили по-рано).
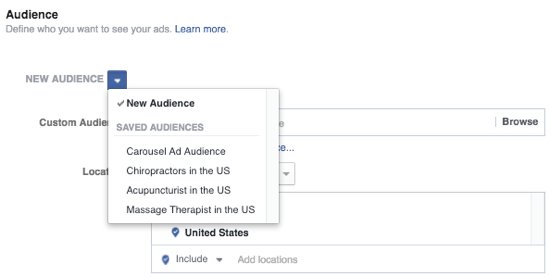
Можеш изберете персонализирани аудитории, които да включите или изключите.

Можеш посочете къде живеят хората или кога посещават определено място.
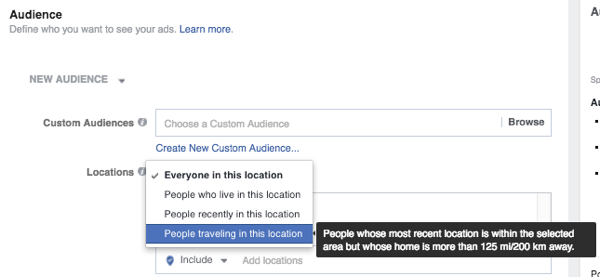
И вие можете избирайте измежду стотици различни демографски данни, интереси и поведение.
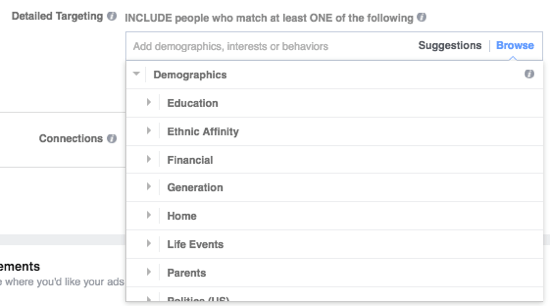
През цялото време можете да наблюдавате лентата си вижте дали вашата аудитория е твърде широка или твърде специфична за вашите нужди.
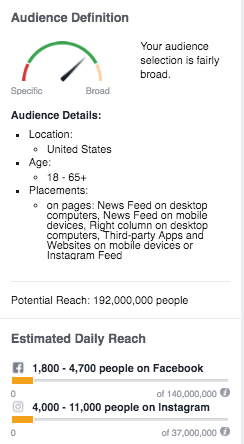
След това ще го направите изберете своите разположения. Забележка: Все още можете да изберете или да отмените избора на конкретни разположения по-късно в процеса, когато проектирате рекламните си реклами.
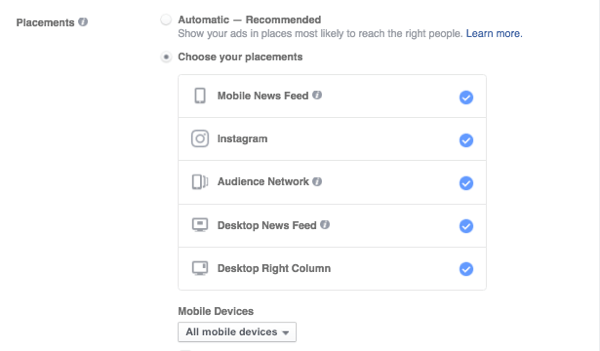
В този момент, конфигурирайте бюджета и графика си, и назовете рекламния си набор, ако планирате да го използвате повторно в бъдеще.
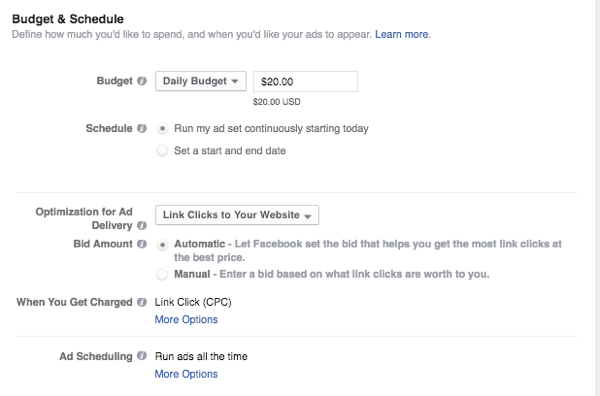
Оттук нататък ще го направите проектирайте рекламата си, като започнете с медията си.
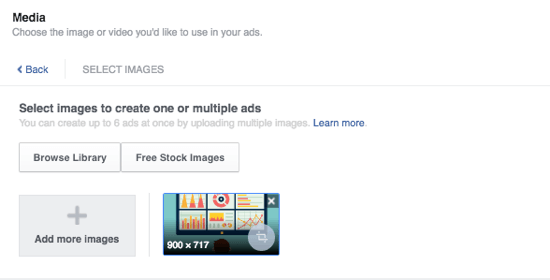
Въведете основния URL адрес на уебсайта, заглавие, описание и призив за действие.
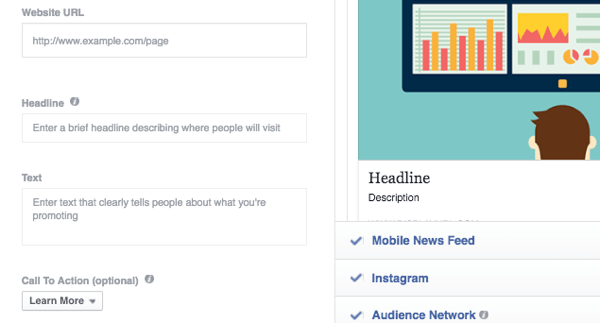
Тази стъпка е последвана от разширените опции, за които използвате конфигурирайте своя акаунт в Instagram, описание на емисия новини, връзка за показване, пиксел за преобразуване и спонсор (ако имате потвърдена страница и популяризирате марково съдържание).
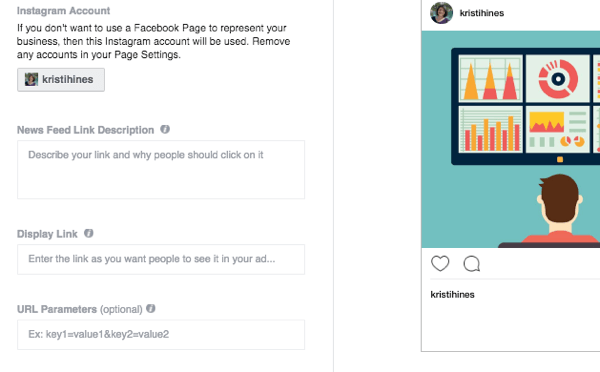
След като приключите, прегледайте поръчката си за да видите общите си настройки и след това изпратете го за преглед.
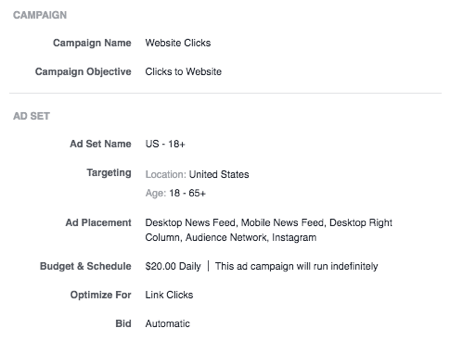
След като рекламата Ви бъде одобрена, имате възможност да създайте подобна реклама.
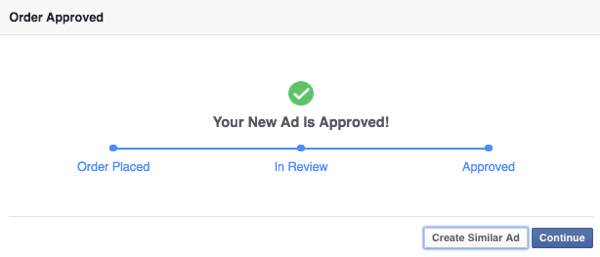
Подобната реклама ще попадне в същата рекламна кампания и набор от реклами, което ви позволява тествайте различни заглавия, описания, изображения и т.н..
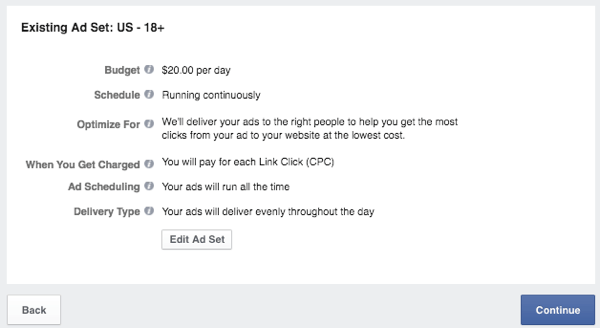
Или можете да продължите към таблото за управление на Ads Manager и да прегледате напредъка на кампаниите и рекламите си. Можете също създайте подобни реклами от таблото си за управление, като кликнете върху рекламата си и изберете опцията Създаване на подобна реклама.
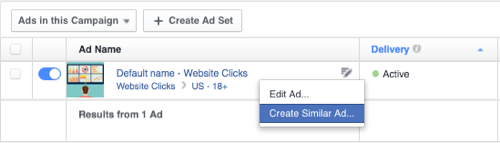
Ако решите да създадете няколко реклами за кампанията си, не забравяйте да го направите монитор ефективност на рекламата така че можете да съсредоточите бюджета си върху тези, които се представят най-добре и да разгледате подробностите за всяка реклама.
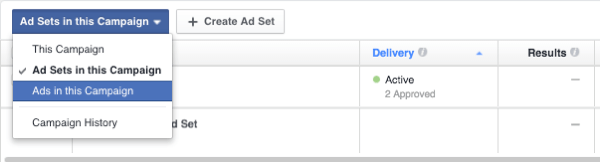
Тук е необходимо да имате кода за проследяване на преобразуването на пиксели, тъй като ще можете вижте във Facebook коя реклама всъщност води до реализации.
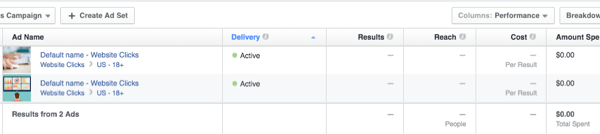
Ако имате много реклами със същата снимка, може да е от полза да кликнете върху тях вижте кой рекламен текст конкретно работи или не работи.
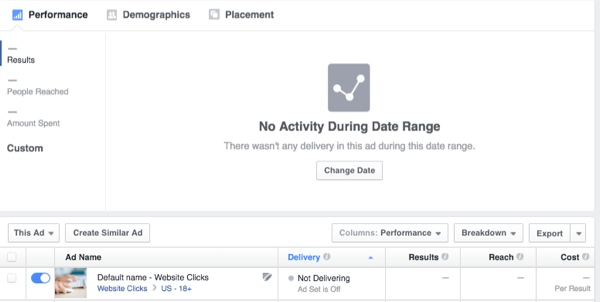
Забележка: Можете да кликнете върху публикацията си в Instagram или Facebook, след като тя е спряла да се показва, за да видите как се е представила по пътя по отношение на харесвания и коментари. За целта кликнете върху връзките Вижте публикацията и Вижте публикациите в Instagram под всяка реклама.
Например това е реклама, пусната миналата година. Въпреки че нямаше никакви полезни коментари, беше добре да се знае, че има толкова много харесвания.
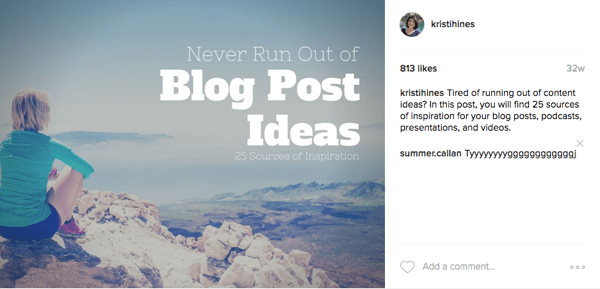
В заключение
Въпреки че може да отнеме известно време, за да свикнете с промените във Facebook, понякога тези промени могат да бъдат към по-добро, тъй като водят до нови актуализации и функции. Надяваме се, че ще свикнете с новия Ads Manager и ще намерите неща като персонализирани аудитории, изградени върху видео ангажиране, полезни в рекламните Ви кампании!
Какво мислиш? Използвате ли новия Ads Manager във Facebook? Кажете ни какво мислите за последното му оформление и функции в коментарите по-долу!