Шест съвета за извличане на повече резултати от Chromecast
Домашно кино Google Chrome Google / / March 17, 2020
Chromecast е най-новият опит на Google да разполага с жизнеспособно устройство за забавление в хола. Въпреки че е все още в началото на развитието, ето пет съвета, за да извлечете повече от него.
Chromecast е най-новият опит на Google да разполага с жизнеспособно устройство за забавление в хола. За съжаление в момента само четири приложения поддържат технологията: YouTube, Netflix, Google Music и Video от Play Store. Но ако искате да извлечете повече Chromecast, ето няколко съвета за използване на вашия компютър и браузър Chrome като заобикаляне.

Излъчвайте музика и видео, съхранявани на място
Устройството не е предназначено да се използва като WiFi приемник за изпращане на съдържание към вашия телевизор като Roku или Xbox 360. Но тя работи, просто следвайте моето ръководство за това как да поток вашите собствени медийни файлове към Chromecast.
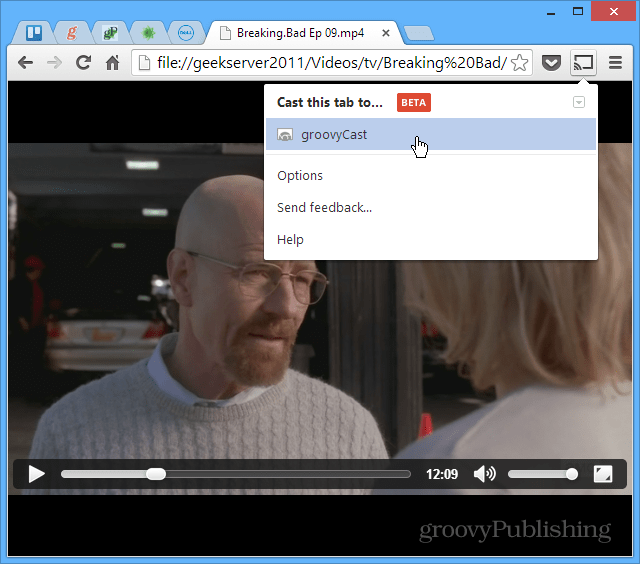
Изпращайте уебсайтове до Chromecast
Всъщност можете да предавате уеб страница към вашия телевизор с Разширение за Google Cast. Просто отворете страницата, която искате да покажете на големия си екран, и кликнете върху Прехвърляне на този раздел.
![Страници на ролите [2] Страници на ролите [2]](/f/963299a3fc429a9b202de13cfd4a194f.png)
Огледален работен плот към Chromecast
Друго интересно нещо, което можете да направите с разширението Google Cast, е да предавате целия си десктоп към Chromecast, за да го видите на вашия HDTV. Въпреки че у дома вероятно не се използва много за това, мога да видя, че е полезен в Службата за презентации.
Обърнете внимание, че това е експериментална функция и не поддържа аудио.
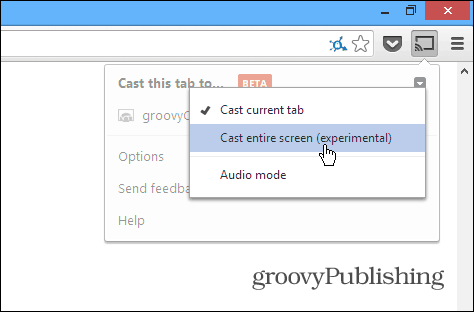
Регулиране на качеството на проекция в раздела
Когато предавате свои собствени медийни файлове в Chromecast, той не е толкова надежден, колкото да използвате приложения, предназначени за него като Netflix или YouTube. Това също зависи от мощността на вашия WiFi рутер и колко натоварване има. Така че, ако имате проблем със стрийминга на нещо, можете да намалите качеството на проекцията. От разширението Cast отидете на Options> Tab Projection Quality. След това променете качеството на 480p.
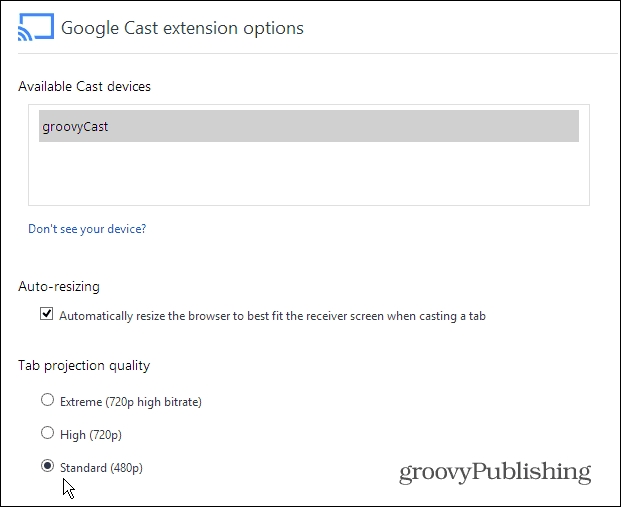
Настройте скритите настройки на Chromecast
За да намерите допълнителни скрити настройки, които можете да ощипвате и персонализирате, ще трябва да включите своя маниер и да направите малко хакване на код - но не прекалено много. Ето как да ги намерите.
От екрана с опции за разширения на Google Cast щракнете с десния бутон върху страницата и изберете Инспектиране на елемент.
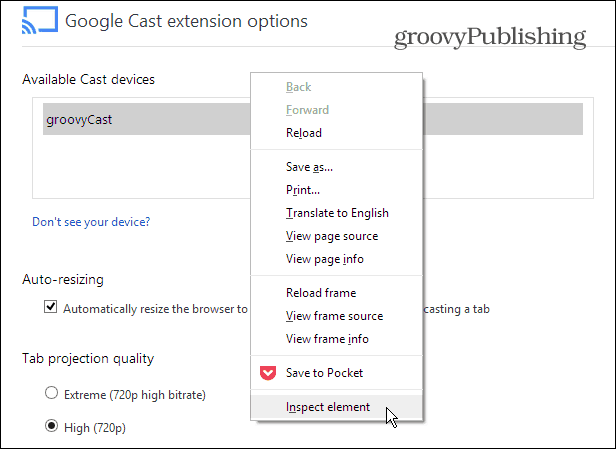
Когато кодът на елемента на страницата се отвори в долната част на екрана, разширете DIV, където виждате „качество ==“ персонализиран “и кликнете два пъти върху„ display: none “след„ style = “и го изтрийте.
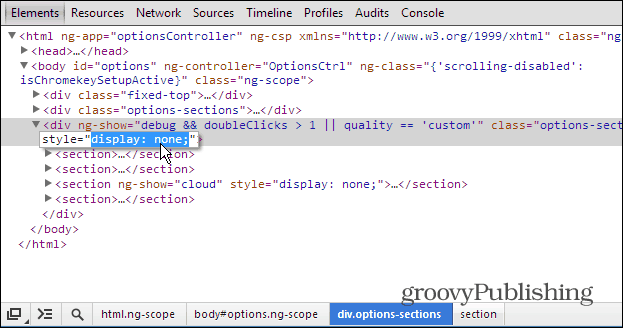
След това направете същото под под
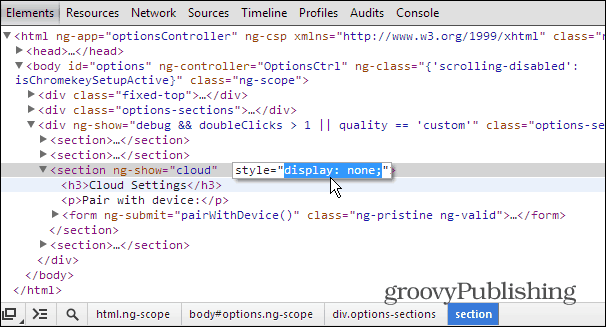
Сега затворете от секцията „Проверете елементите“ и превъртете надолу на страницата. Сега ще видите куп опции, които бяха скрити преди това, включително настройки за програмисти. Този списък започва с Персонализирани огледални настройки.
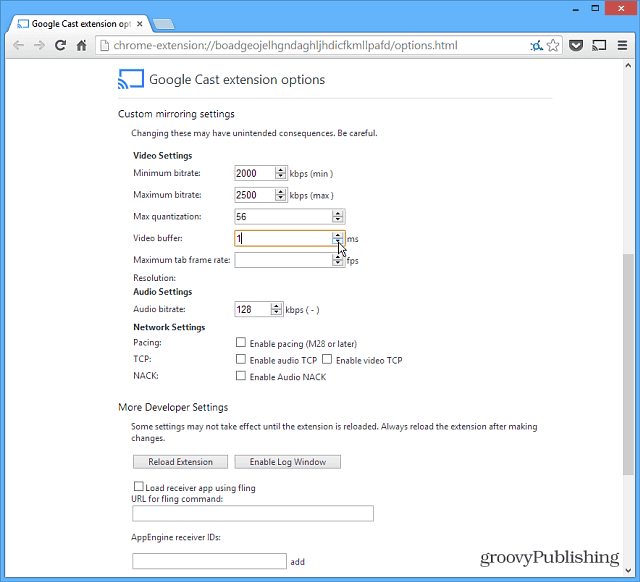
Забележка: Използването на тези настройки е най-добре да се остави на напреднали потребители. Не съм чувал от потребителите, че получават някакви подобрения в поточното предаване чрез настройване на тези настройки. Но ако искате да се ровите и да играете наоколо можете. Също така имайте предвид, че ще трябва да изтривате едни и същи DIV низове в секцията Инспектиране на елементи всеки път, когато искате да ги изведете.
Използвайте Chromecast на iOS устройства
Ако нямате устройство с Android, можете да инсталирате приложението Chromecast на iPad, iPhone или iPod touch. Просто инсталирайте и стартирайте приложението. Той ще намери вашето устройство Chromecast и ще ви позволи да го използвате за поточно съдържание от приложенията на YouTube и Netflix.
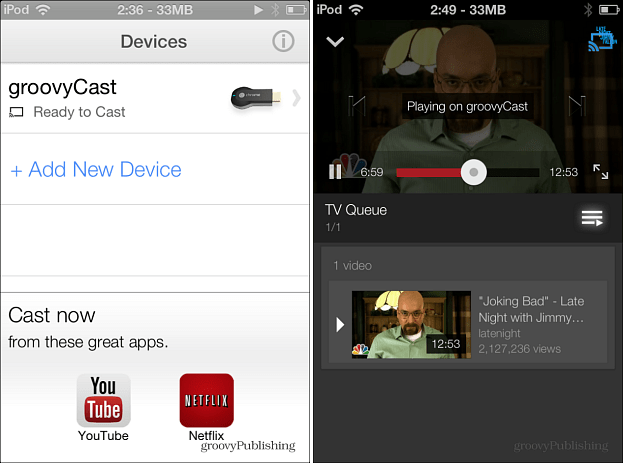
Имате ли страхотни трикове или съвети, които сте открили с Chromecast? Оставете ни коментар и ни кажете за него!
