Как да използвате приложението Facebook Creator: Проверка на социалните медии
инструменти на Facebook Facebook видео Facebook / / September 25, 2020
 Искате ли да добавите повече лак към вашите предавания на живо във Facebook?
Искате ли да добавите повече лак към вашите предавания на живо във Facebook?
Чудите се как Facebook Creator може да помогне?
Facebook Creator е удобно приложение "всичко в едно", което ви позволява да записвате маркови видеоклипове, да чатите с общността си и да получавате ценна информация за вашето съдържание.
В тази статия ще го направите научете как да използвате мобилното приложение Facebook Creator, за да извлечете максимума от вашите видеоклипове на живо във Facebook.
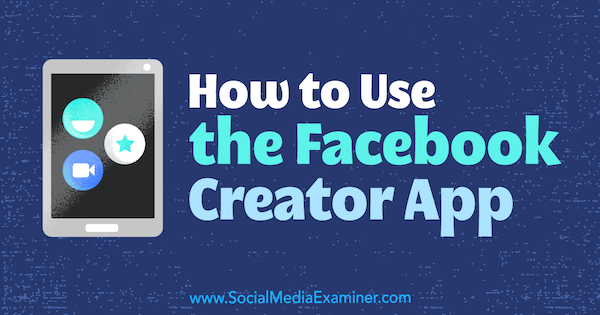
# 1: Инсталирайте мобилното приложение Facebook Creator
Стъпка 1 е да изтеглете Приложението Facebook Creator към вашето iOS устройство. За съжаление потребители на Android, това приложение е налично само за iOS в момента.
Приложението Creator е актуализация на приложението Mentions, която преди беше достъпна само за избрани хора. Споменаването стартира през 2014 г. за актьори, музиканти и други влиятелни лица, за да останат във връзка с феновете си и хората и нещата, които ги интересуват във Facebook. Приложението Facebook Creator е достъпно за всички профили и страници във Facebook за физически лица, а не за организации.
Когато за първи път отворите приложението, докоснете Първи стъпки. На следващия екран, докоснете Продължи като [вашето име].
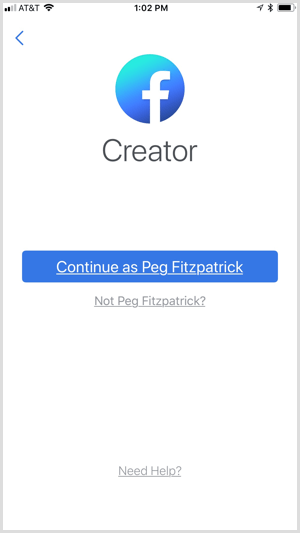
Следващия, изберете профила или страницата, с които искате да използвате приложението. Приложението ще ви покаже кой от акаунтите, които управлявате, отговаря на условията за приложението Creator.
На изображението по-долу ще видите, че някои от акаунтите са сиви и не отговарят на условията за Creator; това са всички фирмени страници.

Ако ударите пречка и тя няма да ви позволи да се регистрирате, ще трябва да опитате отново с потребителски профил или страница, зададени за дадено лице.
Например Джеф Сий от Manly Pinterest Съвети не можа да се регистрира за приложението Creator, когато беше посочен като ресурсен блог, но успя да се присъедини, когато промени страницата на видеосъздател и подкаст.
Проверете раздела About за вашата страница във Facebook да се вижте какви категории сте избрали. Facebook препоръчва да изберете Video Creator като тип страница.
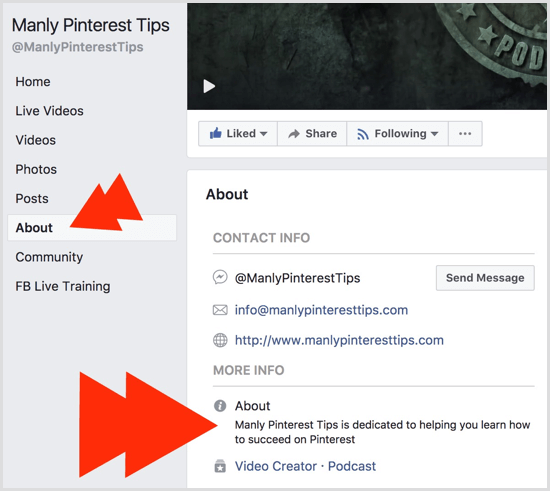
След като изберете страница или профил, докоснете Explore Facebook Creator.
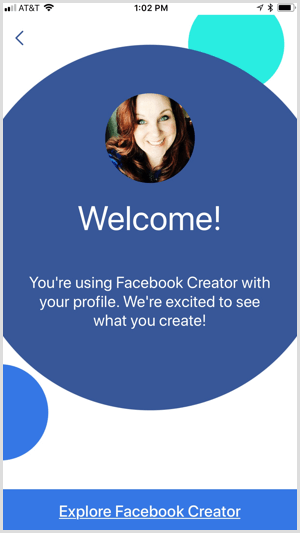
# 2: Използвайте Live Creative Kit, за да маркирате видео активи за многократна употреба
Една от най-вълнуващите функции на Creator е Live Creative Kit, който ви позволява да персонализирате предаванията си на живо.
Когато сглобите комплекта си, можете да добавяте графики с прозрачен фон като видеокадри и да качвате встъпителни и изходни видеоклипове. Тези елементи ще се показват по време на Facebook видеоклипове на живо. Можете дори да качите до пет персонализирани стикера, които зрителите могат да използват, докато гледат вашите предавания на живо.
Настройте Live Creative Kit
За да настроите Live Creative Kit, трябва да използвате браузъра на работния плот.
Ако създавате комплекта за вашата страница, отидете на вашата страница и щракнете върху Настройки. Тогава отворете раздела Видео отляво и щракнете върху Създаване на Live Creative Kit за вашата страница.
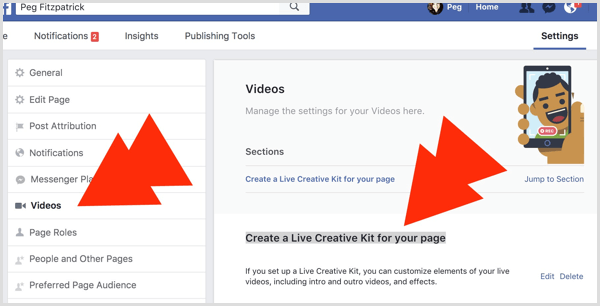
Стъпките за създаване на Live Creative Kit за вашия профил във Facebook са подобни. Отидете в личния си профил и щракнете върху Настройки на времевата линия. Тогава отворете раздела Видео отляво и щракнете върху Създаване, което е до опцията Live Creative Kit.
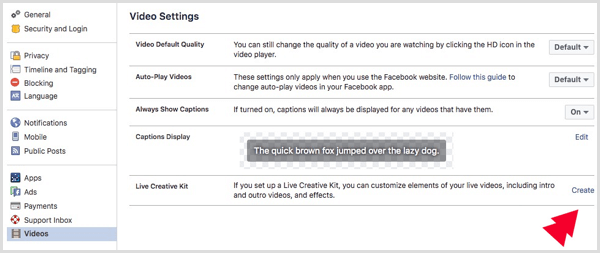
Добавете персонализиран видео кадър
Първата опция е да качите изкуство, за да добавите видеокадър към вашия Live Creative Kit. Ще трябва използвайте PNG файлове с прозрачен фон. Създадох своя в Canva за работа. Не забравяйте да изберете Прозрачен фон, когато изтегляте вашата графика.

Да се качете вашите изображения, щракнете върху бутона Качване на изкуство или плъзнете и пуснете вашите файлове. Намирането на правилните размери и разположението на графиките отнема малко проби и грешки. Използвах 1080 x 1080 пиксела графики и се заиграх с разположението.
Когато приключите с настройването на вашата рамка, щракнете върху Напред.
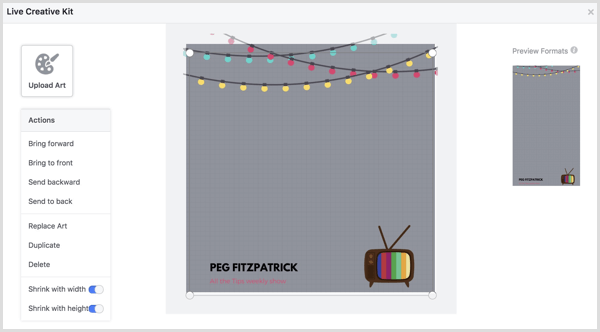
Качете видео броня
Сега имате възможност да добавете две вертикални видеоклипове към вашия комплект: въведение и въведение. Тези видеоклипове помагат да маркирате вашите видеоклипове на живо във Facebook и да изградите общност.
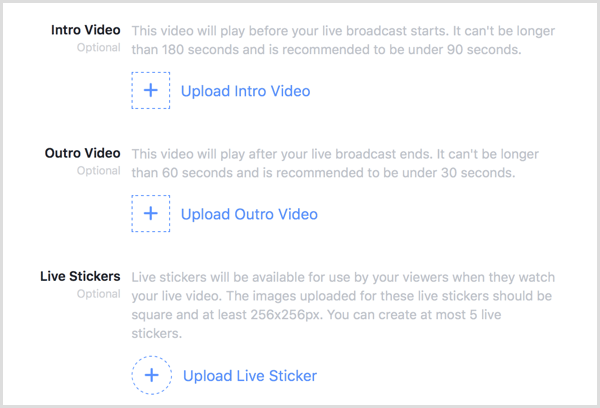
Спомняте ли си колко страхотно беше да чувате тематичната песен на любимото ви телевизионно предаване, докато растете? Опитвам се да създайте привлекателно и забавно въведение видео което отговаря на вашата личност и дава на зрителите представа за вашето шоу. Въведението трябва задайте стила и тона на вашите видеоклипове.
Както бе споменато по-горе, въвеждането и извеждането на видеоклипа трябва да са вертикални и да не надвишават 180 секунди. Можете да създавате вертикални видеоклипове в приложения като Adobe Premiere Pro, Adobe After Effects, или вълна.видео. Видеоклиповете трябва да бъдат в съотношение 2: 3 или 1080 x 1920 пиксела. Това е настройката за мобилни устройства в wave.video, която работи и за историите на Instagram и Facebook.

Вземете обучение по маркетинг в YouTube - онлайн!

Искате ли да подобрите ангажираността и продажбите си с YouTube? След това се присъединете към най-голямото и най-доброто събиране на маркетингови експерти в YouTube, които споделят своите доказани стратегии. Ще получите поетапни инструкции на живо, фокусирани върху Стратегия на YouTube, създаване на видеоклипове и реклами в YouTube. Станете маркетинговият герой на YouTube за вашата компания и клиенти, докато прилагате стратегии, които дават доказани резултати. Това е онлайн обучение на живо от вашите приятели в Social Media Examiner.
КЛИКНЕТЕ ТУК за ПОДРОБНОСТИ - ПРОДАЖБАТА КРАЙВА НА 22-И СЕПТЕМВРИ!Говорейки за музика, не можете да добавяте музика към видеоклиповете си (на живо или записана), за която нямате разрешение. Няма закон за „по-малко от 10 секунди музика“. Facebook казва, че „дължината на музиката не прави разлика.“ Можете да използвате само музика, която не нарушава правата на интелектуална собственост на някой друг.
Когато приключите с качването на съдържанието си, щракнете върху Напред.
Прегледайте съдържанието, което сте добавили
Facebook вече ви позволява да виждате визуализации на съдържанието, което сте добавили към вашия комплект. Използвайте разделите Intro Video, Frame и Stickers и Outro Video в долния десен ъгъл, за да видите съдържанието си. Ако трябва да направите промени, щракнете Назад и направете вашите промени. Имайте предвид, че приложението ще оразмерява нещата по различен начин за мобилни устройства и настолни компютри.
Когато сте доволни от всичко, щракнете върху Изпращане. Имайте предвид, че може да се наложи да влезете и излезете от приложението, за да се покаже вашият Creative Kit.

# 3: Приложете активи на марката към вашето излъчване на живо във Facebook в Creator
Когато сте готови да започнете предаване на живо във Facebook, отворете приложението Creator, стартирайте нова актуализация, и докоснете опцията Live Video.
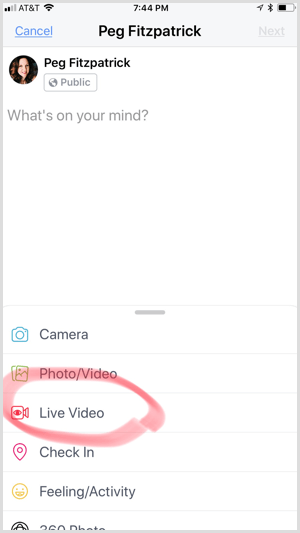
Следващия, докоснете иконата с три точки и включете вашия Live Creative Kit.
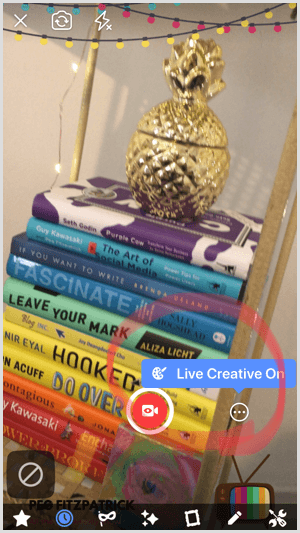
Ако всичко изглежда добре, щракнете върху червения бутон за видео на живо. Докоснете, за да добавите описание така че зрителите ще имат представа каква е вашата тема на живо. Може да добавите и няколко емотикони.
Ще видите обратно броене и след това ще бъдете на живо във Facebook. Ако сте добавили въведение, изчакайте то да се пусне автоматично и след това започнете да говорите.
Вкарайте гост в предаването си
Можете да използвате функцията „На живо с приятел“, за да поканите фенове, които гледат от устройство с iOS или Android, във вашето излъчване. Въпреки че можете да отидете на живо с повече от един човек по време на излъчване, можете да имате само един гост наведнъж.
За да добавите гост по време на вашето видео на живо, плъзнете наляво, докато видите Live Viewers. Тогава докоснете снимката на човека искате да се присъедините към излъчването си и докоснете Поканете за стартиране на живо.
Ако искаш премахнете гост от вашето видео на живо, докоснете X на прозореца с госта.
Ерик Фишър и Джеф Сий от Social Media Examiner изпробваха Facebook на двама души. Можете също да видите Jeff’s Творчески комплект на живо в действие в това видео:
Тестване на нови функции за създатели
Публикувано от Manly Pinterest Съвети в понеделник, 20 ноември 2017 г.
# 4: Разгледайте подобрени видео прозрения
В приложението ще получите допълнителна информация за видеоклипове, които качвате директно на страницата си във Facebook или от приложението Creator. Ето някои от данните, до които имате достъп:
- Вижте колко зрители гледат на живо.
- Проследете колко дълго се ангажират с видеото и кога отпадат.
- Разпределете положителните и отрицателните показатели. Положителните показатели са харесвания и споделяния, а отрицателните включват скриване, отчети и прекратяване на следенето.
- Вижте класация на вашия видео ангажимент.
- Вижте петте си най-добри видеоклипа по показвания на видеоклипове. Прегледайте ги и вижте дали можете да определите какво ги прави популярни.
- Преглеждайте демографски данни, включително възраст, местоположение и пол.
За достъп до статистика в приложението Creator, докоснете най-дясната икона в долната част на екрана.
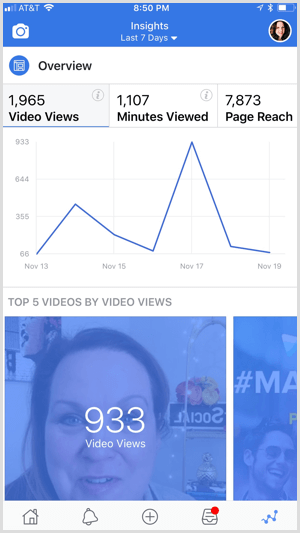
# 5: Кръстосайте готовия си видеоклип на живо в Twitter и Instagram
Приложението Creator улеснява кръстосаното публикуване на съдържанието ви в Twitter и Instagram, ако сте свързали тези акаунти със страницата или профила си.
След като публикувате във Facebook, докоснете иконата с три точки в горния десен ъгъл на публикацията ви. В изскачащото меню докоснете Споделяне в Instagram или Споделяне в Twitter да кръстосате съдържанието си на тези платформи.
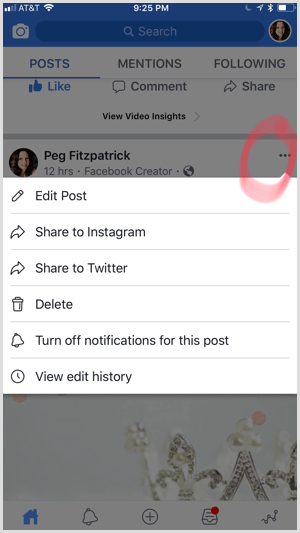
Управлявайте коментарите във Facebook и Instagram с единна входяща поща
Приложението Creator ви позволява да отговаряте на коментари във Facebook и Instagram в единна пощенска кутия. Ако използвате Creator с личния си профил, можете също да отговорите чрез Messenger.
Комбинираната входяща поща помага на създателите да развиват своите общности и да отговарят на въпроси и коментари. Колкото по-ефективно се ангажирате с вашата общност, толкова по-вероятно е марките да искат да работят с вас.
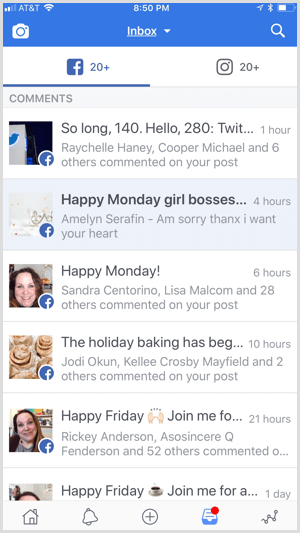
Искате още подобни? Разгледайте Facebook за бизнес!
.
Заключение
Приложението Facebook Creator е инструмент за промяна на играта за създателите на видео. Facebook включва много уникални, интересни функции, които правят това забележително приложение. По-добрата комуникация с вашите фенове, интелигентната пощенска кутия и възможностите за създаване на силна визуална марка поставиха топката в съда на създателите.
За повече подробности и актуализации на приложението Creator, вижте специалното Facebook уебсайт за създатели. The Въпроси и отговори във Facebook страницата също предоставя полезна информация с инструкции.
Какво мислиш? Опитвали ли сте вече Facebook Creator? Какво мислиш? Моля, уведомете ни в коментарите по-долу!
