3 начина да поддържате прозорец винаги отгоре в Windows 10
Microsoft Windows Vista Vindovs 7 Отворен код Freeware / / March 17, 2020
Последна актуализация на

Когато работите с множество прозорци в Windows 10, може да искате да поддържате прозорец винаги отгоре за лесна справка. Научете три различни начина за постигане на това.
Когато работите в Windows с ограничено пространство на екрана, е полезно някои прозорци да остават над другите. Някои програми в Windows автоматично включват тази функция „винаги отгоре“, но повечето програми нямат и Windows също не включва тази функция.
Днес ще разгледаме три начина за лесно добавяне на функцията „винаги отгоре“ към всяка отделна програма в Windows.
1. Използвайте пряк път за клавиатура със сценарий Винаги в топ AutoHotkey
AutoHotkey е безплатна програма, която ви позволява да създавате скриптове за извършване на множество действия с една пряка клавиатура. Той работи на заден план и седи в системната област.
Ще използваме AutoHotkey за създаване на скрипт, който ще поддържа избран прозорец над всички останали, когато натиснете Ctrl + интервал когато този прозорец е активен. Ще ви покажем сценария и ще ви обясним как работи. Но също така ще предоставим файл за скриптове с AutoHotkey за изтегляне, който можете да използвате.
Изтегли и инсталирайте AutoHotkey и след това го стартирайте.
Изтеглете файла със скрипт AlwaysOnTop.ahk, извлечете .zip файла и поставете скрипта в папка на твърдия ви диск, която няма да бъде преместена или изтрита.
Скриптът съдържа някои коментари, а след това и следната команда:
^ SPACE:: Winset, Alwaysontop,, A
Тази команда задава текущия активен прозорец, за да бъде винаги отгоре, когато натиснете Ctrl + интервал. Ако предпочитате да използвате различна комбинация от клавиши, можете да промените първата част на командата, „^ SPACE“. The „^”Символът представлява символа Ctrl ключ. Ще намерите символите, които да използвате за други бързи клавиши в Символи за модификация на бързи клавиши раздел на тази страница за помощ AutoHotkey.
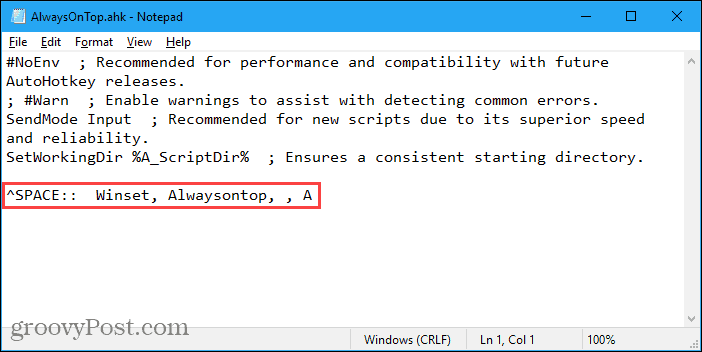
Можеш поставете скрипта в папката за стартиране на Windows (% AppData% \ Microsoft \ Windows \ Старт меню \ Програми \ Стартиране), така че се стартира автоматично при стартиране на Windows.
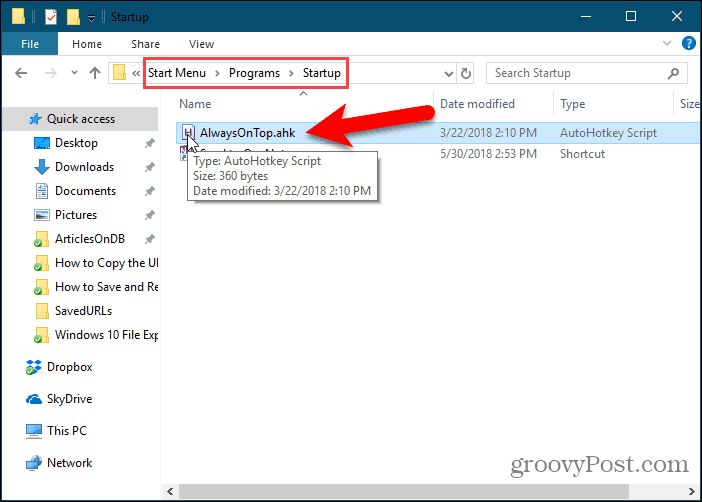
Скриптът AutoHotkey остава в системната област.
За да направите активния прозорец винаги отгоре, натиснете Ctrl + интервал (или клавишната комбинация, която сте задали). Натиснете отново клавишната комбинация, за да деактивирате „винаги отгоре“ за активния прозорец.
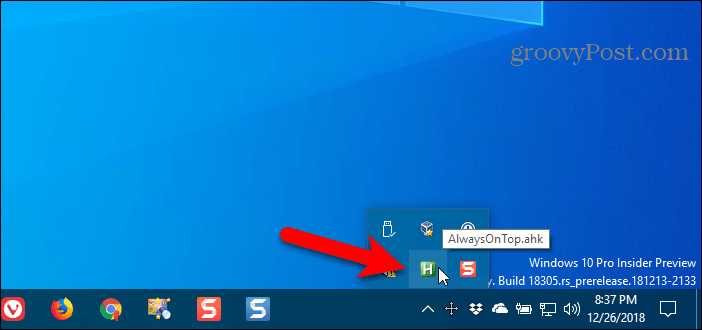
За опции за скрипт щракнете с десния бутон върху иконата AutoHotkey в системната област.
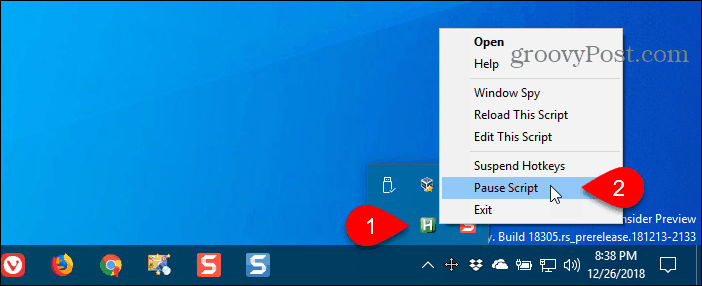
2. Използвайте мишката си с DeskPins
DeskPins предоставя щифтове, които можете да вземете и използвате, за да поддържате всеки прозорец над всички останали прозорци. Програмата седи в системната област и използва минимални ресурси.
Изтегли и инсталирайте DeskPins. Стартирайте програмата, щракнете с десния бутон върху иконата в системната област и изберете Настроики за промяна на Pins, Autopin, и Бързи клавиши настройки.
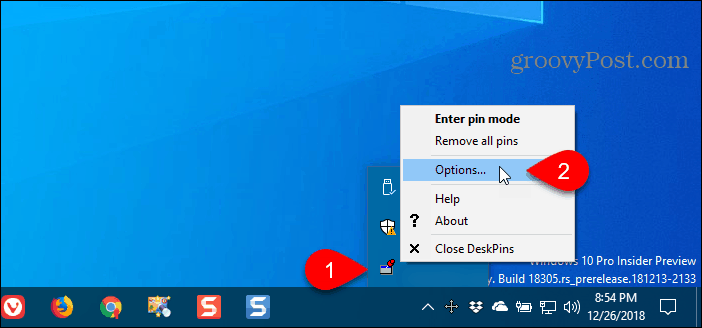
На Pins раздела, можете да промените цвета на щифтовете. Най- Степен на проследяване контролира колко често всеки щифт проверява позицията и състоянието на закрепения прозорец. По-ниските стойности правят щифтовете по-отзивчиви. Можете да въведете произволно число от 10 до 1000 msec (милисеонди).
Ако имате по-стар компютър, може да искате да увеличите Степен на проследяване номер, за да избегнете забавяне на компютъра.
Можете също да изберете Еднократно щракване или Кликнете два пъти при Активиране на иконата на тавата за да посочите как получавате щифтове от иконата на системната лента DeskPins. По подразбиране е Еднократно щракване.
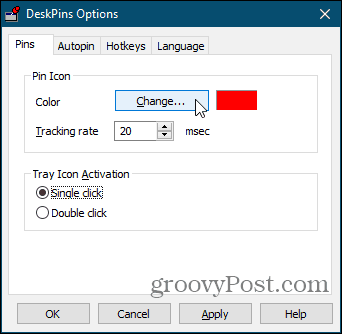
Можете да имате DeskPins автоматично да фиксира определени видове прозорци, като използвате правила на Autopin раздел.
Проверете Активиране и след това щракнете Добави за да добавите ново правило. Използвайте квадратчетата до правилата, за да активирате и деактивирате отделни правила.
Кликнете Помогне за достъп до помощния файл на DeskPins за повече информация за автоматично прикрепване на прозорци.

DeskPins предоставя бързи клавиши по подразбиране за влизане в режим на пин и превключване на активния щифт на прозореца. Можете да промените тези преки пътища на Бързи клавиши раздел.
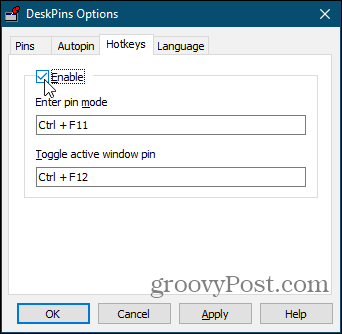
За да прикрепите прозорец отгоре, щракнете (или щракнете двукратно, в зависимост от настройката) иконата DeskPins в системната област.
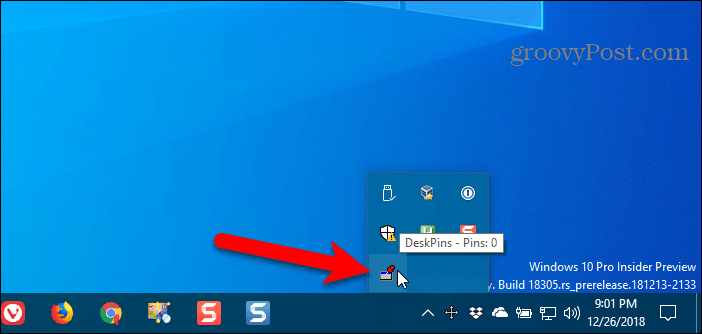
След това щракнете върху заглавната лента на прозореца, който искате да поддържате винаги отгоре.
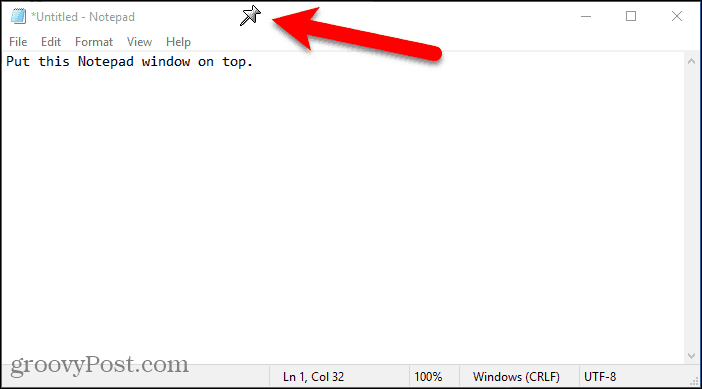
В заглавната лента на избрания прозорец се показва щифт в посочения от вас цвят или в червен цвят по подразбиране.
Кликнете отново на щифта, за да деактивирате винаги отгоре за прозореца.
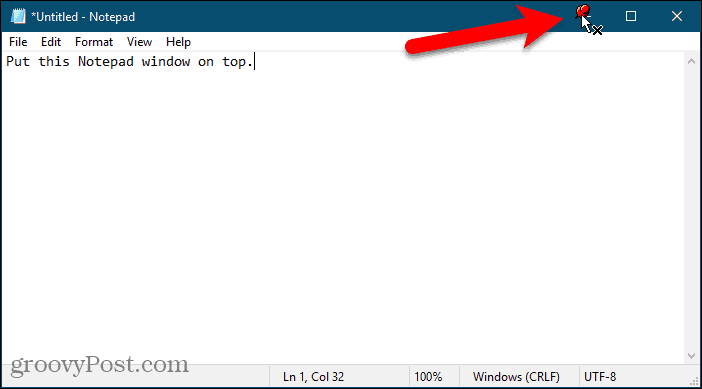
3. Използвайте менюто на системната лента с TurboTop
TurboTop също седи в системната ви област като DeskPins. Но тя работи по различен начин.
Изтегли и инсталирайте TurboTop. След това стартирайте програмата.
За да поддържате прозорец винаги отгоре, щракнете върху иконата TurboTop в системната област. Показва се списък с всички отворени прозорци. Изберете заглавието на прозореца, който искате.
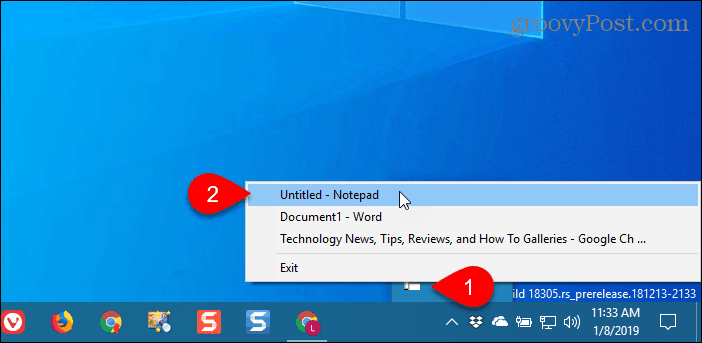
Всички прозорци, които решите да бъдете винаги отгоре, са обозначени с отметка в менюто TurboTop.
За да спрете да поддържате прозорец винаги отгоре, щракнете върху иконата TurboTop в системната област и изберете този прозорец отново, така че да няма отметка до името на прозореца в менюто.
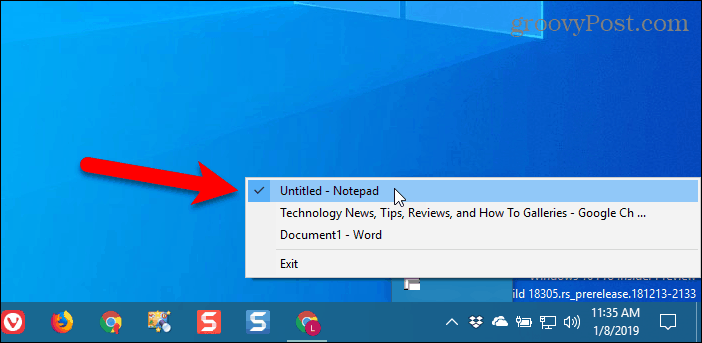
Донесете функцията Винаги отгоре на всички Windows
Независимо дали харесвате използването на клавишни комбинации или предпочитате да използвате мишката, има лесно решение за поддържане на Windows винаги на върха. Ако сте намерили други опции за поддържане на Windows винаги отгоре, уведомете ни в коментарите.



