Как да направите снимка на екран на iPhone или iPad
Ай Пад Подвижен ябълка Iphone Йос / / March 17, 2020
Последна актуализация на

Правенето на екранна снимка на вашия iPhone или iPad е изключително полезно поради милион различни причини. Добрата новина е, че е просто! Ето как да го направите
Правенето на екранна снимка на вашия iPhone или iPad е изключително полезно поради милион различни причини. Например, докато сърфирам в интернет, ще направя екранна снимка на страница, която има информация, която искам да запомня. Или, ако някой спомене книга в приложение за социални медии, което изглежда интересно, ще направя екранна снимка на това, за да си напомня да го разгледам.
Каквато и да е причината, правенето на екранна снимка на всяко iOS устройство е наистина просто и ето как да го направите.
Направете екранна снимка на iPhone с домашен бутон
Ако имате iPhone 8 или преди това, натиснете У дома бутон и Sleep / Wake бутон едновременно. Екранът трябва да мига и ще чуете шум на затвора, ако телефонът ви не е изключен.

В долния ляв ъгъл на екрана ви временно се появява миниатюра на екрана. Докоснете миниатюрата, за да я отворите (и я редактирайте, ако искате) или прекарайте пръст наляво върху миниатюрата, за да я отхвърлите. Той автоматично ще изчезне след няколко секунди.
Екранната снимка се добавя към ролката на вашата камера в Снимки приложение и се добавя към Снимки от играта албум.
Направете снимка на екрана с помощта на бутоните на iPhone X и iPhone 11
В iPhone X или по-нова версия процесът на заснемане на екрана се промени, тъй като няма начален бутон, но все още е прост.
Единствената разлика е, че натиснете Увеличаване на звука бутон и страна бутон (известен по-рано като Sleep / Wake бутон) едновременно и бързо, а не на У дома бутон и Sleep / Wake бутон.
Точно както на по-старите iPhone-а, миниатюра на екрана временно се появява в долния ляв ъгъл на вашия екран. Докоснете миниатюрата, за да я отворите (и я редактирайте, ако искате) или прекарайте пръст наляво върху миниатюрата, за да я отхвърлите. Той автоматично ще изчезне след няколко секунди.
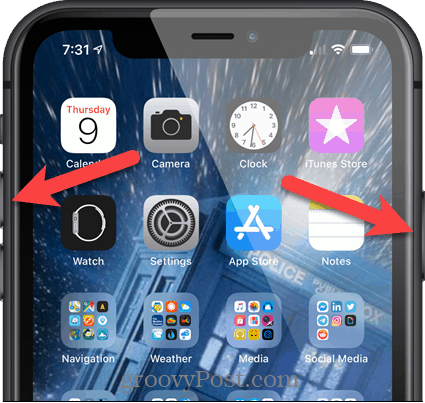
Екранната снимка се добавя към ролката на вашата камера в Снимки приложение и се добавя към Снимки от играта при Типове медии на Албуми екран в Снимки ап.
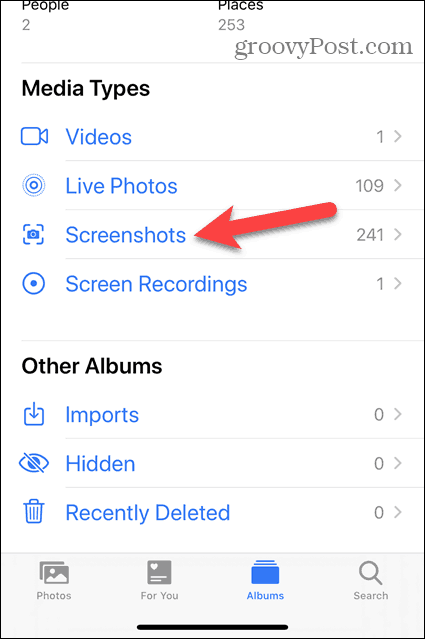
Направете снимка на екрана с помощта на AssistiveTouch на iPhone X и iPhone 11
Ако имате нужда или искате да направите екранна снимка само с една ръка или не ви е удобно да използвате новата комбинация от бутони, можете да направите екранна снимка с помощта на Assistive Touch.
AssistiveTouch не е активиран по подразбиране. За да го активирате, докоснете Настройки на началния екран.
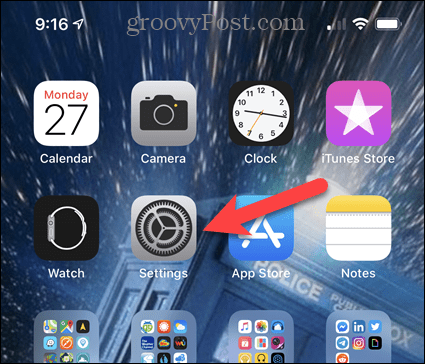
На Настройки екран, чукнете Достъпност.

кран Touch на Достъпност екран.

На Touch екран, AssistiveTouch е от по подразбиране. За да го активирате, докоснете AssistiveTouch.
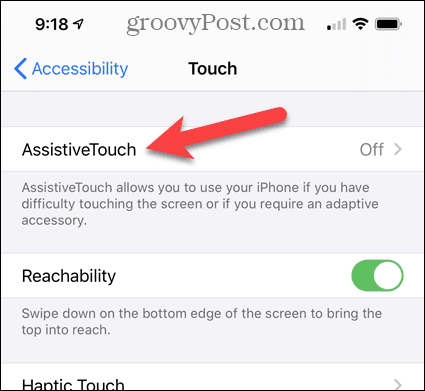
Чукнете AssistiveTouch бутон за превключване, който става активен, когато е активиран.
Сега, ние трябва да добавим Screenshot опция към AssistiveTouch меню. кран Персонализирайте менюто от най-високо ниво.
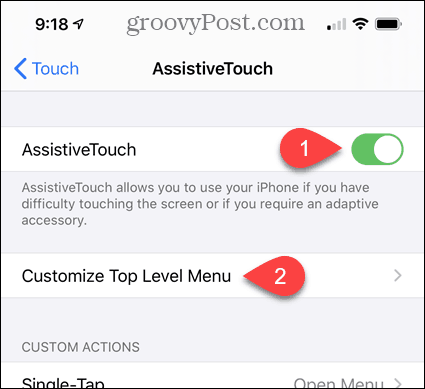
Можете да замените всяка от съществуващите опции с Screenshot или можете да използвате иконата плюс, за да добавите друга опция от менюто.
Ще използваме Персонализиран опция, така че докосваме Персонализиран икона.
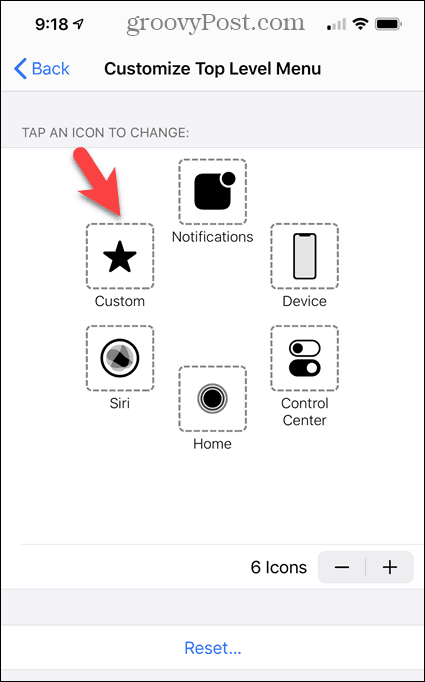
Изберете Screenshot опция в списъка и след това докоснете Свършен.
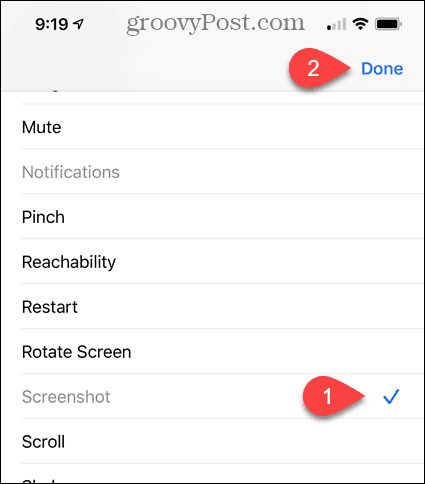
Ще видите AssistiveTouch бутон на началния екран. За да направите екранна снимка, докоснете AssistiveTouch и след това докоснете Screenshot.
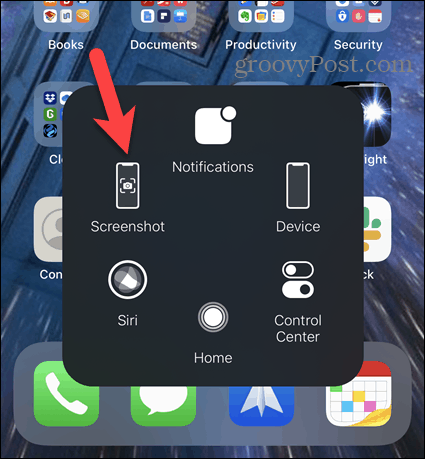
Редактиране на екрана
Както споменахме, когато правите екранна снимка, миниатюра на екрана временно се появява в долния ляв ъгъл на вашия екран. Докоснете миниатюрата, за да я отворите (и я редактирайте, ако искате) или прекарайте пръст наляво върху миниатюрата, за да я отхвърлите. Той автоматично ще изчезне след няколко секунди.
Ако докоснете миниатюрата, екранната снимка се отваря в редактора. Използвайте инструментите за редактиране на екрана и след това докоснете Свършен.
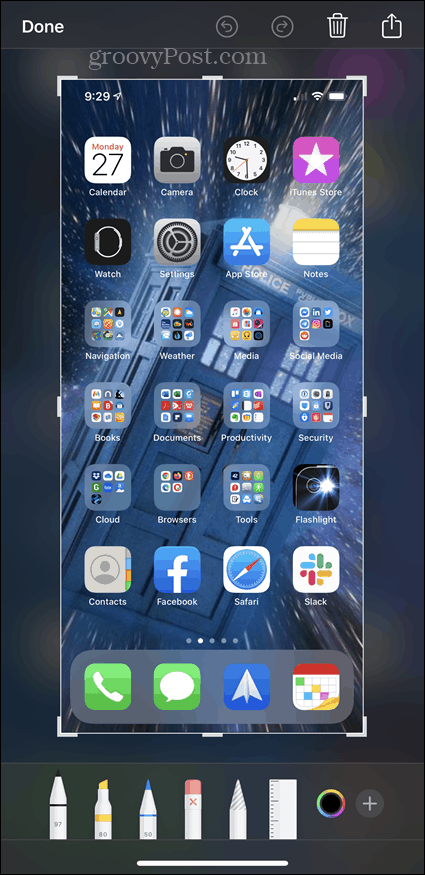
кран Запазване в снимки за да запишете екрана във вашия фотоапарат.
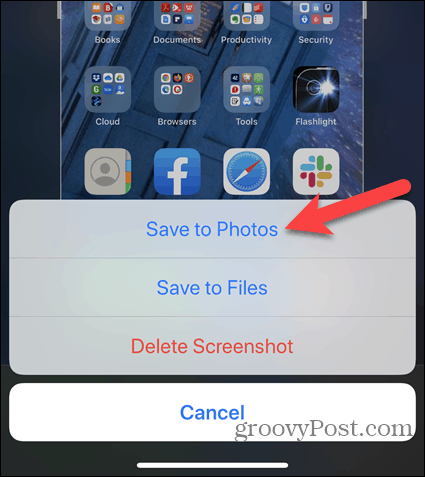
Направете си снимки на екрана само за всичко
Всяка от тези процедури трябва да работи през повечето време в повечето приложения, въпреки че понякога може да се сблъскате с ограничения. Например, не можах да взема екранна снимка на AssistiveTouch бутон или от миниатюрата на екрана. Но правенето на екранна снимка все още е удобна функция.
