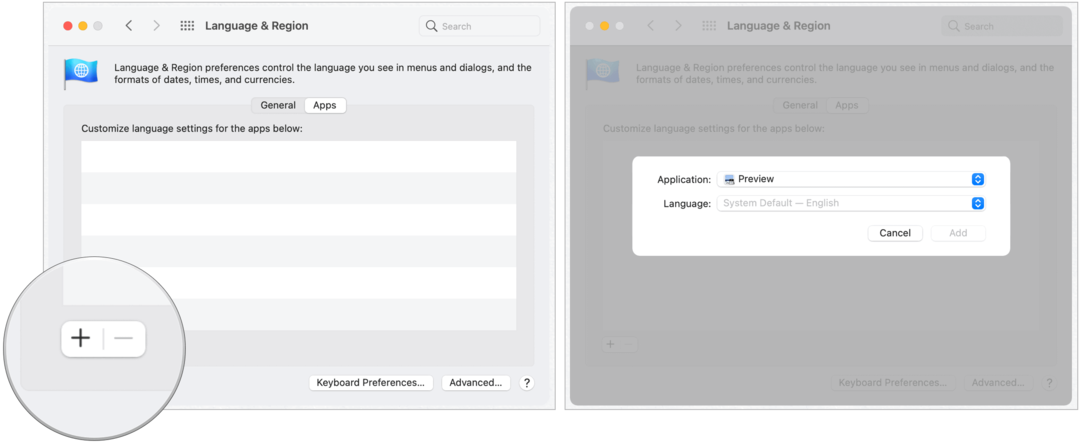Как да закъснявате, отлагате или планирате доставката на електронни елементи на Outlook 2010
офис на Microsoft Microsoft Продуктивност Outlook 2010 / / March 17, 2020
 Изпращали ли сте някога имейл, който желаете Undo? “OMG, ударих ИЗПРАТИ !!!“Или може би имате имейл, който искате да ви бъде доставен на разписание а не да го изпратите веднага. И в двата случая Outlook 2010 го прави прост, стига да знаете къде Microsoft е прибрала функцията. Добре ново за вас, ще ви покажа не само как да отложите или да насрочите имейл, но имам и екранни снимки, за да ви е супер просто да използвате и споделяте.
Изпращали ли сте някога имейл, който желаете Undo? “OMG, ударих ИЗПРАТИ !!!“Или може би имате имейл, който искате да ви бъде доставен на разписание а не да го изпратите веднага. И в двата случая Outlook 2010 го прави прост, стига да знаете къде Microsoft е прибрала функцията. Добре ново за вас, ще ви покажа не само как да отложите или да насрочите имейл, но имам и екранни снимки, за да ви е супер просто да използвате и споделяте.
BTW - Вече говорих за това в Outlook 2007, така че ако все още използвате Outlook 2007, не се колебайте да кликнете върху връзките по-долу:
- Как да Отложи Доставка на имейл с помощта на Microsoft Outlook 2007
- Как да закъснение или разписание Доставка на имейл с помощта на Outlook 2007
Сега, нека да разгледаме процеса за Outlook 2010, като започнем с отлагане на електронна поща със закъснение или по график.
Как да отложите или да планирате доставката на единичен елемент за електронна поща на Outlook 2010
1. В Outlook 2010, КликнетеНов имейл да състави ново съобщение.
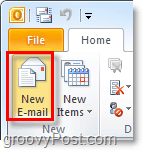
2. В новото съобщение Кликнете на Настроики панделка и след това Кликнете Забавяне на доставка.
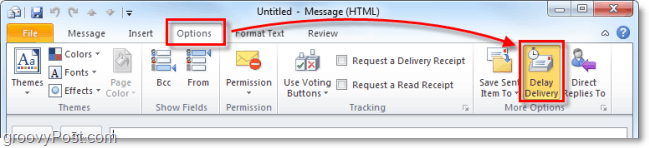
3. Под Опции за доставка позиция, ПроверкаНе доставяйте преди: и тогава Изберете дата и час, които бихте искали доставеният имейл. Когато приключите КликнетеБлизо.
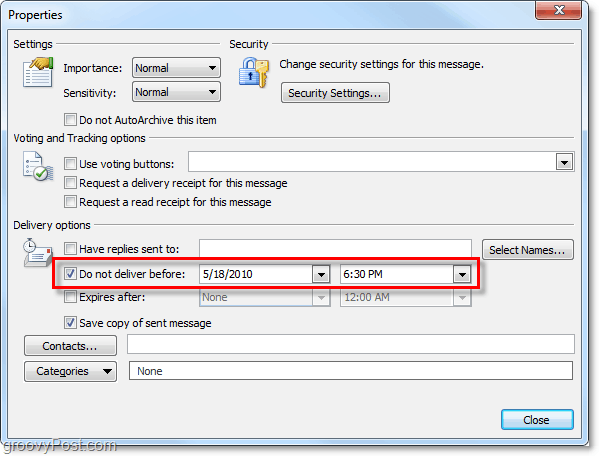
Това обхваща доставката на един елемент в Outlook, но какво ще стане, ако искате Outlook автоматично да направи това за всеки един имейл; нещо като Отменете функцията за изпращане на имейл в Gmail.
Как да забавим доставката на всички елементи на електронна поща в Outlook 2010
4. В Outlook 2010, Кликнетедосие> Информация и след това на дъното Кликнете на Управление на правила и предупреждения бутон.
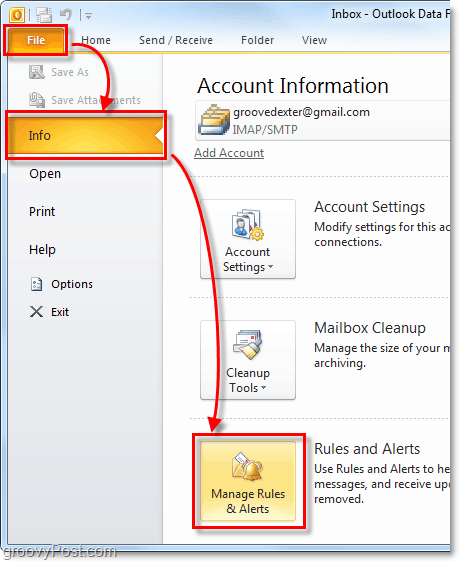
5. Прозорецът за правила и предупреждения трябва да се появи. КликнетеНово правило
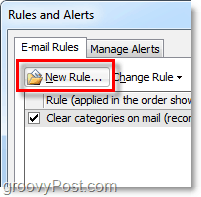
6. В съветника за правила, който се появява под Започнете от празно правилоКликнетеПриложи правило за съобщенията, които изпращам. Тогава КликнетеНапред>
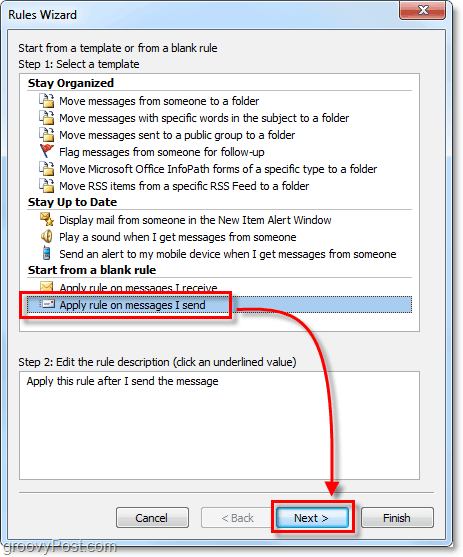
7. На следващия прозорец (Изберете условия) не кликвайте нищо в горното поле. Просто КликнетеСледващия и го пропуснете изцяло.
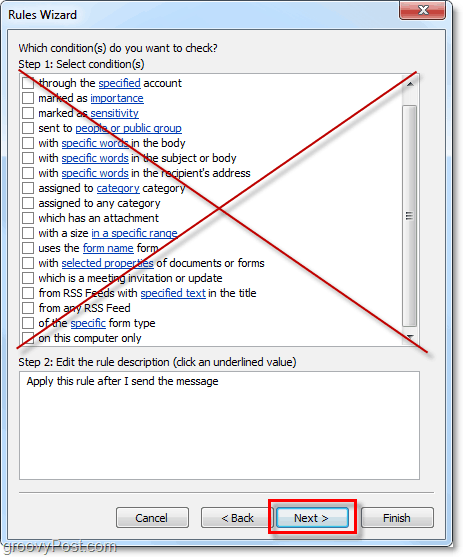
8. Тъй като не сме избрали никакви условия, Outlook ще ви подкани Приложи на правило към всяко съобщение, изпратено от него. Кликнетеда за да потвърдите това е правилно.
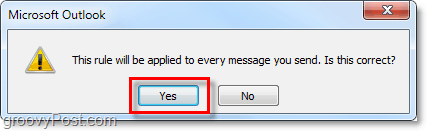
9. След това ще изберем действие. Проверкаотлагане на доставката от номер на минути. Сега слез и Кликнете синьото редица и в полето Отложена доставка, което се показва Тип в брой минути бихте искали Outlook да изчака, преди да изпратите имейли. За мен 10 минути са добро място за начало. След като въведете това, КликнетеДобре и тогава Напред>
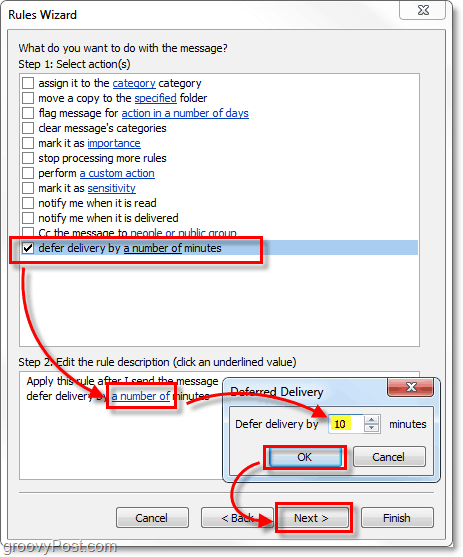
10. След това ще изберем изключения. За да сме сигурни, че е необходимо да получаваме имейли с висок приоритет Проверкаосвен ако е маркиран като важност. Отново слезете на дъното и Кликнете синьото важноствръзка и в полето, което се показва ИзберетеВисоко. Веднъж направено КликнетеДобре и тогава Напред>
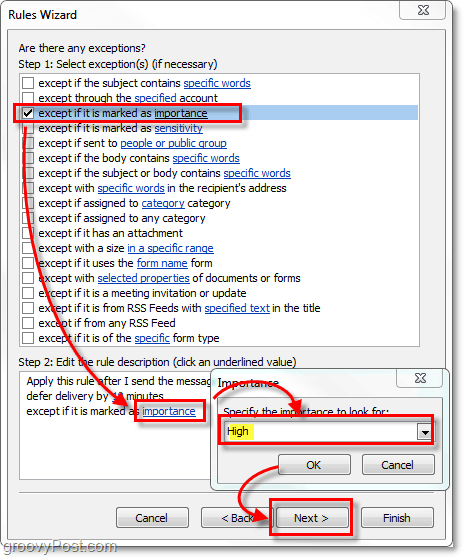
11. Най-сетне - финалният прозорец. Под „Стъпка 1:“ Тип в име за вашето Outlook правило „изпрати отмяна / забавяне на доставка“. След като направите това, оставете всичко както е * и Кликнете завършек.
* Ако използвате няколко имейл акаунта в Outlook, не забравяйте да Проверка на Създайте това правило за всички акаунти кутия.
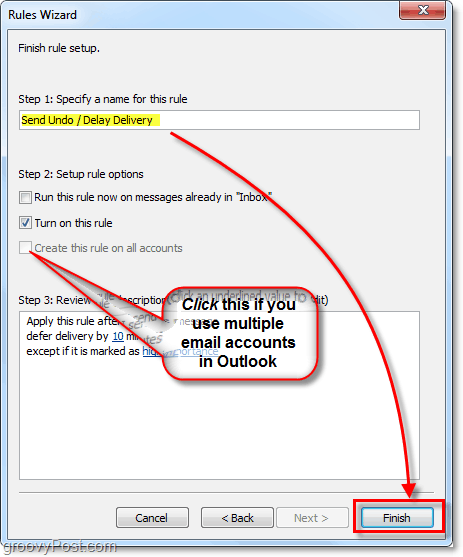
Свършен! Това отне няколко стъпки, но сега Outlook е настроен да забави / отложи доставката на всеки един имейл, който изпращате освен ако имейлът е маркиран като Висок приоритет. Този процес ще ви позволи да отмените тези „oops“ имейли и все пак да получите бързо чувствителна поща чрез бързо.
Ако някога искате да промените броя минути или да деактивирате отложената доставка, просто се върнете Правила и предупреждения и тогава или Махнете отметката от новото правило, което сте създали или Кликнете броят на минути в описанието на правилото, за да ги промените.
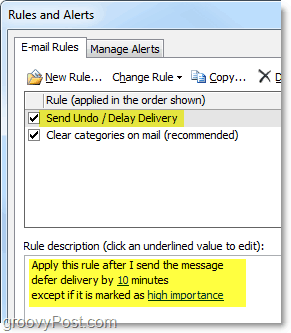
Мисли, коментари, предложения за по-лесен начин с помощта на различни стъпки на безплатен продукт? Пуснете коментар по-долу! Винаги обичам да научавам нещо ново!