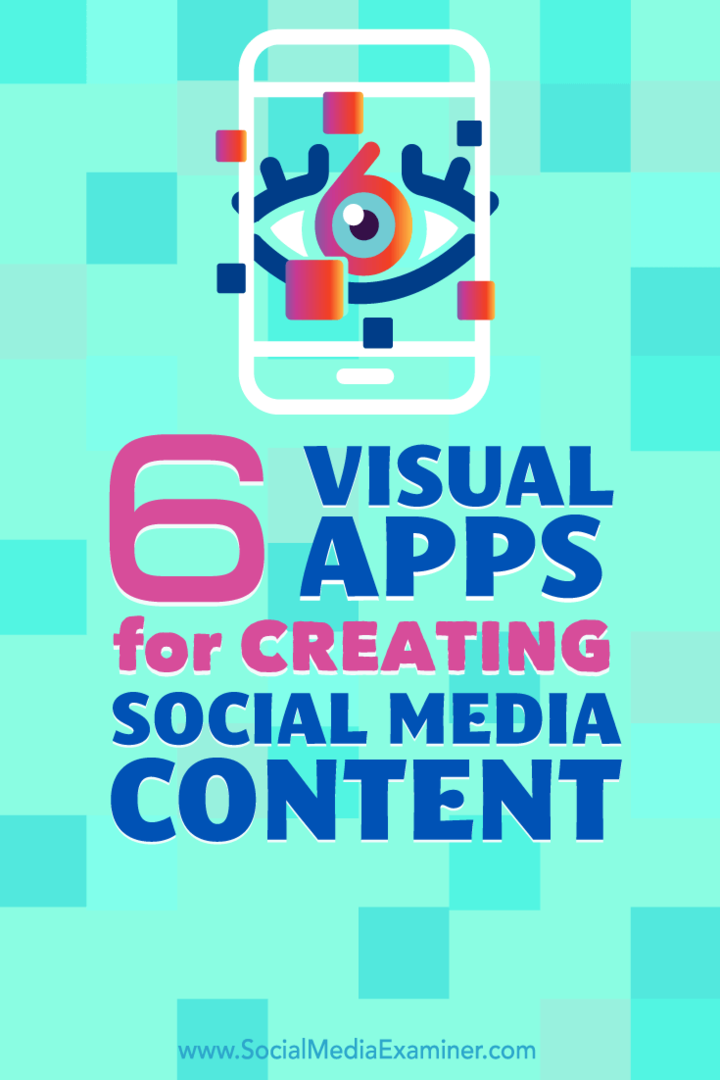6 визуални приложения за създаване на съдържание в социални медии: Social Media Examiner
разни / / September 25, 2020
 Трябва ли да създавате съдържание в движение?
Трябва ли да създавате съдържание в движение?
Търсите мобилни приложения за помощ?
Редица мобилни приложения ви позволяват да създавате професионално изглеждащи изображения, анимации и видео, използвайки само вашето мобилно устройство.
В тази статия ще го направите открийте шест мобилни приложения, за да създадете съдържание за вашите профили в социалните медии.
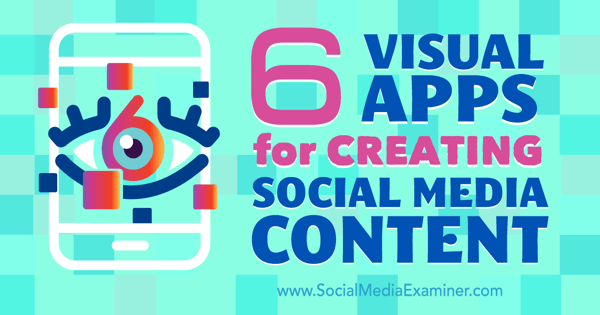
Всички споменати приложения са достъпни за потребители на iPhone и всички екранни снимки са взети от iPhone 6. Няколко приложения (Photo Grid и Kanvas) също са достъпни в магазина на Google Play за потребители на Android.
# 1: Kanvas
Kanvas е приложение и за двамата iPhone и Android. Можеш създавайте разнообразни типове съдържание, включително кавички, GIF пакети, видео, флипбуци, и още. След като го инсталирате и настроите безплатния си акаунт, Kanvas ви помага да създадете всеки от тези типове съдържание, като докоснете иконата плюс в горния десен ъгъл на началния екран.
Забележка: Когато създавате акаунт, вие също създавате профил в мрежата на Kanvas. За да настроите своя профил, докоснете иконата на профила в долния десен ъгъл на екрана и след това докоснете Настройки.
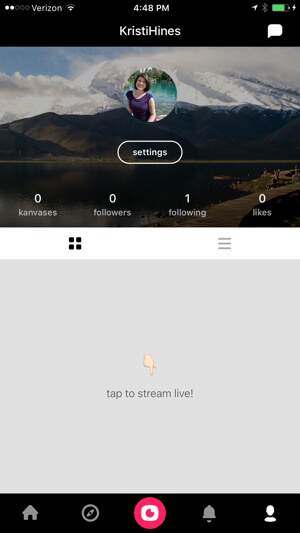
Можеш персонализирайте своята 140-знакова биография, потребителско име и местоположение, както и вашето изображение на профила и снимка на корицата. Тук също ще искате задайте всичките си творения на Kanvas да бъдат запазени във вашия фотоапарат и по желание да бъдат частни.
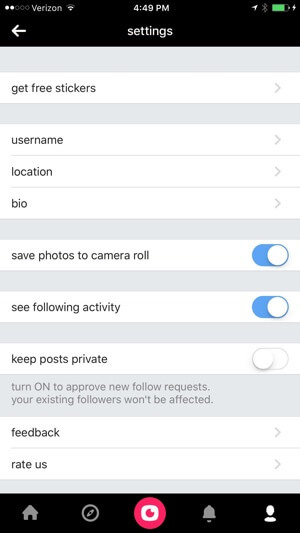
От тук можете да създадете някои страхотни медии, като например:
Цитиране на изображения
За да създадете кавичка, докоснете иконата плюс в горния десен ъгъл на началния екран. Следващия, докоснете Мисъл и въведете офертата, която искате да споделите.
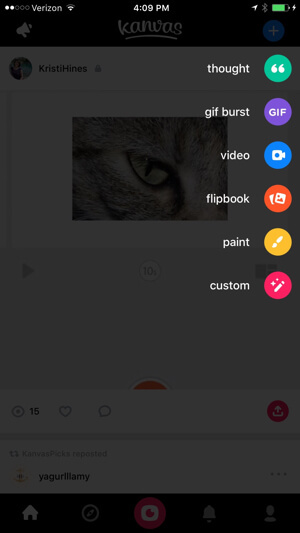
Тогава ще изберете цвят на фона и / или добавете GIF фон от GIPHY.
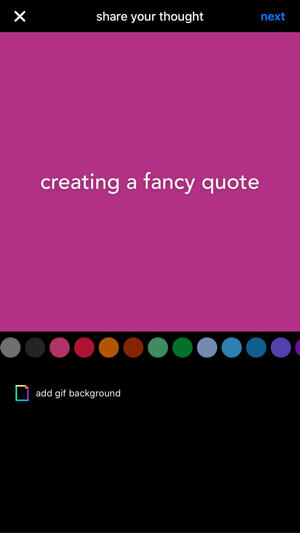
След това имате възможност да споделете изображението на офертата във вашите социални мрежи или просто в мрежата на Kanvas. Можете също използвайте селектора, за да направите вашето изображение с оферта частно. Докоснете Готово когато приключите.
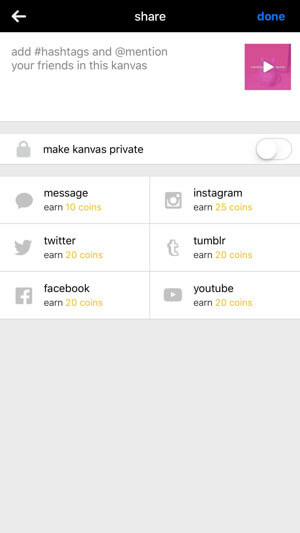
Той автоматично се записва във вашия фотоапарат във формат M4V при резолюция 480 x 480.
GIF изблици
За да създадете GIF пакет, докоснете иконата плюс в горния десен ъгъл на началния екран. Следващия, докоснете GIF. Превключете камерата от задна към предна страна ако е необходимо, и задръжте GIF бутона, докато премествате камерата си през сцената искате да записвате.
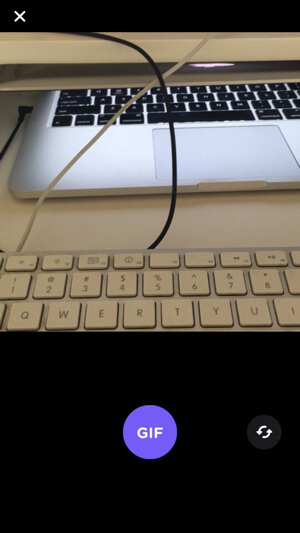
Тогава можете добави текст.
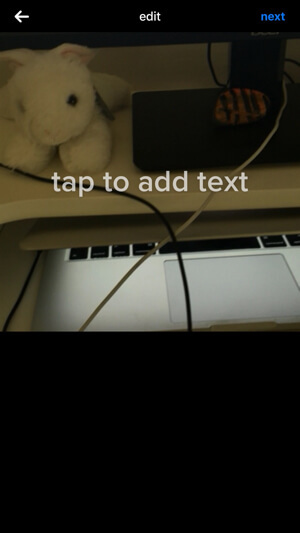
Имате възможност да споделете пакета в социалните си мрежи или просто в мрежата на Kanvas. Можете също използвайте селектора, за да направите своя изблик частен. Когато приключите, докоснете Готово и вашият GIF автоматично ще бъде запазен във вашия фотоапарат във формат M4V с разделителна способност 480 x 480 (по ирония на съдбата не е действителен GIF). Можеш използване Imgflip за да конвертирате файла в действителен GIF.
Видеоклипове
За да създадете видеоклип, докоснете иконата плюс в горния десен ъгъл на началния екран. Следващия, докоснете Видео. Превключете камерата от задна към предна страна ако е необходимо, като използвате иконата долу вдясно. Задръжте бутона за видео по време на записза до седем секунди.
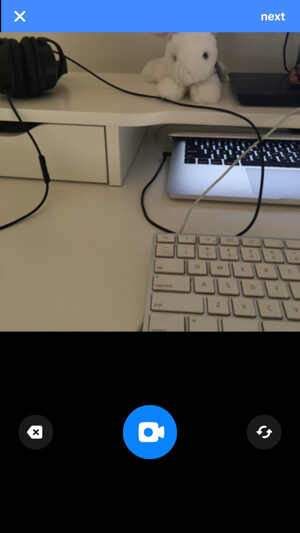
След това можете регулирайте скоростта на видеото. Ако го забавите докрай, ще отнеме общо 15 секунди.
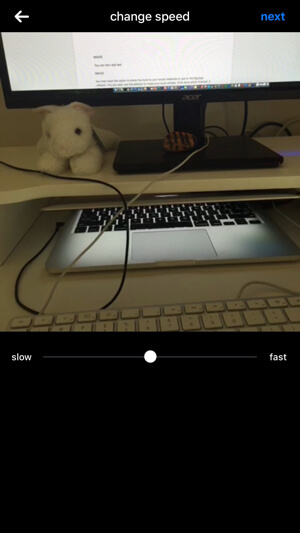
След това имате възможност да споделете видеото в социалните си мрежи или просто в мрежата на Kanvas. Можете също използвайте селектора, за да направите видеоклипа си частен. Когато приключите, докоснете Готово и той автоматично ще бъде запазен във вашия фотоапарат във формат M4V при резолюция 480 x 480.
Flipbooks
За да създадете флипбук, докоснете иконата плюс в горния десен ъгъл на началния екран. Следващия, докоснете Flipbook и изберете изображенията, които искате да включите във вашия флипбук от вашия фотоапарат.
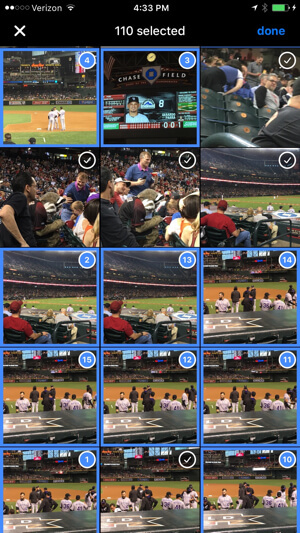
Тогава можете добави текст към вашия флипбук.
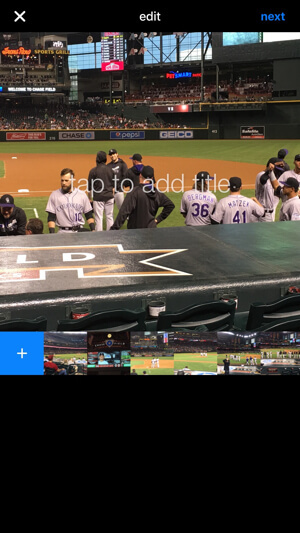
Можете също редактирайте скоросттапри което вашият флипбук ще премине през вашите снимки.
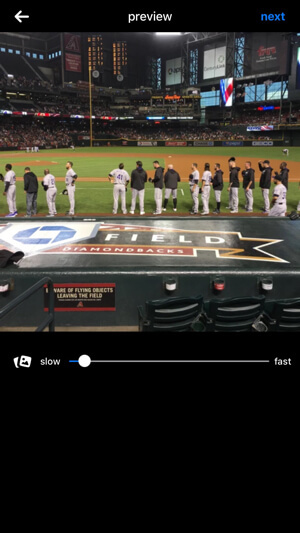
Споделете флипбука във вашите социални мрежи или изключително в мрежата на Kanvas. Можете също използвайте селектора, за да направите видеоклипа си частен. Когато приключите, докоснете Готово, и той автоматично ще бъде запазен във вашия фотоапарат във формат M4V при разделителна способност 480 x 480.
Забележка: Открих, че дори след избора на бавна скорост, той все още възпроизвежда 110-те изображения, които избрах много бързо, така че видеото беше общо 14 секунди. Може да се наложи да поиграете с броя на изображенията спрямо скоростта. По-малко изображения = по-ниска скорост. Можете също така да разгледате функцията за видео слайд на Photo Grid (описана по-късно) като алтернатива.
Картини
За да създадете картина, докоснете иконата плюс в горния десен ъгъл на началния екран. Следващия, докоснете Paint. Използвайте инструментите и цветовете, за да създайте картина или рисунка на екрана си.
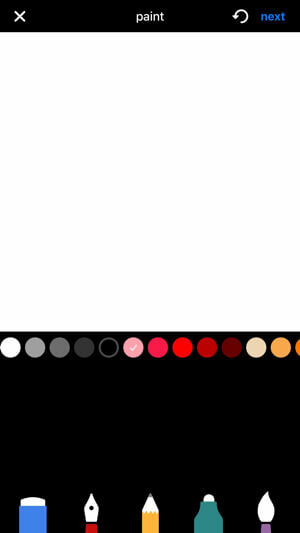
Или споделете картината в социалните си мрежи или просто в мрежата на Kanvas. Можете също използвайте селектора, за да направите вашата картина частна. Докоснете Готово когато приключите. Той автоматично ще бъде запазен във вашата камера в JPG формат при резолюция 1242 x 1242.
Персонализирани изображения
За да създадете персонализирано изображение, докоснете иконата плюс в горния десен ъгъл на началния екран. Следващия, докоснете Custom и използвайте ръководството, за да създадете персонализирано изображение.
Това персонализирано изображение ви позволява да добавете снимка на фон, стикери (подобни на тези от Facebook), текстови слоеве и рисунки към вашето изображение.
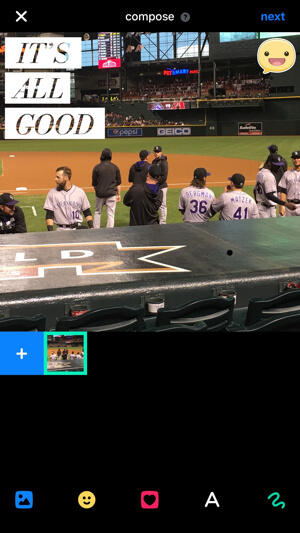
Споделете изображението в социалните си мрежи или просто в мрежата на Kanvas. Можете също използвайте селектора, за да направите изображението си лично. Когато приключите, докоснете Готово, и той автоматично ще бъде записан във вашата камера в JPG формат при резолюция 1242 x 1242.
След като създадете някой от горните носители, имате няколко опции. Можеш отидете в профила си и докоснете всичко, което сте създали.
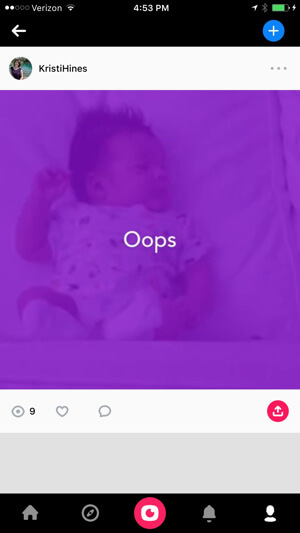
В горния десен ъгъл, докоснете трите точки, за да изтриете изображението от Kanvas. Това няма да го премахне от вашия фотоапарат или от мрежи, с които сте го споделили. Като алтернатива, докоснете иконата за споделяне в долния десен ъгъл на носителя, за да го споделите с повече мрежи или копирайте линк към него, който можете да изпратите на други които могат да се гледат в мобилни или настолни браузъри.
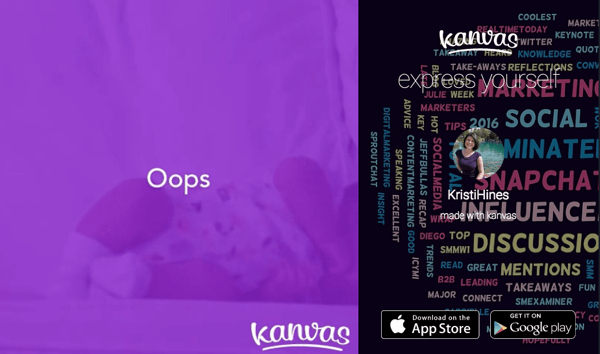
# 2: Adobe Spark Video
Търсите направете видео? Adobe има приложение за iPhone за това, което се нарича Adobe Spark Video. Всичко, от което се нуждаете, е скрипт. Приложението прави останалото. Когато отворите приложението Adobe Spark Video, докоснете + в долната част, за да започнете първия си проект.
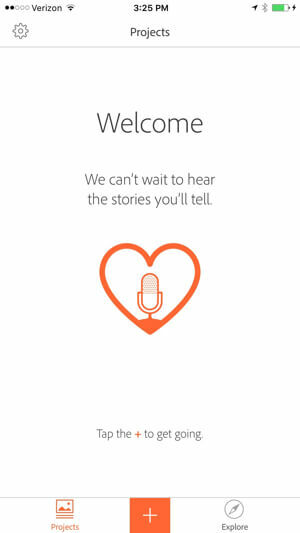
Можеш изберете от седем предварително конфигурирани шаблона да популяризирате идеята си, да разкажете какво се е случило, да разкажете пътуването на герой, да опишете нещо важно за вас, да споделите личен опит за израстване, да преподадете урок или да развълнувате аудиторията си за събитие
Или можете Започни от нулата.
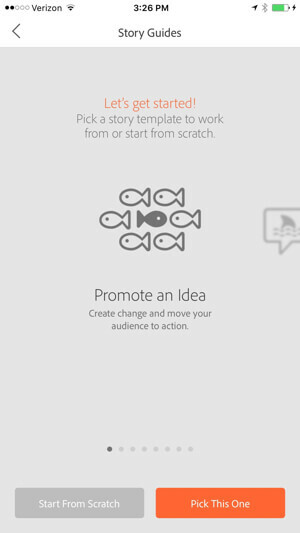
След като направите своя избор, ще бъдете преведени през процеса. Например, ако решите да преподавате урок, ще получите шест страници с шаблони, за да споделите преглед на урок, концепция на урока, пример, обяснение, проблем, който вашата аудитория трябва да реши, и a обобщение.

В горния десен ъгъл на екрана ще намерите опции, които засягат целия видеоклип. Докоснете вълшебната пръчка, за да промените темата на видеото.
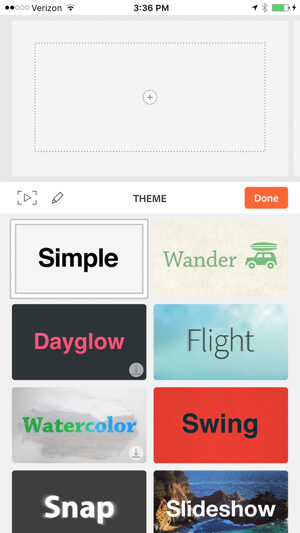
След като изберете тема, докоснете иконата на молив, за да конфигурирате конкретни подробности за темата, като цветове и шрифтове.

След теб създайте всичките си страници, върнете се на този екран и променете цветовете и шрифтовете на определени страници, за да визуализирате всичките си страници с тези настройки.
Докоснете иконата за музика, ако искате да добавите фонова музика към цялото видео.
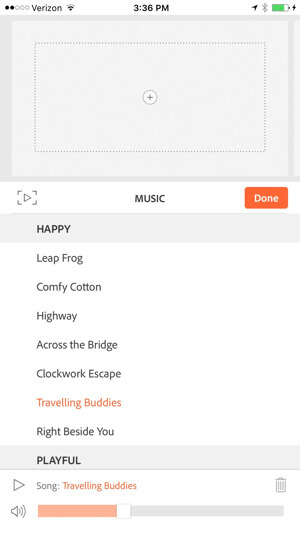
За всяка страница имате няколко опции. Да се променете продължителността на времето всяка страница ще се показва във видеото, докоснете индикатора за време под страницата. Всяка страница може да бъде показана за максимум 10 секунди.
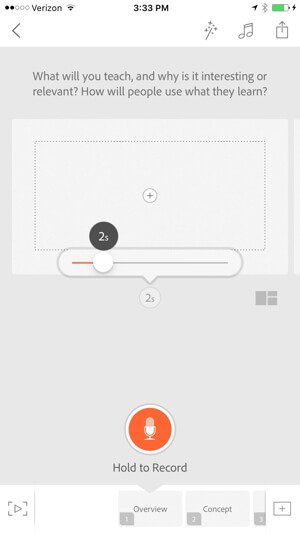
Ако искаш променете оформлението на всяка страница, докоснете иконата за оформление долу вдясно на вашата страница.
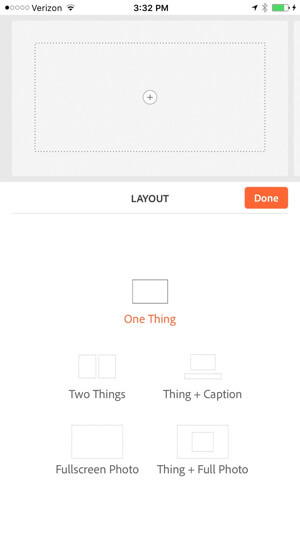
Да се добавете икони, снимки и текст към всяка страница, докоснете знака плюс на страницата.
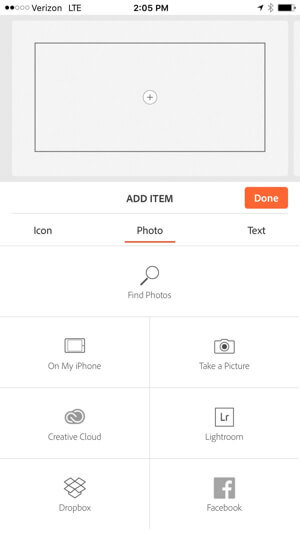
Да се запишете своя глас за всяка страница, използвайте оранжевия бутон в долната част.
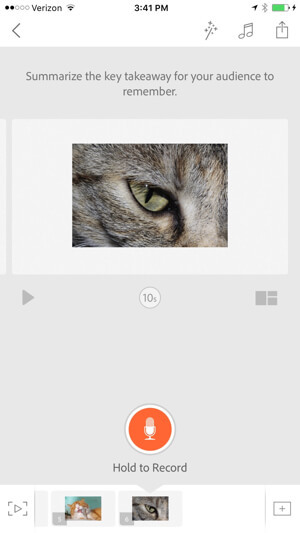
Когато ти завършете първата страница, докоснете следващата страница в долната част на екрана да работи на тази страница. Ако искаш добавете още страници, докоснете бутона + долу вдясно. Да се прегледайте видеоклипа си до тук, докоснете бутона за възпроизвеждане долу вляво.
След като видеоклипът ви завърши, докоснете иконата за споделяне горе вдясно. Това ви позволява да добавете заглавието, субтитрите, кредитите и категорията към вашето видео. Да се изберете миниизображението на видеоклипа, докоснете иконата на молив горе вдясно на видеото.
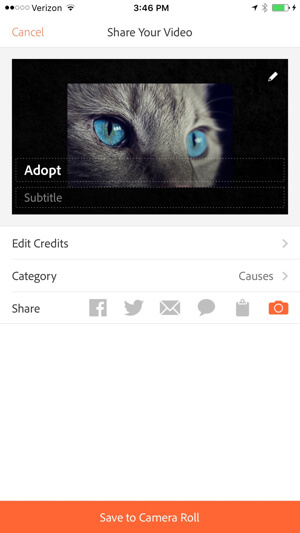
Сега имате възможност да споделете вашето видео в различни социални мрежи или го изтеглете към вашия фотоапарат. Видеоклиповете, записани във вашата камера, са във формат M4V с резолюция 1280 x 720. Видеоклиповете също се записват с кредит Told With Voice, кредити за всички използвани изображения и музика на Creative Commons (когато е приложимо) и връзка към уебсайта на Adobe Voice.
Вземете обучение по маркетинг в YouTube - онлайн!

Искате ли да подобрите ангажираността и продажбите си с YouTube? След това се присъединете към най-голямото и най-доброто събиране на маркетингови експерти в YouTube, докато те споделят своите доказани стратегии. Ще получите поетапни инструкции на живо, фокусирани върху Стратегия на YouTube, създаване на видеоклипове и реклами в YouTube. Станете маркетинговият герой на YouTube за вашата компания и клиенти, докато прилагате стратегии, които дават доказани резултати. Това е онлайн обучение на живо от вашите приятели в Social Media Examiner.
КЛИКНЕТЕ ТУК ЗА ПОДРОБНОСТИ - ПРОДАЖБАТА ПРИКЛЮЧВА НА 22-И СЕПТЕМВРИ!В долната част на екрана на приложението докоснете Проекти за достъп до вашите проекти или докоснете Explore, за да видите видеоклипове от други за вдъхновение.
# 3: Ripl
Имате ли прости изображения, които искате да превърнете в нещо повече от кавички на изображения? Помислете за създаване на анимации с цитати с инструмент като Ripl. Ripl е безплатно приложение за iPhone (безплатно, ако нямате нищо против водния им знак в долния десен ъгъл на вашите изображения или анимации). Платената версия е $ 9.99 на месец.
Приложението ви позволява създавайте изображения, подобни на Canva, но с анимирани функции. Ето как работи.
Да започна, докоснете знака гигант + в долната част.
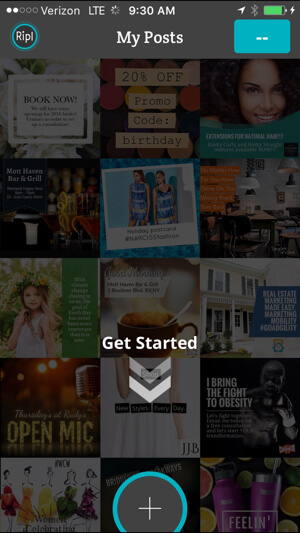
Докоснете Добавяне на снимка (и), за да изберете снимка от вашия фотоапарат. Следващия, добавете текста искате да имате отгоре на изображението си.
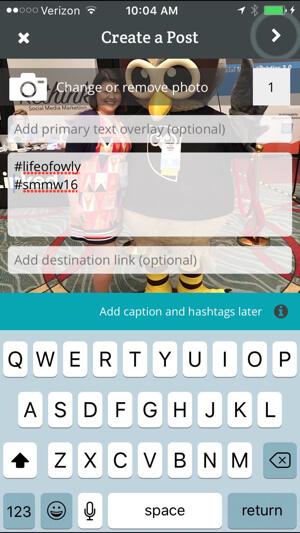
Докоснете стрелката горе вдясно до персонализирайте оформлението, стила на шрифта и цветовете.
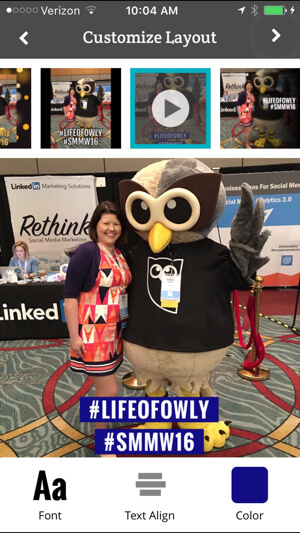
Ако за първи път използвате приложението, ще видите воден знак Ripl в долния десен ъгъл на вашето изображение. Ако искаш премахнете водния знак Ripl, докоснете го. Това ще ви даде възможност да абонирайте се за Ripl Pro за $ 9.99 на месец.
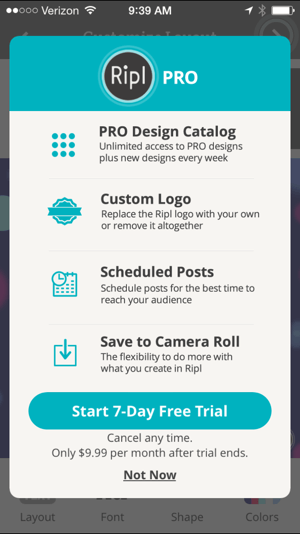
В допълнение към премахването на водния знак, можете добавете персонализиран воден знак с логото на вашия бизнес, снимка на профила или друго изображение за да маркирате всяко Ripl изображение или анимация, които създавате. Страницата за професионални настройки също е мястото, където можете да получите достъп до връзка към вашето автоматично подновяване, за да анулирате своя професионален акаунт, ако решите.
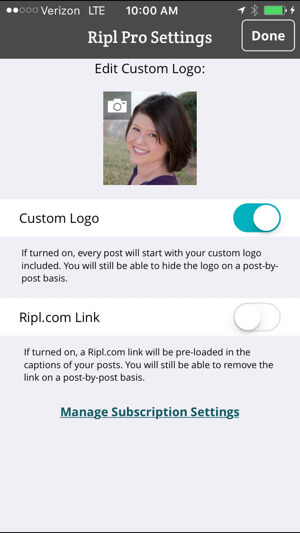
След като приключите с редактирането, имате избор създайте изображението си като анимация или снимка.
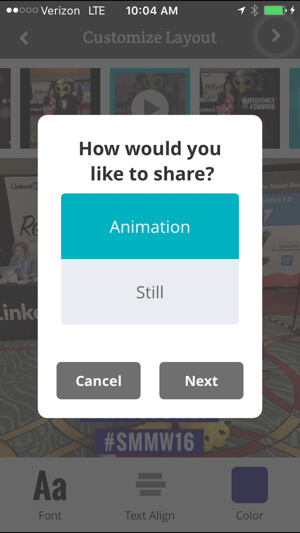
Следващия, изберете конкретна мрежа, за да споделите вашето изображение, илизапазете го в камерата си. Ripl Pro е необходим за запазване на анимации на вашия iPhone. Има обаче заобиколно решение, като го споделите в Instagram, което автоматично се записва във вашата камера, тъй като Ripl не може да публикува в Instagram.
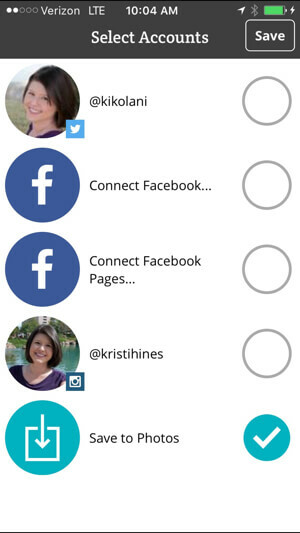
Получената анимация се записва във вашия фотоапарат като 11-секунден M4V файл с разделителна способност 640 x 640. Можете да споделяте анимацията си навсякъде, включително Instagram.
# 4: Фоторешетка
Photo Grid е приложение и за двамата iPhone и Android което ви позволява да създавайте колажи, използвайки снимки във вашия фотоапарат. След като изтеглите приложението, можете да настроите акаунт или просто да използвате инструментите, за да създадете вашите колажи.
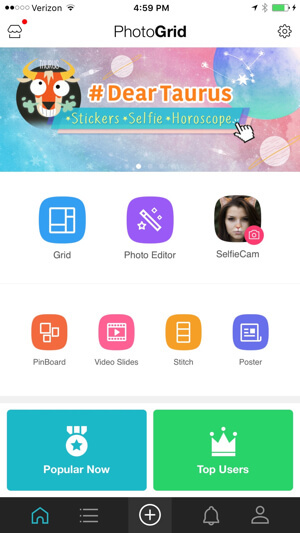
Колажи
За да създадете колаж, докоснете Решетка и изберете до 15 снимки.

Photo Grid подрежда вашите снимки автоматично. Тогава можете редактирайте оформлението, съотношението, границата, фона и филтъра; добавете текст и стикери; изрежете изображение от вашия фотоапарат; или добавете още снимки от вашия фотоапарат.

Когато приключите, докоснете Запази, за да го добавите към камерата си. Можете също изпратете го до други социални мрежи или до вашия профил в Photo Grid.
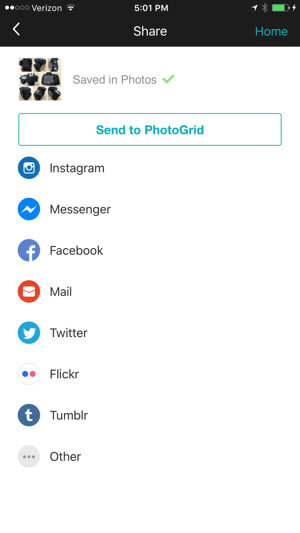
Въз основа на осемте примерни изображения по-горе, зашитият образ води до JPG, който е 3072 x 3072.
Повече за шевовете
Друга полезна функция, подобна на мрежата, е Stitch. Вместо колаж, Stitch ви позволява изберете до девет снимки и ги съберете в едно дълго вертикално изображение. Тогава можете редактирайте оформлението, съотношението, границата, фона и филтъра, добавете текст и стикери, изрежете изображение от вашия фотоапарат, или добавете още снимки от вашия фотоапарат.

Когато приключите, докоснете Запази, за да го добавите към камерата си. Можете също изпратете го до други социални мрежи или до вашия профил в Photo Grid.
Слайдшоута
Можете да създадете слайдшоу, като използвате функцията за видео слайдове. Позволява ви да изберете до 50 снимки от вашия фотоапарат. Можете също редактирайте общата продължителност на слайдшоуто въз основа на това колко дълго се показват изображенията или колко дълго искате видеото да бъде.

Можете също добавете музика и ефекти на прехода, редактирайте реда на изображенията, добавете граници и променете фона.

Забележка: Колажите на изображения нямат воден знак; видео слайдовете обаче имат воден знак Photo Grid в долния ляв ъгъл. Ще го видите, преди да запазите видеоклипа си. Можеш премахнете водния знак, като го докоснете и направите еднократна покупка от $ 1,99.
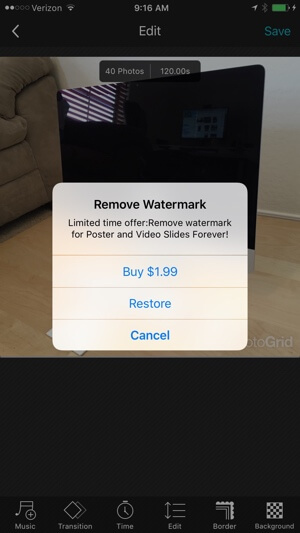
Когато приключите, докоснете Запази, за да го запишете във вашата камера. Можете също изпратете го до други социални мрежи или до вашия профил в Photo Grid. Полученият видеоклип от горепосочената конфигурация от 40 изображения при три секунди на изображение е файл M4V, дълъг две минути, с разделителна способност 640 x 640.
# 5: Adobe Spark Post
Ако сте фен на използването Canva с вашия настолен браузър ще се чувствате като у дома си, като използвате Adobe Post to създаване на изображения на вашия iPhone. Когато отворите Adobe Spark Post приложението, ще видите примерни изображения в различни категории, които да използвате като вдъхновение и ремикс като свои.
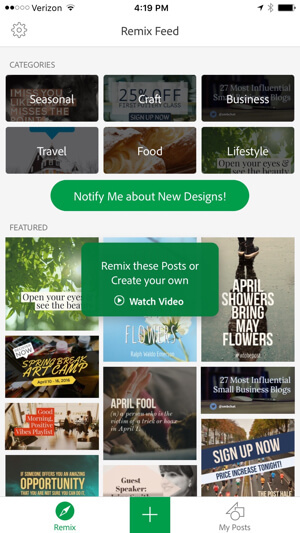
Можете също докоснете зеления бутон +, за да създадете нов дизайн използване на снимка от вашата библиотека със снимки, вашата камера, безплатни изображения на Adobe, вашето приложение Lightroom или вашия акаунт в Creative Cloud.
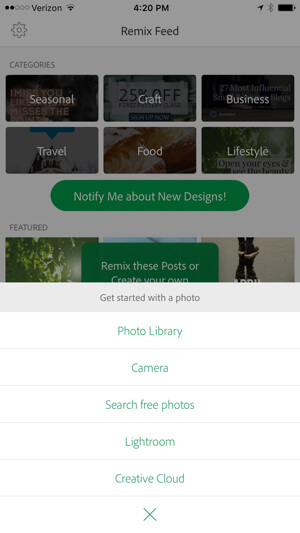
След като изберете снимка, изберете типа социална публикация, която планирате да създадете. Можеш създавайте изображения за различни цели, например за Instagram, Facebook, Twitter или Pinterest публикации, Facebook рекламиили публикации в блога. Можете да създавате изображения за вашата корична снимка във Facebook, заглавно изображение в Twitter, изображение на корицата на LinkedIn, миниатюрно изображение на видеоклип в YouTube или изображение на корицата на Etsy. Или можете проектирайте изображения в конкретни размери и съотношения като квадрат, 2: 1 и т.н.
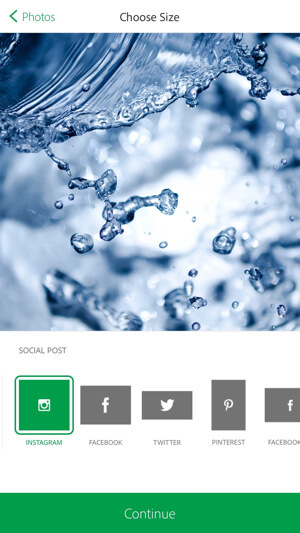
След като изберете целта на изображението си, можете редактирайте дизайна, палитрата и филтрите за снимки.
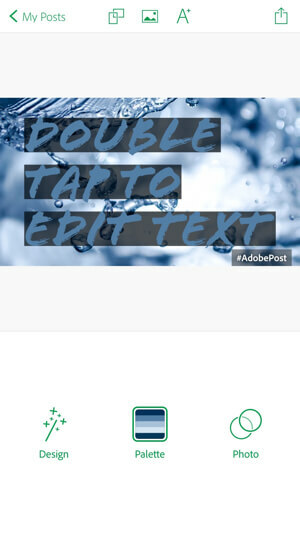
Забележка: Ако за първи път използвате приложението Adobe Post, ще видите воден знак #AdobePost на снимката си. Ако искаш премахнете водния знак, докоснете го и споделете връзката по имейл (дори ако е само за себе си).
Докоснете иконата Дизайн, за да изберете дизайна на текстовото наслагване върху вашето изображение.
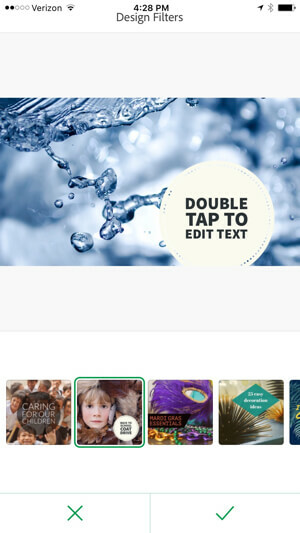
Докоснете Палитра, за да промените общата цветова тема на вашето текстово наслагване.
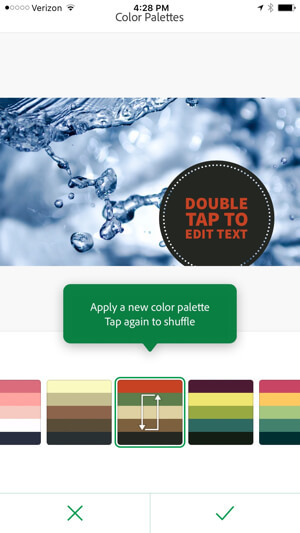
Докоснете Снимка, за да промените филтъра на самата снимка.
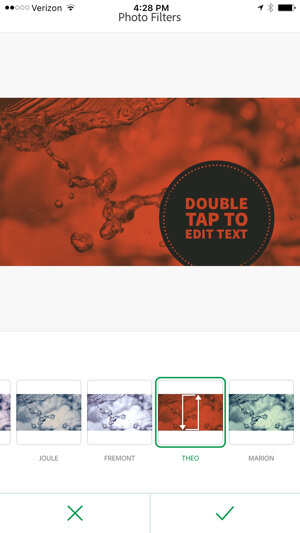
Докоснете наслагването на текст, за да го редактирате, включително шрифта и подробностите за шрифта.
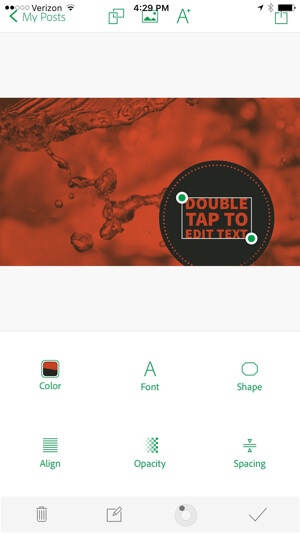
Ако искате да промените изображението си от публикация в блог на Изображение в Instagram, например, докоснете иконата на двоен правоъгълник в горния център на екрана. Ако искате да промените снимката, докоснете иконата на снимката до нея. Когато приключите с изображението си, докоснете иконата за запазване горе вдясно, за да я изтеглите към вашата фото библиотека или изпратете го директно до определена мрежа.
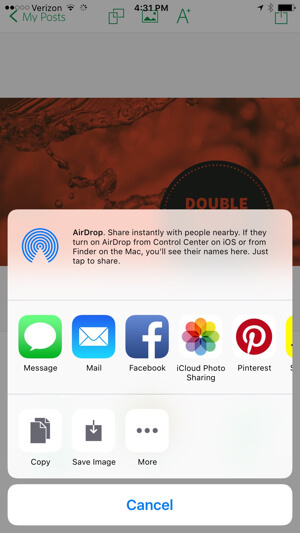
Въз основа на инсталираните приложения за iPhone и настройките за споделяне можете да споделяте изображения директно от този екран.
# 6: Tweetroot
Обичате ли да създавате облаци от тагове или думи? Ако е така, Tweetroot е безплатно приложение за iPhone, което ви позволява създайте облаци от маркери от туитове на конкретен акаунт в Twitter, туитове с конкретен хаштаг и туитове, в които се споменава @username на конкретен акаунт в Twitter.
Приложението изисква от вас удостоверяване с помощта на вашия Twitter акаунт, но ако не ви харесва идеята да предоставите на приложението достъп до основния си акаунт в Twitter, можете ефективно да използвате всеки Twitter акаунт за достъп до неговите функции, дори ако в крайна сметка искате да създадете облак от маркери за вашия собствен Twitter сметка.
След като удостоверите приложението с акаунт в Twitter, можете да започнете да създавате облаци от маркери. Докоснете иконата на яйце, за да създадете облаци от маркери от туитове на конкретен акаунт в Twitter, иконата # за създаване на облаци от маркери туитове с конкретен хаштаг или иконата @ за създаване на облаци от маркери от туитове, в които се споменава конкретен акаунт в Twitter @ потребителско име.
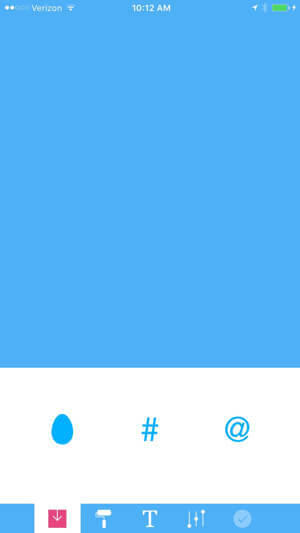
Въз основа на вашия избор ще бъдете подканени въведете потребителско име или хаштаг.
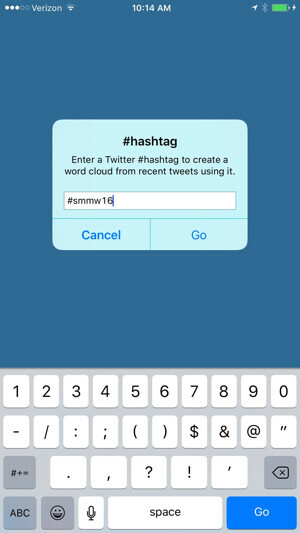
Оттам нататък ще получите персонализируем облак с маркери, като използвате иконите в долната част на екрана. Боята за валяк ви позволява да сменете цветовата палитра, иконата на текст ви позволява да сменете шрифта, иконата на плъзгача ви позволява да промяна на броя на думите и разположението, а отметката ви позволява да запазете облака на маркерите.
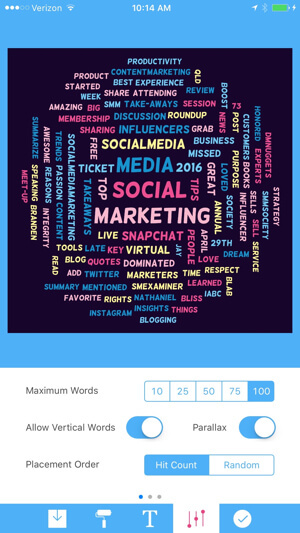
Запазете изображението във вашия фотоапарат или споделете в социалните си мрежи. Той ще бъде запазен като JPG с разделителна способност 1024 x 1024.
Можете да използвате Tweetroot, за да маркирате най-важните думи, които сте туитвали, най-важните думи, публикувани за събитие, на което сте присъствали, най-добрите думи туитвани от конкурент, най-добрите думи, написани за вас или конкурент, най-важните думи, написани за вашата индустрия, и много Повече ▼.
С други думи, това не е добре само за създаване на визуално съдържание; това е добре и за изследвания!
В заключение
Има много страхотни безплатни и първокласни приложения за потребители на iPhone и Android, които ви позволяват да създавате невероятно визуално съдържание за вашите социални мрежи. Това са само върховете на айсберга.
Какво мислиш? Пробвали ли сте някое от тези приложения? Имате ли допълнителни съвети и прозрения? Моля, споделете вашите мисли в коментарите по-долу!