3 нискотарифни видеоинструмента за маркетолозите в социалните медии: Проверка на социалните медии
Видео в социалните медии Инструменти за социални медии / / September 25, 2020
 Трябва да направите повече маркетинг с видео? Търсите видео инструменти, които са лесни за използване?
Трябва да направите повече маркетинг с видео? Търсите видео инструменти, които са лесни за използване?
В тази статия ще откриете три инструмента за бързо и лесно създаване на полирани, привличащи вниманието видеоклипове за социални медии.
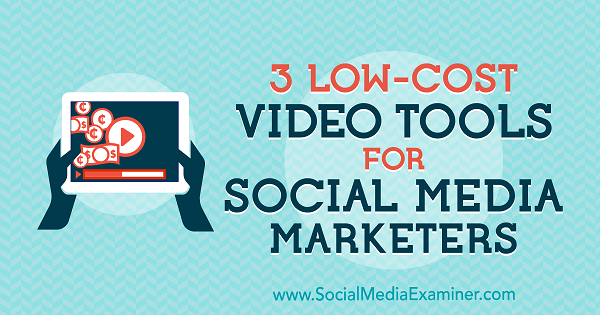
# 1: Произвеждайте видео бързо с Biteable
Ухапващо ви позволява бързо да създавате видеореклами, анимации и презентации. Той предлага повече от 60 уникални, страхотни шаблона, от които можете да избирате.
Безплатната версия ви позволява публикувайте готовия си видеоклип в Facebook и Twitter, и вградете го във вашия уебсайт или блог. Ако надстроите до Про версия ($ 29 / месец), можете да премахнете водния знак Biteable, да изтеглите видеоклипа си, да използвате свои собствени видеоклипове и др.
За да създадете първия си видеоклип, щракнете върху Започнете.
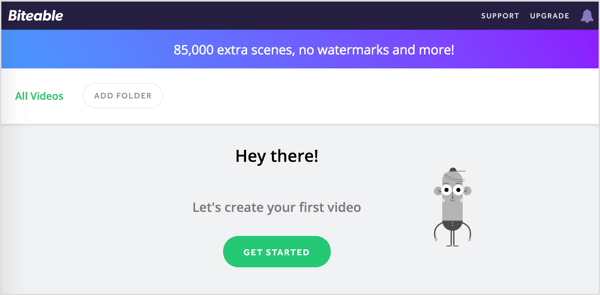
На следващата страница изберете какъв тип видео създавате (Популяризиране, споделяне, обяснение, представяне) и
Biteable използва информацията, която сте предоставили, за да препоръча шаблони. Задръжте курсора на мишката над шаблон да се вижте предварителен преглед от него.

Можете да използвате един от предложените шаблони за вашия проект или да започнете от нулата. За този пример, изберете шаблон.
След като направите своя избор, шаблонът се отваря в редактора. В горната част на екрана ще видите четири раздела, които представляват стъпките за създаване на вашето видео: Хронология, Цвят, Аудио и Визуализация.
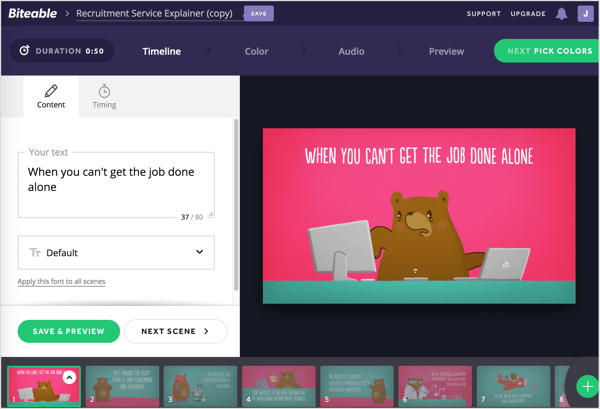
Персонализирайте видео хронологията
Разделът Хронология е мястото, където сглобявате видеоклипа си.
В горния ляв ъгъл на страницата, изберете временното заглавие и въведете име за вашето видео.
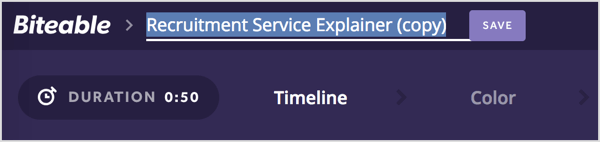
След това ще персонализирате първата сцена от видеоклипа си. Изберете текста на заместителя в полето Your Text и заменете го със собствено копие. Ако не харесвате шрифта по подразбиране, изберете различен шрифт от падащия списък.
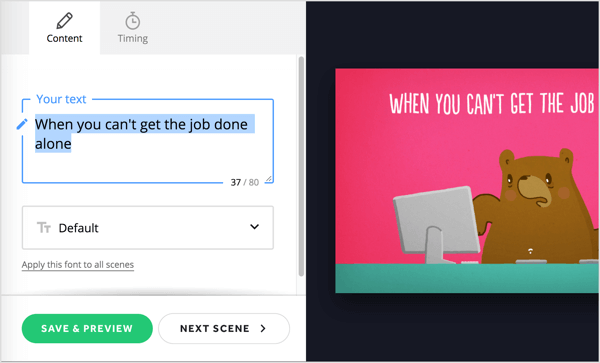
Когато приключите, щракнете върху Следваща сцена. Сега повторете този процес, за да персонализирате останалите сцени от шаблона. Можеш плъзнете сцени във времевата скала в долната част на страницата, за да пренаредете ги.
Ако не искате да използвате някои от сцените, можете да ги изтриете. Във времевата линия, щракнете върху бутона със стрелка за сцената, която искате да премахнете и изберете Изтриване от изскачащото меню.
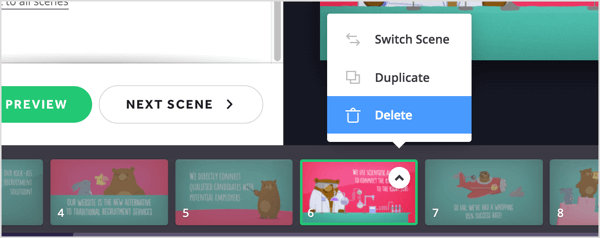
Да се добавете сцена което не е включено в шаблона, щракнете върху бутона + в най-дясната част на хронологията.
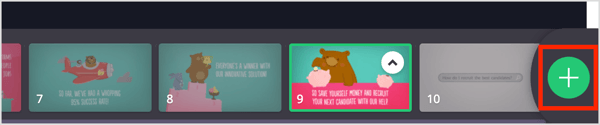
На следващата страница ще го направите вижте разнообразие от анимации и видео кадри можете да добавите към видеоклипа си. Можете също качете свои собствени изображения. С плана Pro можете да качвате и свои собствени видеоклипове.
Задръжте курсора на мишката върху селекция, за да видите предварителен преглед. Когато намерите нещо, което искате да използвате, щракнете върху сцената, за да я добавите към вашия проект.
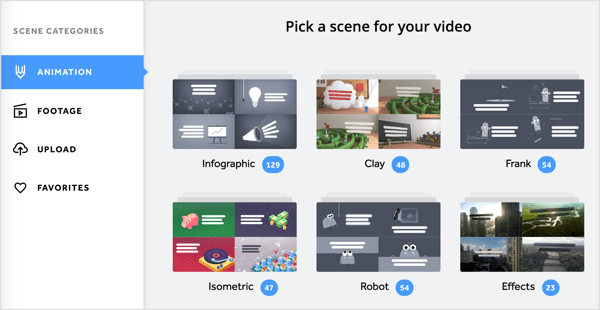
Когато приключите с персонализирането на всички сцени във видеоклипа си, щракнете върху зеления бутон Next Pick Colors в горния десен ъгъл на страницата.
Изберете цветова схема
В раздела Цвят можете изберете цветова палитра за вашето видео или създайте свой собствен. Когато приключите, щракнете върху Next Pick Audio за да преминете към следващата стъпка.

Добавете аудио
Разделът Аудио включва списък с аудио клипове без роялти, които можете да добавите към вашето видео като фонова музика. Щракнете върху бутона за възпроизвеждане, за да чуете визуализация. Ако намерите нещо, което харесвате, изберете бутона с опции вляво от аудиото до добавете го към вашето видео. Или ако предпочитате, можете да качите своя песен.
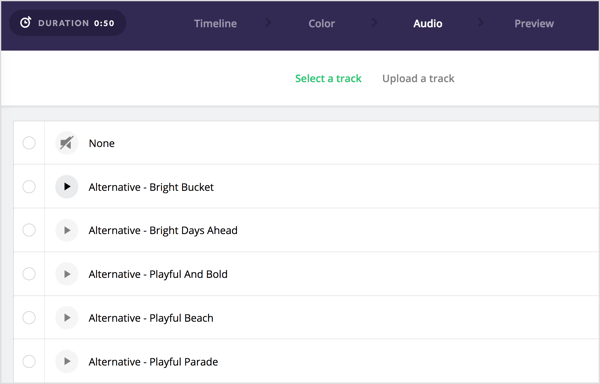
Когато приключите с избора си, щракнете върху Next Preview Video.
Вижте преглед и споделете вашето видео
След като приключихте с проектирането на видеоклипа си, сте готови да го визуализирате. Щракнете върху Изграждане на вашия преглед за да изобразите видеоклипа. Biteable показва приблизително време за изграждане.
Когато видеото е готово, щракнете върху бутона за възпроизвеждане за да го визуализирате. Ако сте доволни от него, щракнете върху Публикуване на това видео.
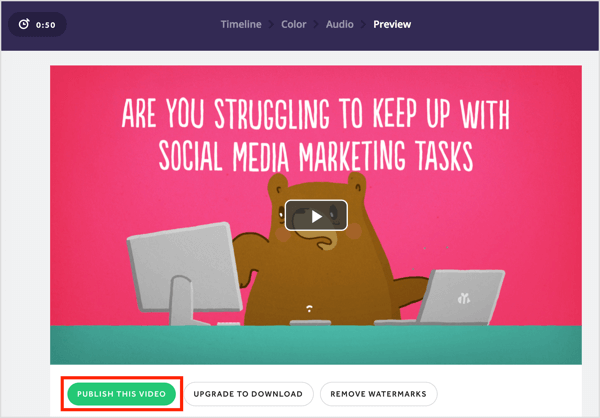
От дясната страна на следващата страница виждате опции за променете настройката за поверителност на видеоклипа и добавете краен екран. Ако искате да споделите видеоклипа в социалните медии, щракнете върху Споделяне и изберете Facebook или Twitter от падащото меню. Щракнете върху Вграждане ако искаш вградете видеоклипа във вашия уебсайт или блог.
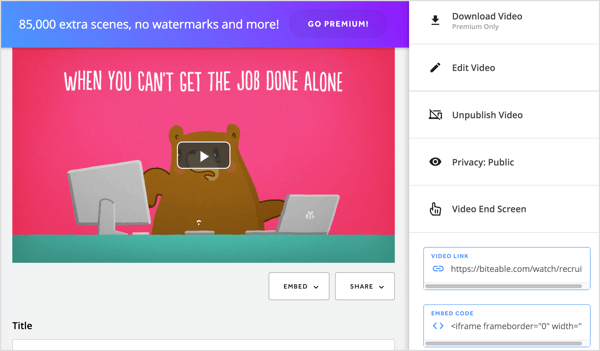
# 2: Тестване на AI-подпомогнато създаване на видео с Magisto
Магисто е професионален видео редактор, който ви помага да създавате видеоклипове с помощта на технологията Emotional Sense. Той анализира сурови кадри и ги редактира в полирани видеоклипове, които можете да споделяте във вашите канали в социалните медии.
Magisto се предлага както безплатно, така и платени планове, които започват от $ 4.99 / месец. За да извлечете максимума от този инструмент, помислете за надграждане. С премиум план можете да изтеглите готовия си видеоклип, да го прецизирате с помощта на интелигентния редактор на разкадровката, добавете своя собствена марка, получете достъп до анализи и прозрения за поведението на аудиторията при гледане и Повече ▼.
За да започнете, щракнете върху опцията, за да направите видео. Оттук можете да накарате Magisto да създаде видеоклип, използвайки вашите снимки и видеоклипове, или да работите от видео шаблон. За този пример, щракнете върху Създаване на видео.
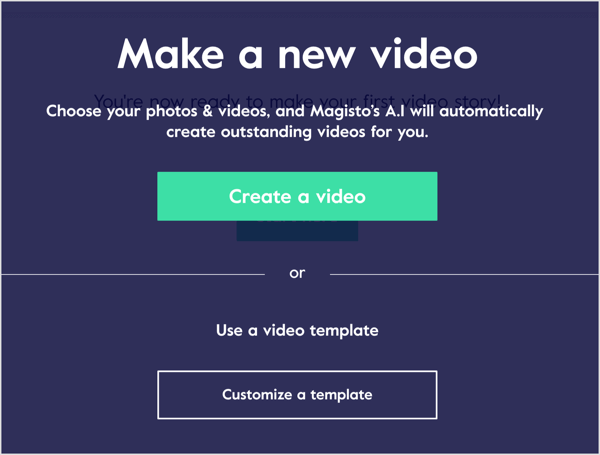
Качете вашите видеоклипове и снимки
Следващата стъпка е да качите медията си. Щракнете върху бутона + и отидете до медийните активи, които искате да качите. Или плъзнете и пуснете файловете, които искате да използвате.
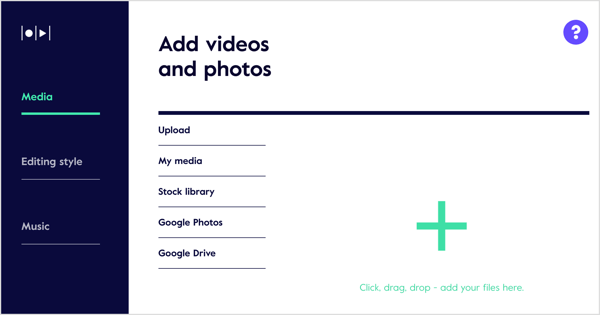
Ако имате платен план, можете изберете от стокови снимки и видеоклипове в фондовата библиотека.
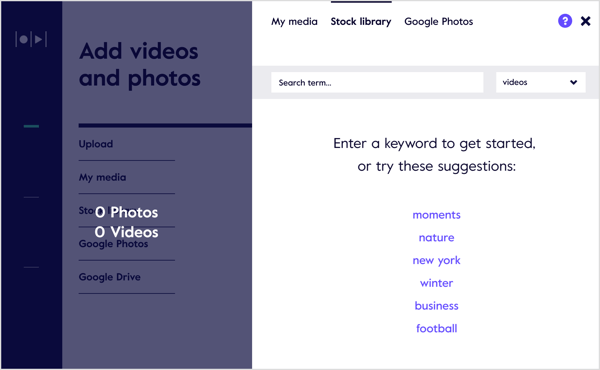
Когато приключите с качването на изображенията си, щракнете върху връзката Настройки за снимка и видео. В изскачащото поле, което се появява, можете да редактирате две настройки.
Вземете обучение по маркетинг в YouTube - онлайн!

Искате ли да подобрите ангажираността и продажбите си с YouTube? След това се присъединете към най-голямото и най-доброто събиране на маркетингови експерти в YouTube, докато те споделят своите доказани стратегии. Ще получите поетапни инструкции на живо, фокусирани върху Стратегия на YouTube, създаване на видеоклипове и реклами в YouTube. Станете маркетинговият герой на YouTube за вашата компания и клиенти, докато прилагате стратегии, които дават доказани резултати. Това е онлайн обучение на живо от вашите приятели в Social Media Examiner.
КЛИКНЕТЕ ТУК за ПОДРОБНОСТИ - ПРОДАЖБАТА КРАЙВА НА 22-И СЕПТЕМВРИ!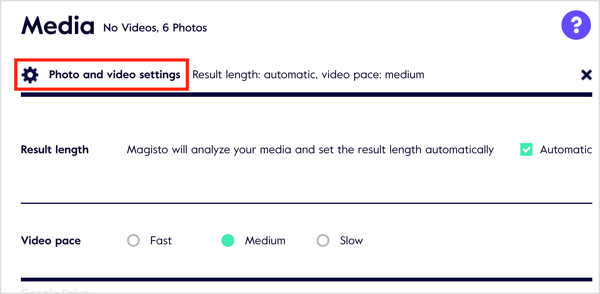
Result Length е максималната дължина на вашето видео. Magisto задава дължината на видеоклипа въз основа на добавените от вас медийни активи. За да регулирате ръчно дължината, премахнете отметката от квадратчето Автоматично и плъзнете плъзгача.
Можете също изберете от три опции, за да зададете темпото на видео: Бързо, средно и бавно.
Редактиране на стил
В раздела Редактиране на стил можете да избирате между 56 шаблона и стила за вашето видео. Задръжте курсора на мишката над стил да се вижте видео преглед от него. Стилове, маркирани с Premium или Professional, са достъпни само за тези планове.
Изберете стил на редактиране, който отговаря на вашето видео и аудитория.
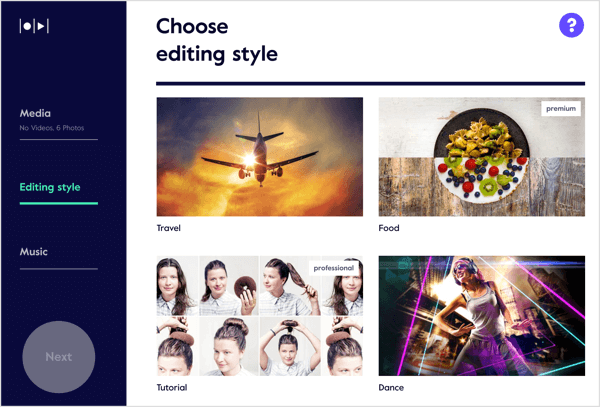
След като направите своя избор, щракнете върху Редактиране на настройки за стил в горната част на страницата. В изскачащото поле, което се появява, Magisto ви позволява да промените две настройки за вашия видео стил.
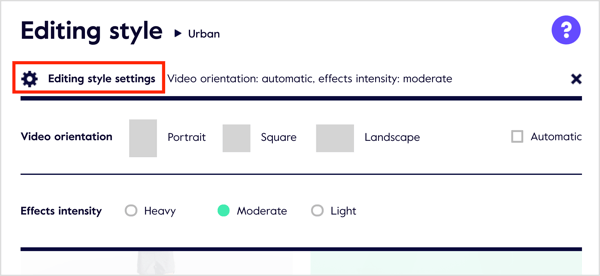
Ако ти премахнете отметката от квадратчето Автоматично, можеш изберете от три опции за видео ориентация: Портрет, Квадрат и Пейзаж. Ако предпочитате Magisto да направи тази селекция вместо вас, оставете отметка в квадратчето Automatic.
Другата настройка, която можете да промените, е Effects Intensity. Вашите опции са тежък, умерен или лек.
Музика
Последната стъпка е да добавите музика към вашето видео. Magisto ще препоръча някои музикални парчета въз основа на избрания от вас стил на редактиране. Щракнете върху Цяла музика, за да видите допълнителни селекции.
Щракнете върху аудио клип да се чуйте предварителен преглед. Ако ти намерете аудио селекция, която искате да използвате, щракнете върху Избор.
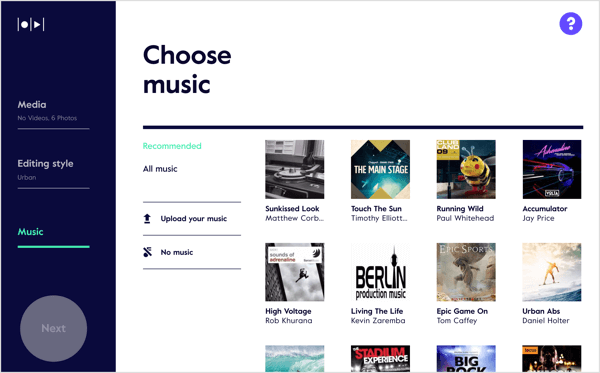
След като изберете клип, щракнете върху Soundtrack Settings. В изскачащото поле имате три опции за настройката на Audio Mix:
- Само музика: Използвайте само музиката, която сте избрали във вашето видео.
- Баланс: Намерете баланс между музиката, която сте избрали, и аудиото в оригиналния кадър.
- Предпочитайте кадри: Дайте приоритет на всеки звук във вашите кадри.
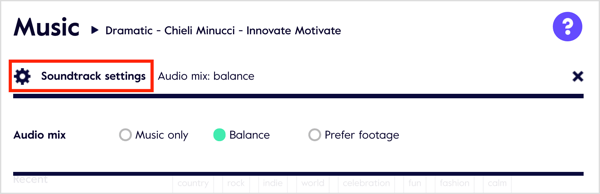
Когато приключите с избора на настройките си за музика, щракнете върху зеления бутон Finish наляво.
Създайте и споделете вашето видео
Сега добавете име за вашето видео (по избор) и щракнете върху Създаване на визуализация.
След първото изобразяване ще го направите вижте визуализация на вашето видео. На тази страница имате две възможности: Отидете на Storyboard и Save & Share.
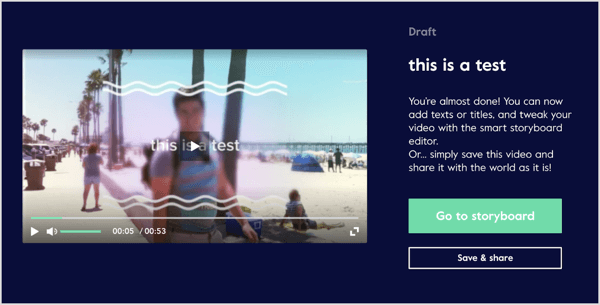
Ако използвате безплатния план, щракнете върху Запазване и споделяне, решете дали да направите филма си публичен или частен, и щракнете върху Готово.
След това виждате опциите за споделяне. Можеш споделете вашето видео в социалните медии, генериране на връзка за споделяне, изпратете го по имейл, или вградете го на вашия уебсайт.
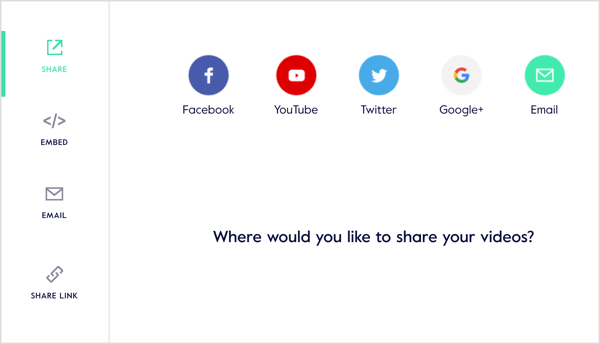
Ако имате професионален или бизнес план, можете направете допълнителни усъвършенствания на видеоклипа си, като щракнете върху Отиди на Storyboard на страницата за визуализация на видеоклипа.
Отваря се редакторът на разкадровката Magisto, където можете редактиране, изрязване и пренареждане на клипове и визуализирайте видеоклипа си. Подобно на други професионални видео редактори за настолни компютри, вие можете добавете нови видеоклипове към разкадровката и разгледайте клипове, които сте използвали преди.

Magisto също позволява на първокласни потребители създайте B-roll ефект. Вместо просто да показвате обект, говорещ в камерата, вие показват допълнителни кадри, които обогатяват сюжета.
Щракнете върху раздела Video Settings, за да прецизирате настройките и добавете логото на вашия бизнеси информация за контакт към видеото.
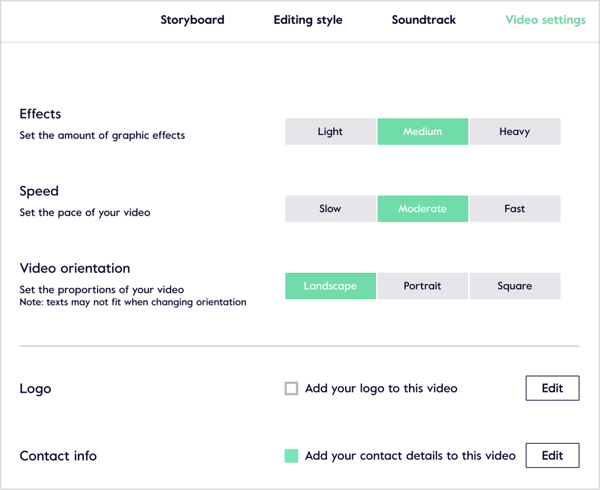
# 3: Генерирайте придружаващо видео за вашите публикации в блога с Lumen5
Лумен5 ви позволява да създадете видео по три начина: като започнете от нулата, използвате публикация в блог или копирате и поставяте текст.
Този инструмент се предлага както в безплатни, така и в платени планове. С Про план ($ 49 / месец), получавате възможност за експортиране на квадратни видеоклипове, премахване на марката Lumen5, премахване на кредитна сцена в края на видеото, експортирайте в 720p качество на видеото и качете своя воден знак и outro.
За да започнете от публикация в блог, за да създадете вашето видео, въведете URL адреса и щракнете върху Go.
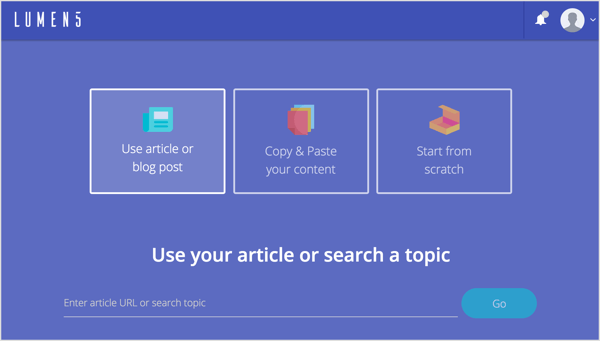
След това виждате няколко незадължителни стъпки. Първо, можете изберете видео формат.
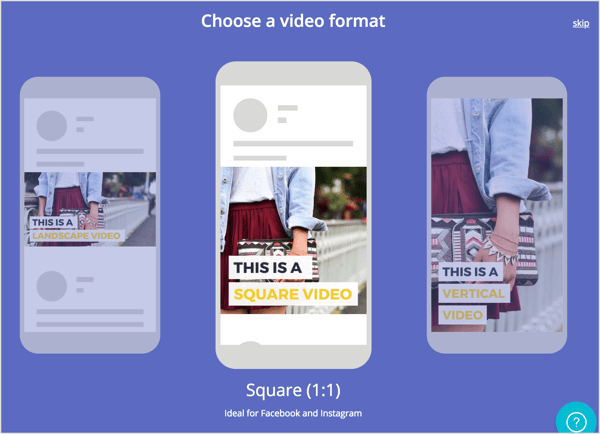
След това имате възможност да изберете тема.
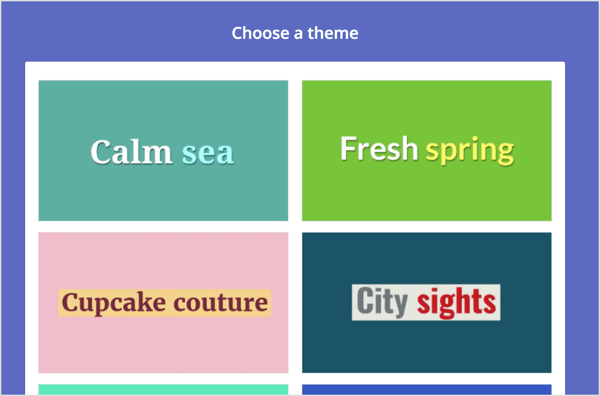
Lumen5 автоматично извлича текста и изображенията от публикацията ви и показва съдържанието в раскадровка в раздела Story. В текстовия прозорец вляво, щракнете, за да изберете (или премахнете избора) на изреченията, които искате да използвате в отделни слайдове вдясно.
Лесно е да сменяте слайдове и да ги подреждате, както искате, в разкадровката. За всеки слайд можете да изпълните пет действия:
- Визуализация: Вижте бърз преглед на слайда.
- Текст: Изберете от четири различни текстови стила.
- Позиция на текста: Изберете от девет различни разположения на слайда.
- Акцентирайте: Маркирайте най-важния текст на слайда.
- Разширено: Включете или изключете димера.
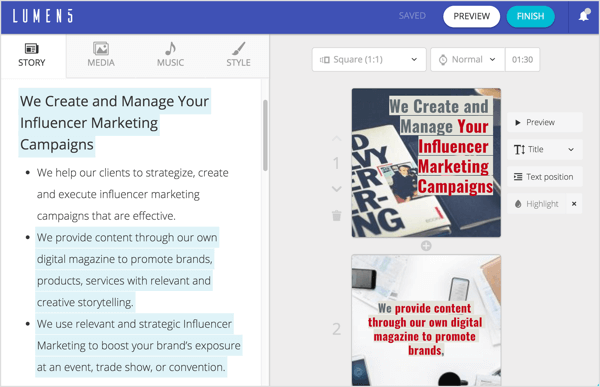
За да редактирате текста на слайд, щракнете двукратно върху съществуващия текст и въведете вашите промени.
В раздела Медия можете търсете безплатни стокови снимки, GIF файлове и видеоклипове, и плъзнете ги и ги пуснете върху отделни слайдове.
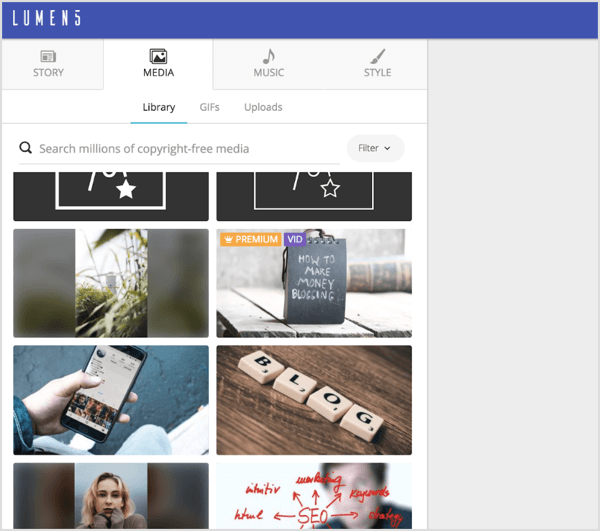
В раздела Музика можете изберете песен без роялти от обширна библиотека, организирана по жанр (Angry, Bright, Calm, Dark, Dramatic, Funky, Happy, Inspirational, Romantic, Sad) или качете своя собствена песен.
Разделът Стил ви дава разнообразни опции за персонализиране на стила на слайда. Изберете цветове на фона на иконите и иконите, шрифт и цвят на текста, фона и анимациите. Можете дори добавете слайд преходи.
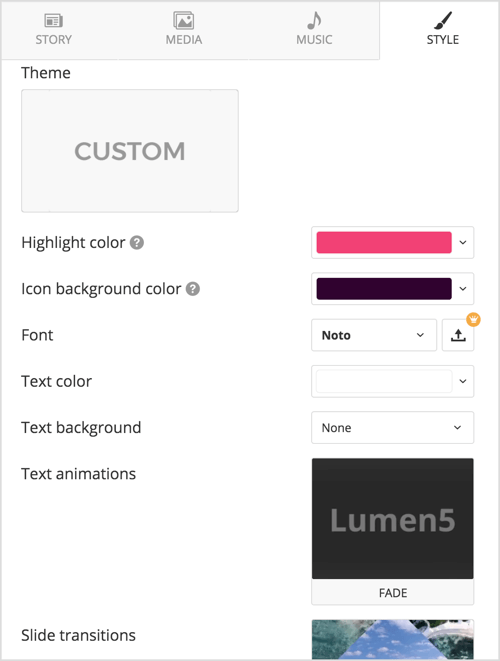
Когато приключите с проектирането на вашите слайдове, щракнете върху бутона Finish в горната част на екрана и Lumen5 ще започне да изобразява видеоклипа. Ще получите известие по имейл, когато видеоклипът е готов за изтегляне във формат .mp4.
Едно хубаво нещо при Lumen5 е, че той взема под внимание отзивите на потребителите и ще включва предложения и заявки на клиенти. Щракнете върху менюто за известия, за да прочетете за последните промени и подобрения.
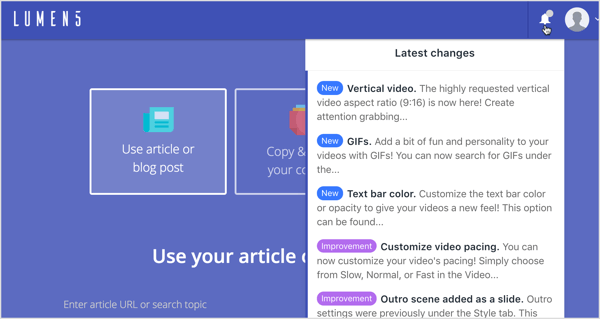
Щракнете тук, за да научите как да използвате видео съдържание, за да продавате своите продукти и услуги.
Какво мислиш? Използвали ли сте някога някой от тези инструменти? Кои са вашите любими функции? Кажете ми в коментарите!
