Как да планирате публикации в Instagram на работен плот без инструменти на трети страни: Проверка на социалните медии
Instagram инструменти на Instagram / / September 25, 2020
Някога искали ли сте да публикувате в Instagram директно от вашия работен плот, вместо от мобилното си устройство? Знаете ли, че Instagram въвежда тази функционалност?
В тази статия ще научите как да планирате и публикувате публикации в Instagram чрез вашия работен плот без приложения на трети страни.
Как да влезете в студио за създатели за Instagram
Instagram все още не е активирал публикуването директно от Instagram.com, но новото студио за създатели предлага опцията за публикуване и насрочване на публикации в емисии на Instagram и IGTV видеоклипове.
За да стигнете до Студио за създатели, отворете http://facebook.com/creatorstudio.
Вие автоматично ще влезете в акаунтите и страниците, с които сте свързани с вашия акаунт във Facebook.

Ако акаунтът ви в Instagram вече е свързан, ще видите иконите Facebook и Instagram в горната част на прозореца на браузъра. Ако акаунтът ви в Instagram все още не е свързан, изберете опцията да го свържете.
Този екран е един от множеството във въртящия се дисплей на началната страница. Друг екран обявява въвеждането на публикуване в Instagram и IGTV с бутон за действие Try It Now, който също ще ви отведе до опцията за връзка на Instagram.
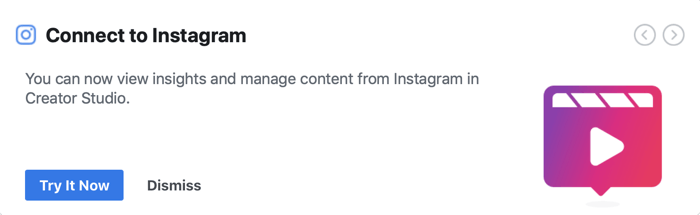
След като се свържете, кликнете върху иконата на Instagram в горната част на страницата, за да видите съдържанието и статистиката на вашия акаунт в Instagram.
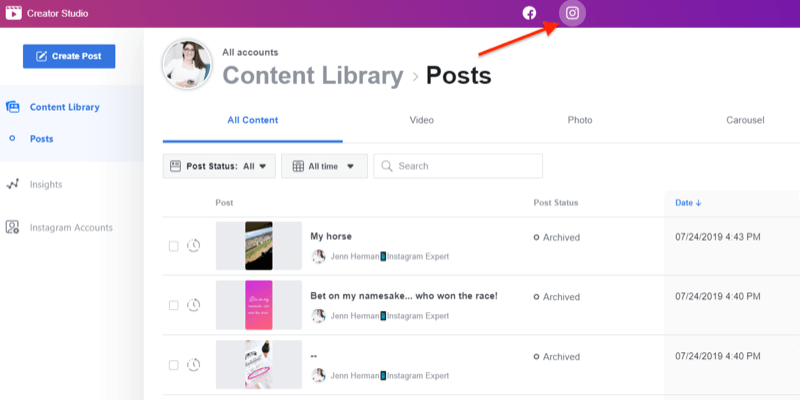
Ако имате възможност да публикувате чрез Creator Studio, ще видите голям син бутон Създаване на публикация в горния ляв ъгъл на екрана. Кликването върху този бутон разкрива две възможности: Instagram Feed или IGTV. Изберете желаната опция и продължете с подканите, за да качите публикацията си.
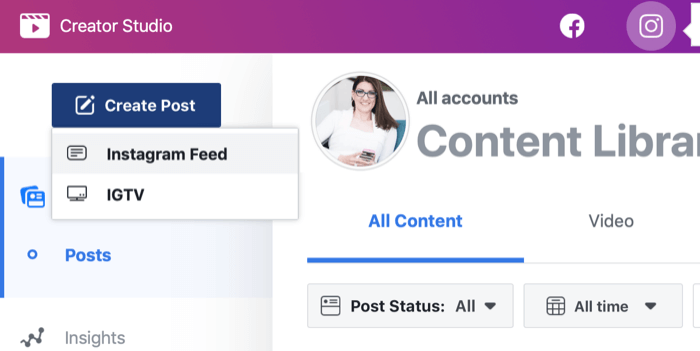
Към момента на писане, Creator Studio ви позволява да създавате публикации в емисии в Instagram (с една или няколко снимки и / или видеоклипове) и видео публикации в IGTV. Понастоящем няма опция за Stories.
# 1: Как да публикувате в емисията на Instagram от работния плот
За да публикувате в емисията на Instagram от Creator Studio, щракнете върху бутона Създаване на публикация и изберете опцията Instagram Feed.
В дясната част на страницата ще се появи изскачащ прозорец, който ще ви помоли да изберете акаунта в Instagram, който да използвате. Ако имате само един акаунт, само този акаунт ще бъде изброен, за да можете да кликнете върху него. Ако имате няколко акаунта в Instagram, щракнете върху този, който искате да използвате.
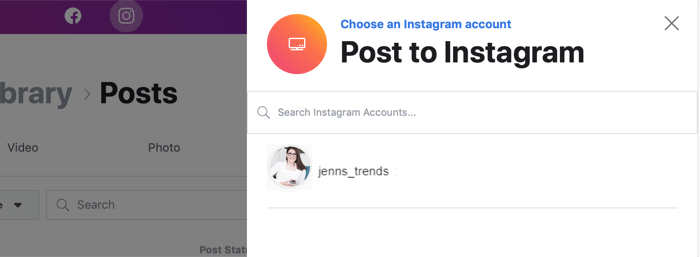
След това прозорецът се разширява, за да ви позволи да създадете публикацията си в Instagram. Можеш напишете своя надпис, добавете местоположение, качете съдържанието си (снимки или видеоклипове) и едновременно публикувайте във вашия асоцииран акаунт във Facebook.
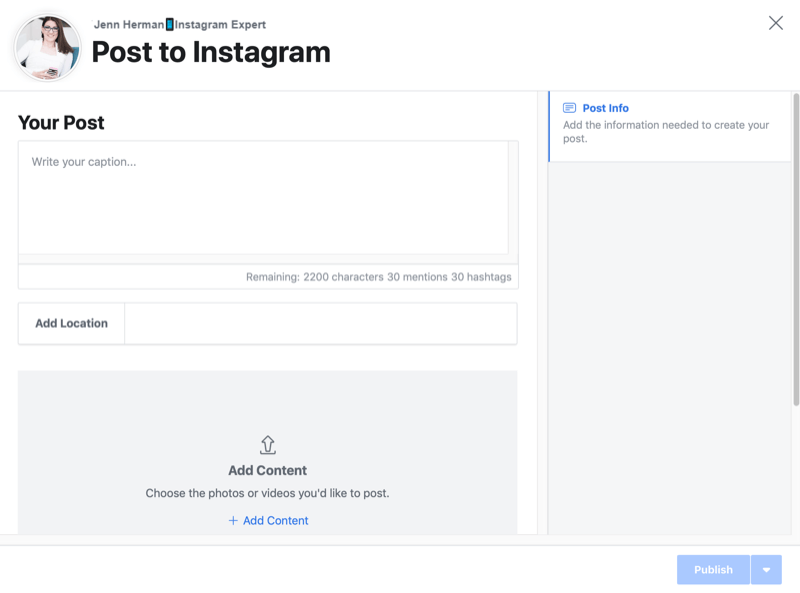
Напишете своя надпис така, както искате да се показва в Instagram, включително всяко разстояние и форматиране, което искате. Не забравяйте, че за надписите в Creator Studio важат същите правила за форматиране, както в Instagram:
- Не може да има интервали след последния знак на абзац. За да избегнете това, върнете обратно до последния знак.
- Не можете да използвате множество специални знаци в края на абзац. Завършете с един препинателен знак, а не с поредица от препинателни знаци (като OMG !!!).
- Не използвайте емотикони като последния символ на абзац (ако приемете, че имате клавиатура за емотикони на компютъра си).
Включете вашия Instagram хаштагове в надписа. Няма опция за създаване на коментар за публикацията с инструмента за публикуване, така че ако искате да включите хаштагове по време на публикуването, трябва да ги включите в надписа.
Когато започнете да пишете заглавието си и да добавяте @mentions и hashtags, броячът под полето с надписи поддържа текущ отчет за това колко от всяка функция ви остава. Това улеснява да видите колко символи, споменавания и хаштагове все още имате на разположение.

Не е нужно да включвате надпис, за да публикувате публикацията си в Instagram. По-добре е да имате такъв!
За да добавите местоположение, започнете да въвеждате името на местоположението и ще се появят препоръки, от които да избирате.
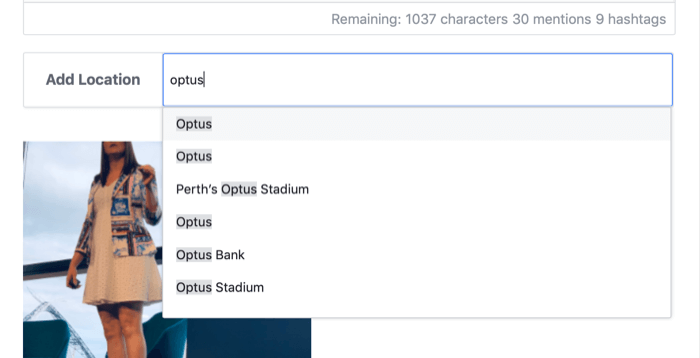
За да качите вашето визуално съдържание, щракнете върху опцията Добавяне на съдържание под полето Добавяне на местоположение. След това изберете дали да качите съдържание от вашия компютър или Facebook страница.
Можете да качите до 10 снимки и видеоклипове в една публикация на въртележка, като използвате тази опция за качване.
Ако изберете един файл от вашия компютър или Facebook страница, не можете да добавите друг файл чрез опцията за качване. Можете обаче да изберете няколко файла за качване едновременно, като изберете повече от един файл от прозореца на вашия файл.
Файловете, които качвате, по подразбиране ще бъдат с квадратно изрязване. Можете да редактирате разположението на изображението в квадрат или да промените ориентацията на пейзажен или портретен режим. За да направите това, докоснете бутона с три точки под изображението и изберете Изрязване от изскачащото меню.
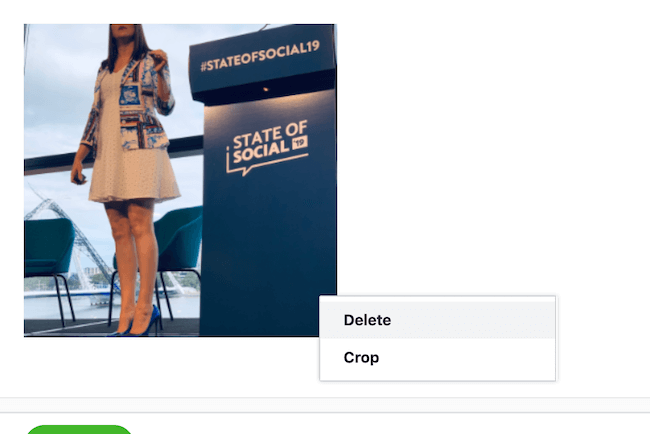
От прозореца Редактиране на снимка плъзнете изображението или го преоразмерете в рамките на фоторешетката. Можете също да изберете опцията Пейзаж или Вертикално отляво, за да промените размера на изображението; изрежете и плъзнете съответно, за да се поберат в пространството. Размерите и размерите на пейзажните и вертикалните изображения са същите като при редовно качване в Instagram. Щракнете върху Запазване, когато сте готови с форматирането на изображението.
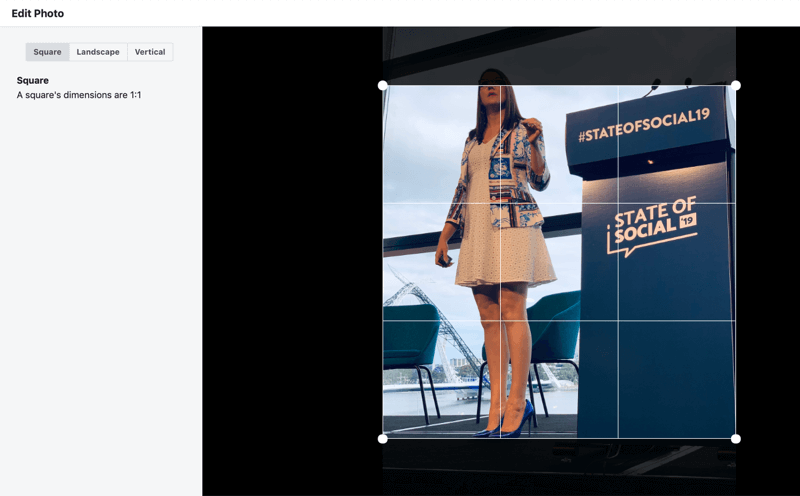
Видео файловете трябва да са с дължина между 3 секунди и 60 секунди и да останат във формати 4: 5 или 16: 9. Докато файлът ви се качва, ще видите балонче за напредък в долния ляв ъгъл на екрана. Той ще светне в зелено, когато видео файлът е напълно качен и готов за публикуване.
Вземете обучение по маркетинг в YouTube - онлайн!

Искате ли да подобрите ангажираността и продажбите си с YouTube? След това се присъединете към най-голямото и най-доброто събиране на маркетингови експерти в YouTube, докато те споделят своите доказани стратегии. Ще получите поетапни инструкции на живо, фокусирани върху Стратегия на YouTube, създаване на видеоклипове и реклами в YouTube. Станете маркетинговият герой на YouTube за вашата компания и клиенти, докато прилагате стратегии, които дават доказани резултати. Това е онлайн обучение на живо от вашите приятели в Social Media Examiner.
КЛИКНЕТЕ ТУК ЗА ПОДРОБНОСТИ - ПРОДАЖБАТА ПРИКЛЮЧВА НА 22-И СЕПТЕМВРИ!Няма опции за редактиране на видеоклипове. Кликването върху бутона с три точки на видео файл ви позволява само да изтриете файла. Затова се уверете, че вашето видео е форматирано точно така, както искате да се показва в Instagram, преди да го качите.
След като качите файл със съдържание, бутонът Публикуване в долния десен ъгъл на екрана става яркосин, което ви позволява да качите публикацията си в Instagram. Този бутон няма да бъде активен, докато не качите файл със съдържание като снимка или видео.
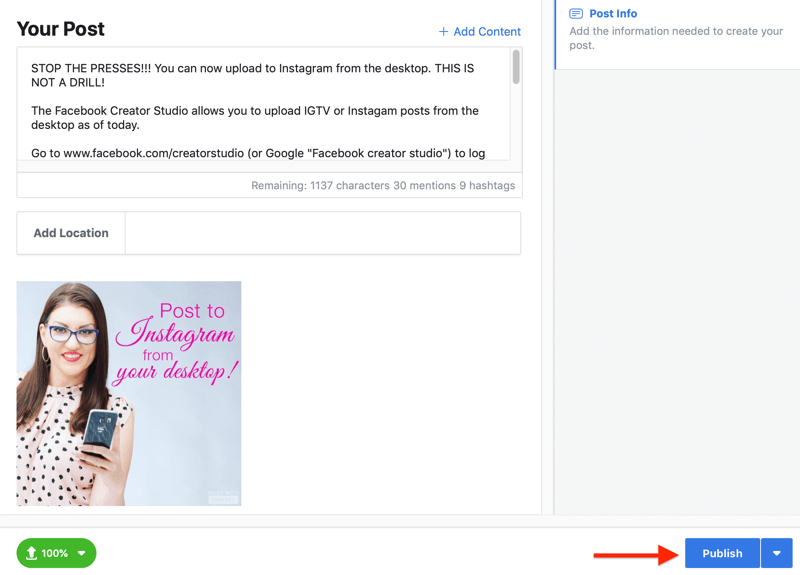
Ако кликнете върху Публикуване, публикацията ви ще се качи незабавно в Instagram. Съобщенията за напредъка ще се появят в долния ляв ъгъл на страницата, за да ви уведомят, че публикацията ви се качва и е качена успешно.
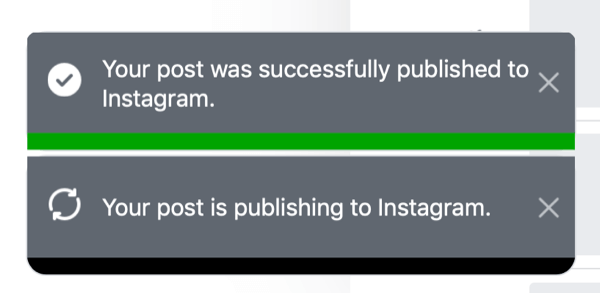
До бутона Публикуване ще забележите падащ бутон със стрелка. Кликването върху него ще разкрие опцията за планиране на публикация. Щракнете върху опцията График и изберете датата и часа, в които искате публикацията ви да се публикува в Instagram. След това щракнете върху График, за да качите съдържанието си за публикуване в момента, който сте избрали.
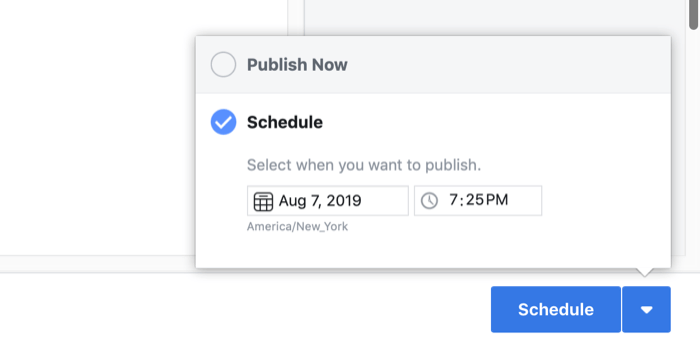
След като планирате публикацията си, ще я видите в библиотеката си със съдържание на Creator Studio като планирана публикация.
Внимание: След като публикувате или насрочите публикация в Instagram чрез Creator Studio, не можете да редактирате публикацията от Creator Studio. Трябва да отидете на публикацията на живо в Instagram на мобилно устройство, за да редактирате текста на самата публикация.
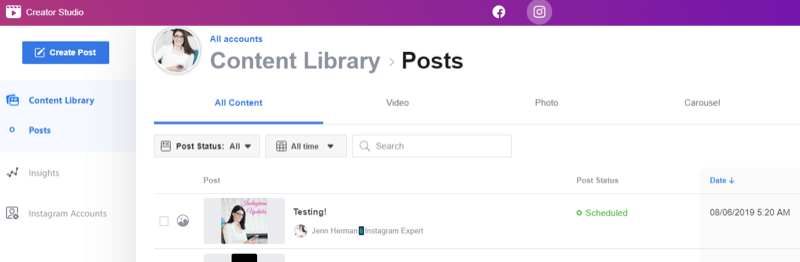
# 2: Как да публикувате IGTV видеоклипове от работния плот
Публикуването и планирането на видеоклипове от IGTV работи по същия начин, както описаните по-горе стъпки за публикуване на редовна публикация в емисия в Instagram.
Започнете, като щракнете върху Създаване на публикация и изберете опцията IGTV от менюто. Изберете акаунта в Instagram, който искате да използвате, от екрана на менюто. Прозорецът ще се разшири с полетата, необходими за качване на IGTV видео.
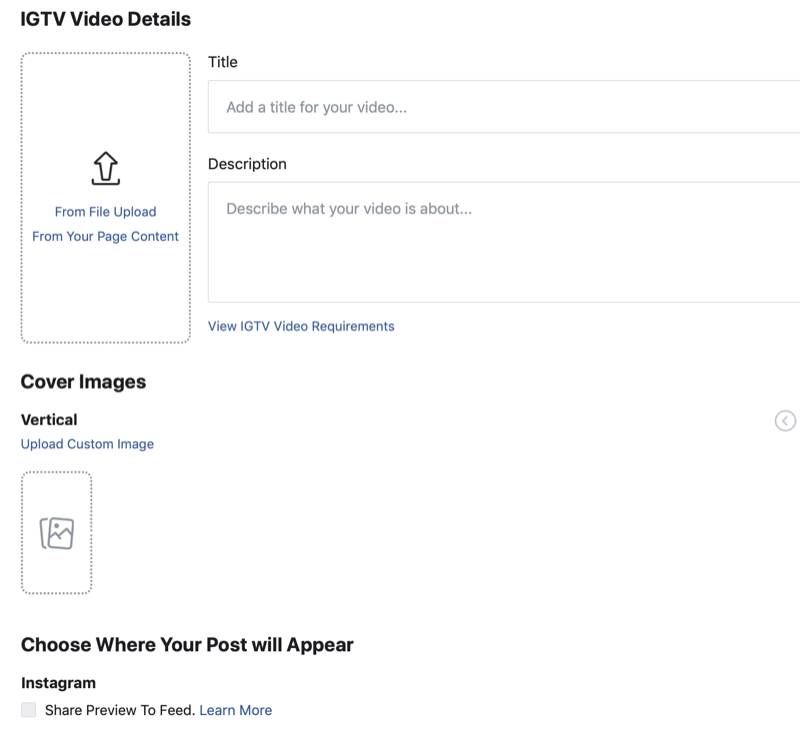
За да качите вашето видео съдържание, щракнете От качване на файл и изберете файлове от вашия компютър. Можете също така да кликнете върху „Съдържание на вашата страница“ и да изберете файлове от вашата страница във Facebook.
След като изберете файл, той ще се появи в екрана за качване. Ако сте избрали грешен видеоклип или искате да качите друг, щракнете върху Избор на нов видеоклип под визуализацията на видеоклипа, за да го замените. Докато видеото се качва, ще забележите балонче за състояние в долния ляв ъгъл, проследяващо напредъка. Когато видеото е качено и готово, балонът за състояние става зелен.
Добавете заглавието на видеоклипа си и напишете описание за него. Видеоклипът ви няма да се качи, освен ако не включите заглавие.
И не забравяйте, че вашето описание може да включва хаштагове и всеки URL по ваш избор! Можете да улесните четенето на описанието си с интервали и форматиране.
След това изберете изображение на корицата за видеоклипа. Можете да превъртите списъка с миниатюри на корицата, които се попълват автоматично и да изберете най-подходящия за вас. Или кликнете върху Качване на персонализирано изображение, за да изберете файл от вашия компютър, който да използвате като вашето изображение на корицата на IGTV.
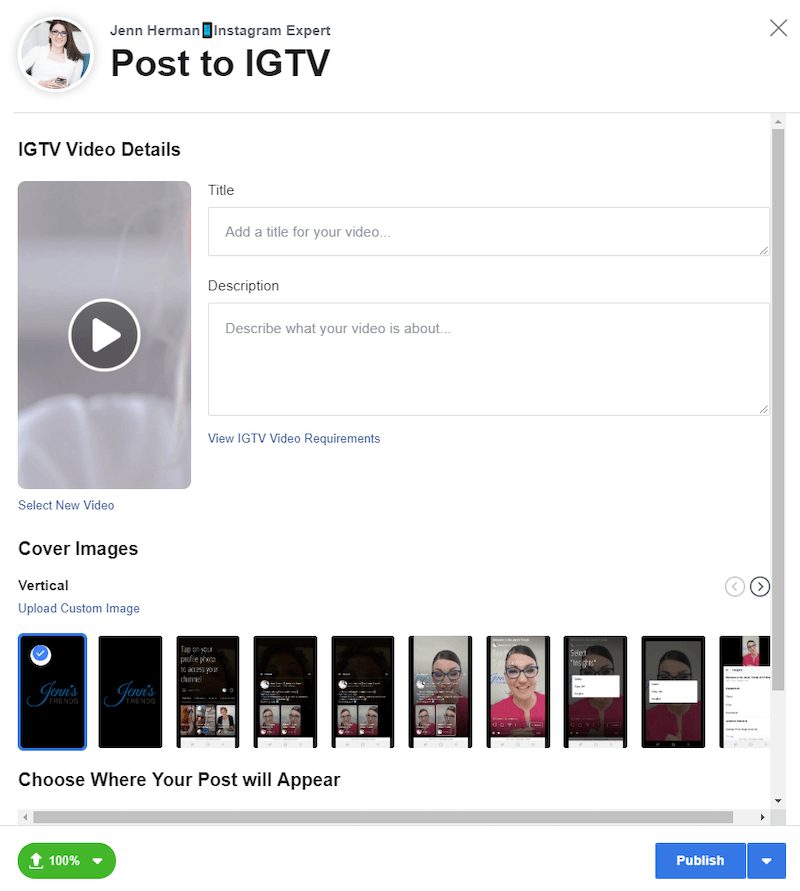
Ако се опитате да качите видеоклип или изображение на корицата, което не отговаря на Изисквания на IGTV, съобщение за грешка ви предупреждава и ви препоръчва да прегледате изискванията за видео IGTV.
Преди да публикувате публикацията си, проверете опциите за поставяне на вашето IGTV видео. Ако видеоклипът ви е с продължителност над 1 минута, имате възможност да покажете визуализацията за първа минута във вашата емисия в Instagram. Това квадратче се поставя автоматично на екрана за качване, но можете да го махнете, ако не искате визуализацията да се показва във вашата емисия.
Можете също така да изберете да споделите публикацията на страницата си във Facebook, ако желаете.
Подобно на обикновеното качване на емисия, имате възможност да публикувате незабавно вашето видео от IGTV, като щракнете върху бутона Публикувай. Ако предпочитате да планирате вашето видео от IGTV за по-късно време или дата, щракнете върху стрелката до бутона Публикуване и изберете опцията за планиране на публикацията.
Изберете датата и часа и след това щракнете върху График, за да качите публикацията.
Вашата публикувана или насрочена публикация в IGTV ще се появи във вашата библиотека за съдържание на Creator Studio. Той се появява на началния екран на цялото съдържание на Creator Studio, а също и в раздела IGTV във вашата библиотека със съдържание (от дясната страна).
Съдържанието по подразбиране е Състояние на публикуване: Всички, където ще видите всичките си видеоклипове в IGTV. Новият публикуван видеоклип или предстоящата планирана публикация ще се появи в този списък. Попълването може да отнеме минута или две, така че не се притеснявайте, ако не се появи веднага.
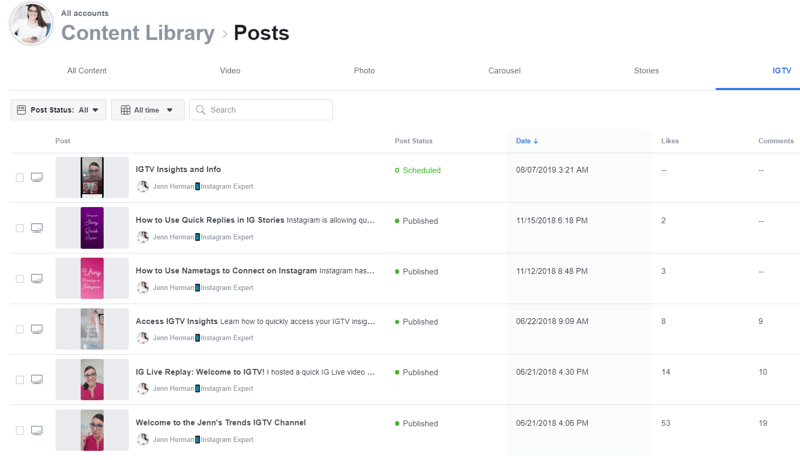
Заключение
С всички налични инструменти за създаване и качване на съдържание в Instagram може да се чудите какво е предимството да използвате Creator Studio за публикуване в Instagram. Има и други инструменти за планиране и софтуер за управление на таблото, които ви позволяват да публикувате от вашия работен плот в Instagram. И докато Creator Studio не може да замени стабилната функционалност на повечето от тези инструменти на трети страни, за много търговци този инструмент ще бъде по-лесен за използване и е безплатен!
Също така е хубаво да имате инструмент, който е създаден специално за Instagram (и Facebook) и не разчита на API достъп на трети страни, който може да бъде променен или отменен по всяко време.
Creator Studio е и единственият инструмент, който понастоящем е наличен за планиране на IGTV видеоклипове. Ако сте чест създател на съдържание за IGTV, този инструмент ще ви помогне с вашата стратегия за съдържание.
Опцията за публикуване за Creator Studio се предлага сега и много хора имат достъп до нея, въпреки че не всички го правят. Може да видите известие Очаквайте скоро или просто да нямате бутона Създаване на публикация. Ще трябва да бъдете търпеливи и да изчакате, докато получите разрешение.
Какво мислиш? Публикували ли сте в Instagram или IGTV, все още ли използвате Creator Studio? Ще пробвате ли, след като прочетете това? Моля, споделете вашите мисли или съвети в коментарите по-долу.
Още статии за маркетинг в Instagram:
- Научете как да планирате, създавате и оптимизирате съдържание на Instagram за вашия бизнес.
- Открийте четири начина да демонстрирате и популяризирате своите продукти в Instagram.
- Намерете осем различни начина за споделяне на връзки във вашия профил и публикации в Instagram.
