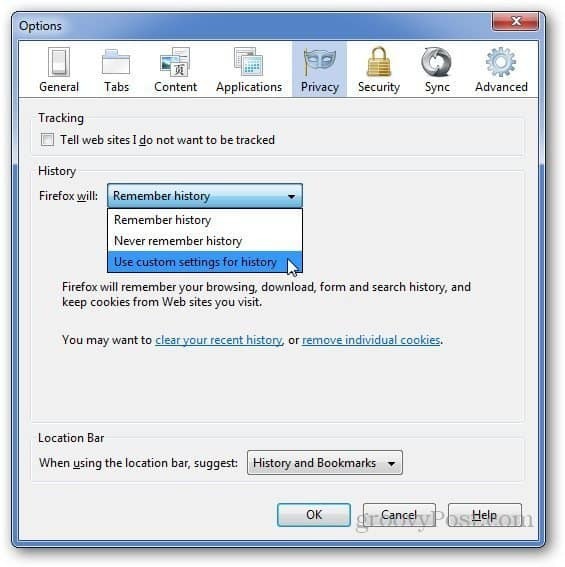3 Инструмента за разказване на видеоклипове за социални маркетингови агенти: Проучвател на социални медии
Видео в социалните медии Инструменти за социални медии Разказване на истории в социалните медии / / September 25, 2020
 Искате ли да създадете видеоклипове в социалните медии за вашия бизнес?
Искате ли да създадете видеоклипове в социалните медии за вашия бизнес?
Липсва ли ви липсата на умения за създаване на видео?
Подходящите приложения улесняват създаването на социални видеоклипове сами за минути.
В тази статия ще го направите открийте три инструмента и поетапни уроци, които ще ви помогнат да създадете зашеметяващи рекламни видеоклипове.

# 1: Създайте анимирана история с Adobe Spark
Adobe Spark Video е елегантен, лесен за използване инструмент за създаване на анимирани видеоклипове, които разказват история. Предлага се като облачно приложение, базирано на браузър или като iOS ап. Можете да го получите като едно приложение или да инсталирате инструмента 3 в 1, за да получите достъп и до придружаващите приложения на Spark Post и Spark Page.
Страхотното при Spark Video е, че е бързо. Можете да създадете завладяващ анимиран видео история само за минути без никакъв опит в дизайна и работете по проекта си отвсякъде. Като инструмент, базиран на облак, вашият напредък се запазва и синхронизира автоматично, така че можете да работите върху него на мобилни устройства или настолни компютри, когато се появи творческо вдъхновение.
Това видео за местен магазин за здравословни храни е създадено със Spark Video.
Ето как да създадете подобно разказано промо видео за вашия бизнес.
Добавете съдържание към вашето видео
За да започнете, отидете на http://spark.adobe.com/ и влезте с Facebook, Google или вашия Adobe вход, ако имате такъв.
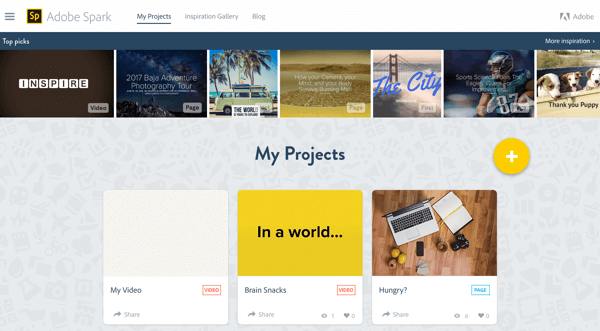
Щракнете върху иконата + да започне нов проект и след това щракнете върху голямата икона + под Видео за да създадете нов проект Spark Video.
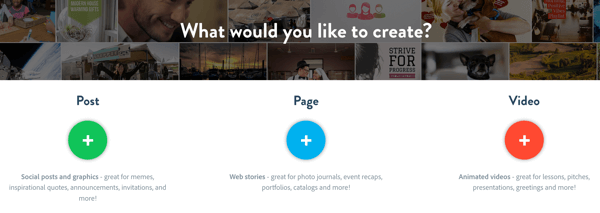
Можеш започнете от нулата или използвайте един от структурираните шаблони на Adobe Spark да ви води през разказването на вашата история. Изберете от шаблони като Популяризиране на идея за концептуална история, Разказване на случилото се за видеоклип за събитие, Показване и Разказване за видеоклип с характеристика на продукта и др.
Например, Покажи и кажи е най-подходящият разказ. Завъртете с мишката върху желаната плочка и щракнете върху бутона Избери този да започна.
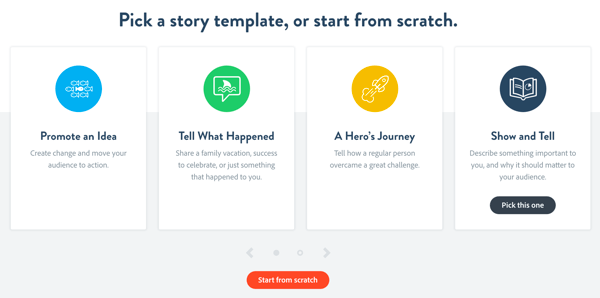
Отведени сте в редактора на Spark Video, където сте поканени да се представите. Натиснете и задръжте бутона на микрофона, за да запишете въведение.
Да се визуализирайте аудиото си, щракнете върху бутона за възпроизвеждане. Ако не ви харесва, можете да го запишете отново колкото пъти искате, докато не го получите точно както трябва.
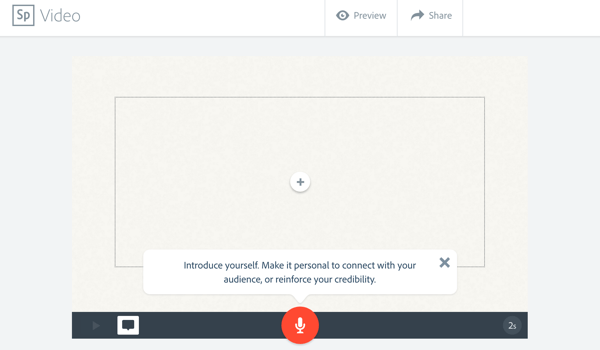
След като сте доволни от първия глас, е време да го направите добавете няколко визуални елемента. Щракнете върху бутона + във видео кадъра и изберете Снимка.
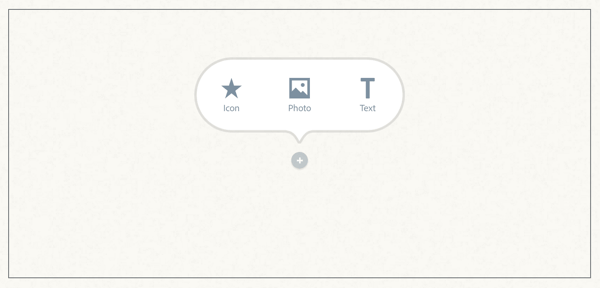
Сега добавете снимка от източници като Creative Cloud, Dropbox или Google Photos, или директно от вашия компютър.
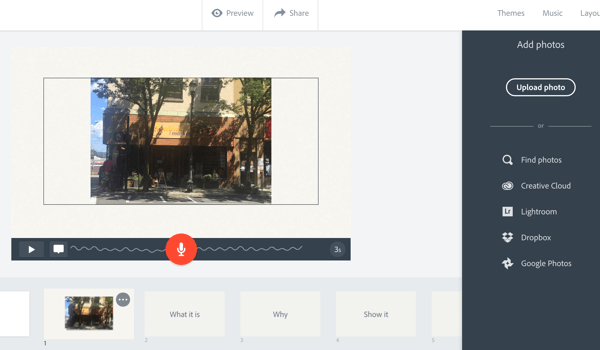
Ако снимката не запълва целия екран, кликнете върху нея и изберете Мащабиране. След това щракнете и задръжте бутоните +/-, за да накарате снимката да запълни рамката. Щракнете и плъзнете, за да покажете желаната част от изображението.
Сега щракнете върху следващия кадър във времевата скала (озаглавен „Какво е това“) в долната част на екрана. Ще бъдете подканени да „покажете проекта или нещото, което споделяте, и да подчертаете какво е интересно за него“. Запишете още един глас и добавете друга снимка.
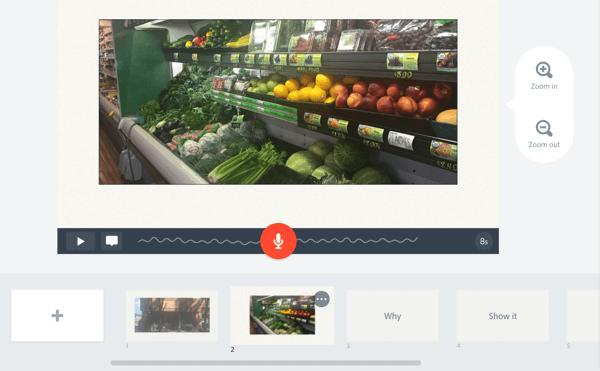
Повторете тези стъпки, за да добавите още кадри към вашето видео. За рамката „Защо“ обяснете защо обичате този продукт или място. Отново запишете глас и добавете снимка.
Направете същото за „Как“. Говорете за произхода или историята на продукта или мястото. След това преминете към защо го споделяте. Потвърдете защо е подходящо за вашата аудитория.
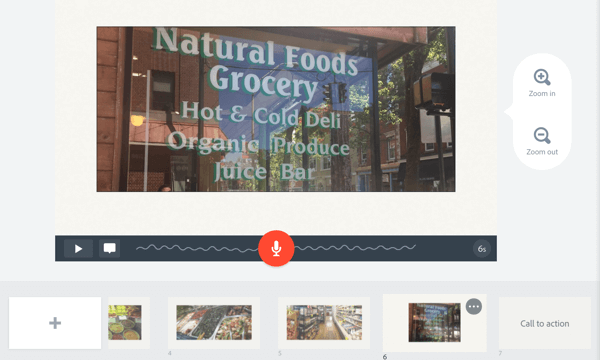
Завършете с призив за действие. Кажете на хората къде да отидат или какво да правят по-нататък. Запишете глас и добавете снимка или лого.
Да се визуализирайте видеоклипа, щракнете върху бутона за възпроизвеждане на контролната лента или щракнете върху Преглед в горната част.
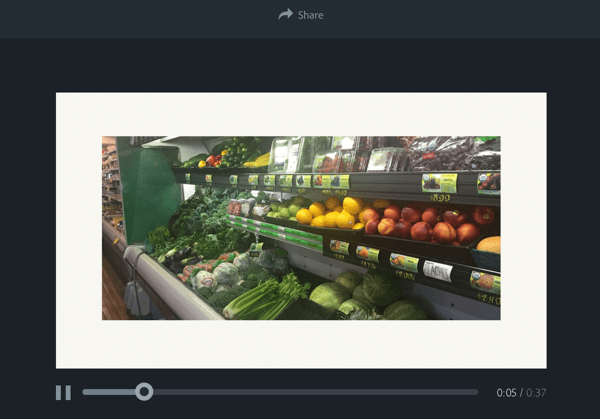
Може да се наложи добавете кадър в началото на видеото. Този първи кадър служи като миниатюра за визуализация на вашето видео, така че го направете привлекателен. Щракнете върху иконата + в хронологията и изберете оформление за вашата рамка. Можеш добавете една снимка или рамка с множество елементи.
Например изберете Thing + Caption, за да можете да добавите снимка и надпис. Щракнете и плъзнете рамката от мястото, където е създадена, до началото на времевата линия.
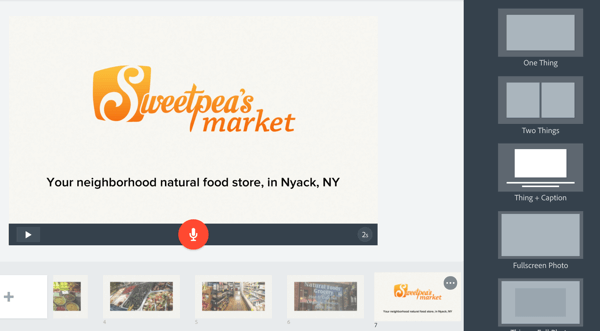
Ако искате същия кадър в края, щракнете върху иконата... в първия кадър и изберете Дублиране. Оттук можете да плъзнете и пуснете дублирания кадър в края на видеото.
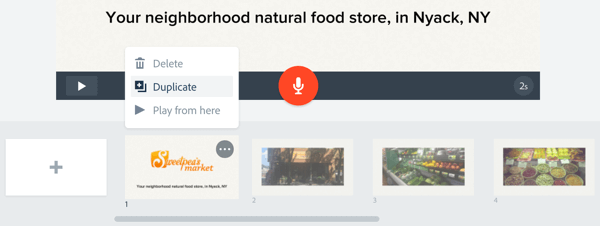
Персонализирайте видеото
След като добавите съдържанието към вашия видео, можете да го персонализирате допълнително. Да се сменете музиката, щракнете върху Музика в горната лента на менюто. Изберете от голямо разнообразие от фонова музика без роялти.
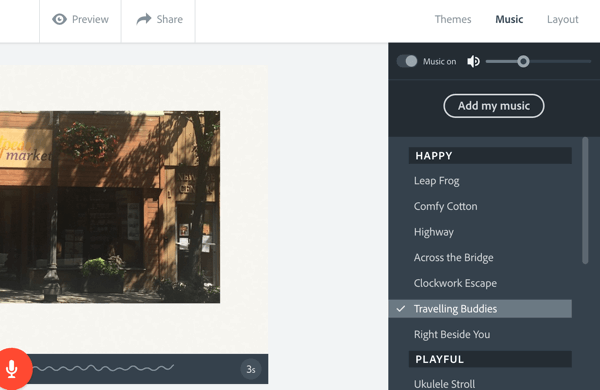
Сега можете да се позабавлявате и да видите къде наистина блести Adobe Spark. Щракнете върху Теми в горния десен ъгъл на екрана, за да видите наличните стилове. Наведете мишката върху всеки стил за предварителен преглед. Когато видите стил, който ви харесва, щракнете върху темата, за да я приложите към историята.
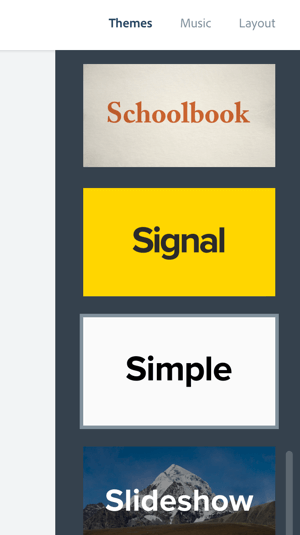
Споделете видеото
Когато сте доволни от видеоклипа си, можете да го споделите в социалните медии, по имейл или да го вградите в уеб страница. Изтеглете видеоклипа, ако искате да го публикувате в YouTube или да го приемете сами. Наличието на тази гъвкавост е наистина важно. След като създадете видеоклипа си, искате да можете споделете видеото навсякъде и навсякъде.
За да споделите видеоклипа си, щракнете върху бутона за споделяне в горната част на прозореца за визуализация. Въведете име и субтитри, присвояване на категория, и добавяне на приписване за снимки ако е необходимо. Можеш позволете на Adobe да представя видеоклипа или да го запази частен.
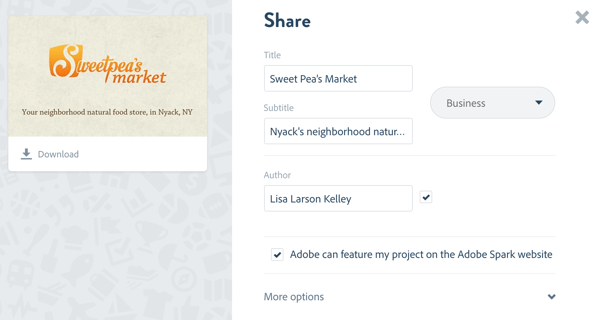
Да се изтеглете видеото, щракнете върху иконата за изтегляне под миниизображението на визуализацията. Щракнете върху Създаване на връзка, ако искате Adobe да хоства вашето видео. Тогава копирайте връзката в клипборда си, вземете кода за вграждане на вашия уебсайт или блог или го споделете директно към вашите акаунти в социалните медии.
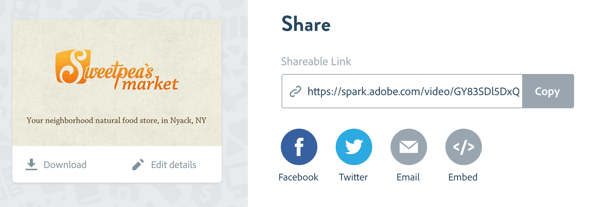
Честито! Създадохте първото си видео! Adobe Spark Video прави бързо създаването на видеоклипове за популяризиране на вашия бизнес. Ръководства за добавяне на съдържание за създаване на сплотена сюжетна линия, съчетана с полирани шаблони и интегриран запис на глас, ще ви помогне да създадете анимирано видео за минути.
# 2: Продуцирайте висококачествено промо видео с Animoto
Сега нека разгледаме инструмент, подобен на Adobe Spark, но ви дава по-голяма гъвкавост върху съдържанието ви. Анимото е достъпен инструмент, базиран на облак, който предлага асортимент от възможности за избор и персонализиране, за да създаде единствен по рода си видеоклип, който да разкаже на вашата марка история.
Този инструмент ви дава малко повече контрол от Adobe Spark Video. Можеш започнете с празно платно (избиране на собствени цветове, стилове и рамки, за да отговарят по-точно на вашата марка) или адаптирайте един от голямото разнообразие от шаблони на инструмента.
Това видео е създадено с Animoto:
Ето как да използвате Animoto за създаване на промо видео за вашия бизнес.
Създайте вашето видео
Влезте във вашия акаунт в Animoto или започнете нов 30-дневен пробен период, за да го завъртите. След като сте отведени до таблото си за управление, щракнете върху бутона Създаване за стартиране на нов видео проект.
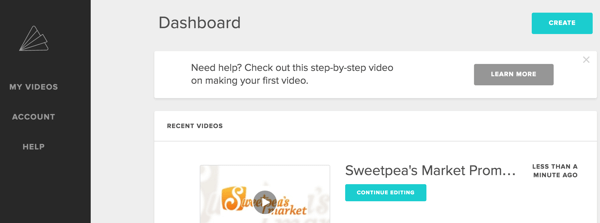
На следващата страница можете изберете или слайдшоу видео или маркетинг видео. За този пример щракнете върху бутона Създаване под Видео слайдшоу.
Сега изберете визуалния стил за вашето видео. Animoto предлага над 100 предварително изградени видео стила (шаблони), за да определи дизайна на движението, преходите и типографията на вашето видео. Налични са както безплатни, така и първокласни стилове.
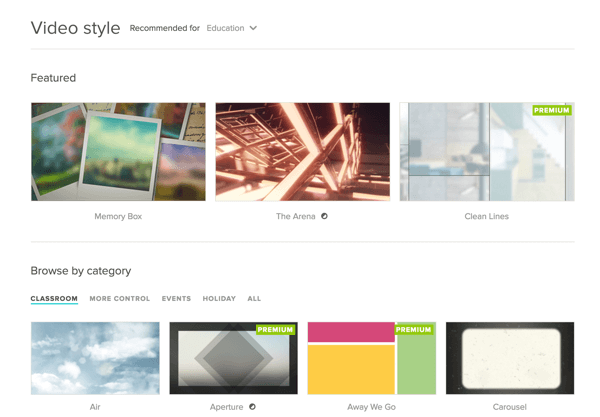
След като щракнете върху Създаване на видео, ще бъдете отведени до видео редактора на Animoto с празно платно. Animoto не ви води през историята като Adobe Spark, така че започнете своя собствена история.
Първо, добавете лого в началото и края на видеото. Щракнете върху Добавяне на лого в лявата лента с менюта. Тогава щракнете върху Добавяне на лого в изскачащия прозорец и отидете до файла с логотона вашия компютър. Изображението трябва да бъде в JPG формат и с ширина най-малко 800 пиксела.
Вземете обучение по маркетинг в YouTube - онлайн!

Искате ли да подобрите ангажираността и продажбите си с YouTube? След това се присъединете към най-голямото и най-доброто събиране на маркетингови експерти в YouTube, докато те споделят своите доказани стратегии. Ще получите поетапни инструкции на живо, фокусирани върху Стратегия на YouTube, създаване на видеоклипове и реклами в YouTube. Станете маркетинговият герой на YouTube за вашата компания и клиенти, докато прилагате стратегии, които дават доказани резултати. Това е онлайн обучение на живо от вашите приятели в Social Media Examiner.
КЛИКНЕТЕ ТУК за ПОДРОБНОСТИ - ПРОДАЖБАТА КРАЙВА НА 22-И СЕПТЕМВРИ!Можеш добавете надпис към логото и изберете от различни анимационни стилове. Когато приключите, щракнете върху Готово в горната част на прозореца.
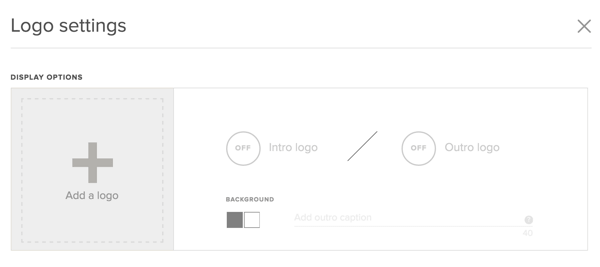
Следващия, щракнете върху Добавяне на снимки и видеоклипове за да добавите съдържание. Можеш качване на файлове от вашия работен плот или плъзнете и пуснете файлове директно във вашия проект. Animoto приема JPG, не анимирани GIF, PNG и TIFF формати, с размер на файла 20MB за изображения. Кратки клипове от 2-5 секунди ще помогнат за поддържане на анимацията.
Можете да добавяте съдържание от Dropbox, Instagram, Facebook и др. Това го прави лесно пренасочете активи, които вече сте публикували като изображения в социалните медии.
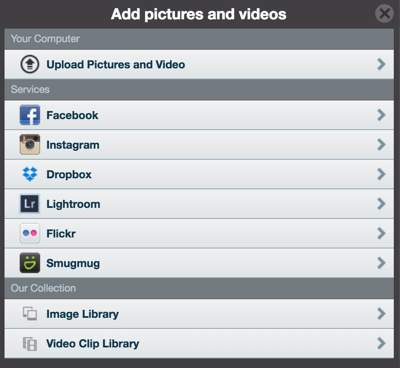
Ако искаш променете редана снимките и видеоклиповете във вашето видео, просто плъзнете ги, за да създадете реда, който искате.
Animoto улеснява редактирайте вашите снимки и добавете надписи. Щракнете двукратно върху снимкаи в изскачащия прозорец можете добавете надпис. Щракнете върху иконата Редактиране на снимка за да използвате вградения фоторедактор на Adobe Creative Cloud, за да коригирайте цвета на снимката или я изрежете.
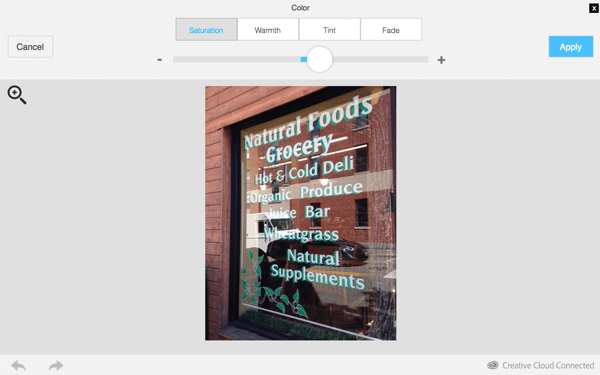
Ако сте добавили видеоклип, щракнете двукратно, за да отрежете клипа. Щракнете върху иконата на високоговорителя, за да изключите звука на клипа така че ще се слее безпроблемно в цялостното ви видео.

Можеш добавяне на анимиран текст за да разкажете историята си. Animoto ще анимира тези текстови блокове по различни начини в зависимост от избрания от вас видео стил.
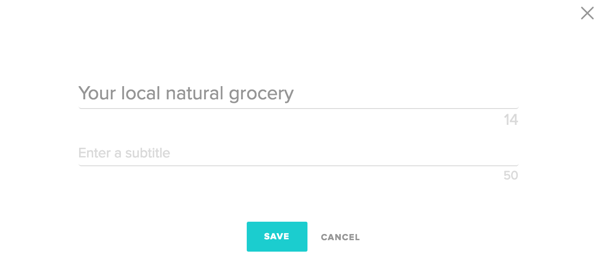
Друга страхотна характеристика на Animoto е видео темпото. Анимациите се синхронизират автоматично с фоновата музика, която сте избрали. За да забавите анимациите за по-спокойно усещане, щракнете върху Промяна на песента и изберете различна песен.
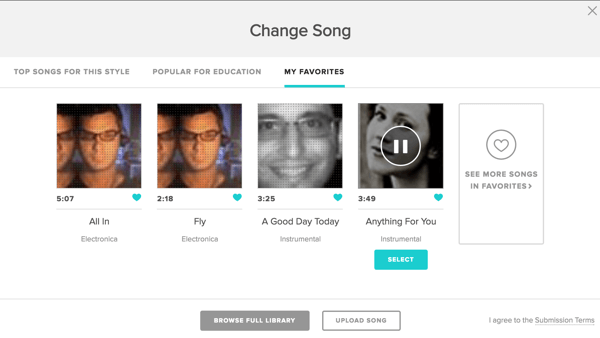
Ако пейсът все още не е такъв, какъвто го искате, можете ръчно ускорете темпото или го забавете. Щракнете върху иконата на зъбно колело в горния десен ъгъл и направете корекции.
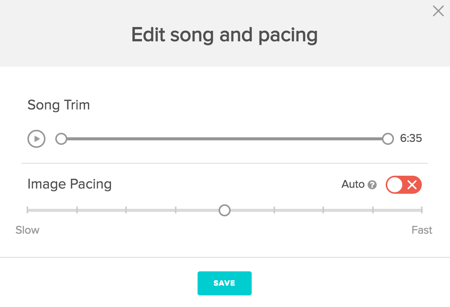
Никой видеоклип не е завършен до вас включва призив за действие. За да добавите един, щракнете върху бутона Настройки в горния десен ъгъл на екрана. Дайте име на видеоклипа си. След това превъртете надолу и изберете Покажи бутона за призив за действие и добавете етикет и целеви URL адрес. Призивът за действие ще се появи върху видеоклипа в края и винаги, когато е на пауза. Когато приключите, кликнете върху Запазване.
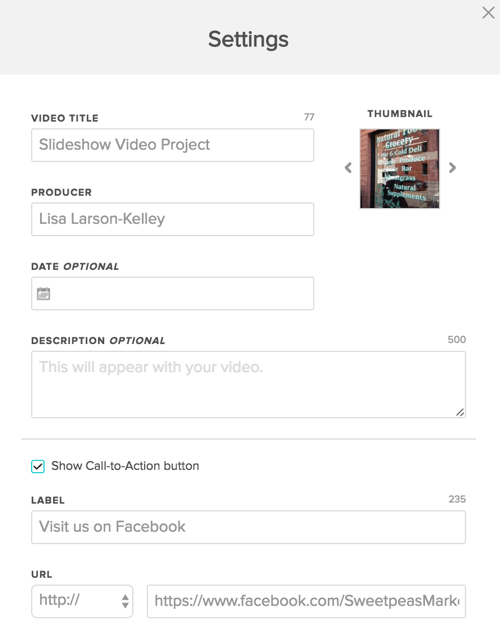
Публикувайте и споделяйте видеоклипа
Сега сте готови да визуализирате и публикувате своя видео. Щракнете върху Преглед на видео, за да видите как ще изглежда вашето видео. Ако сте доволни от него, щракнете върху Produce. Дайте му заглавие и описание, и изберете качеството на видеото. Ако изтегляте видеоклипа, за да го използвате другаде (като YouTube), препоръчителното качество на видеото е 720p или 1080p.
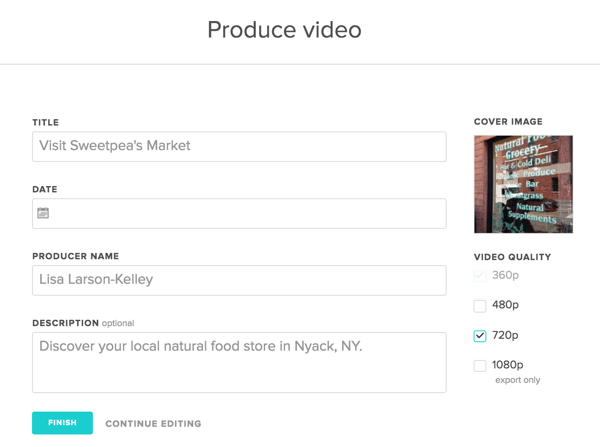
Щракнете върху Finish и Animoto ще създаде страница за вашето видео. От тук можете публикувайте или го вградете, споделете връзката, и дори проследяване на видео възпроизвеждания.
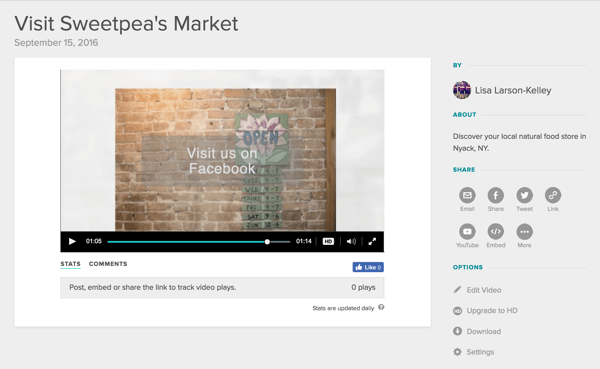
Бакшиш: Ако искате да използвате персонализиран шрифт и цветове на фона, които съответстват на вашата марка, можете абсолютно да го направите с Animoto! Потърсете персонализирани стилове Документален, Безрамков и Класически в библиотеката за бизнес видео стилове.
Ако няма шаблон, който наистина харесвате, изберете една от адаптивните опции и създайте своя собствена от нулата.
# 3: Създайте видеореклама с режисьора на YouTube
Директор на YouTube е революционен инструмент за създаване на видеореклами за бизнес. Насочен към малкия местен бизнес, това е надежден начин да разкажете убедителна история в кратък формат.
Докато следвате подканите, ще бъдете напътствани за заснемане на изображения, видео и озвучаване. След това можете да публикувате видеоклипа и да стартирате видеорекламна кампания YouTube.
YouTube Director ви позволява да създавате полирани видеореклами като тази направо от телефона си!
Предлага се безплатно iOS изтегляне на приложение и можете да започнете с едно докосване на пръста си. (Подозирам, че скоро идва версия за Android, тъй като това все пак е продукт на Google.)
Ето как да използвате YouTube Director, за да създадете излъскана видеореклама за вашия бизнес.
Създайте вашето видео
Пригответе се да снимате! В повечето случаи можете да се измъкнете с използването на вградения микрофон на телефона си, но се приближете до външен микрофон, ако бюджетът ви позволява.
Стартирайте приложението YouTube Director и влезте с вашия Google ID, което упълномощава приложението да публикува във вашия акаунт в YouTube. Докоснете иконата на менюто в горния ляв ъгъл и след това докоснете Нов проект.
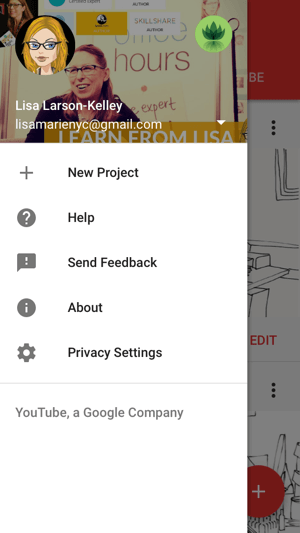
Ще видите разнообразие от предварителни настройки, организирани по теми и по бизнес. Под всеки от тях приложението показва броя на необходимите снимки и средната продължителност на завършеното видео. Избрахме Overview - Retail Store, кратко и сладко видео с пет кадъра. След теб изберете вашия шаблон, докоснете Старт проект да започна.
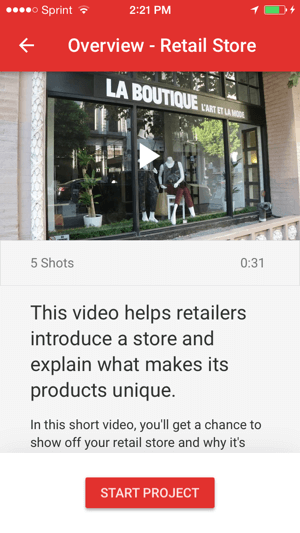
Ще видите контур на историята с посока на съдържанието за всеки кадър.
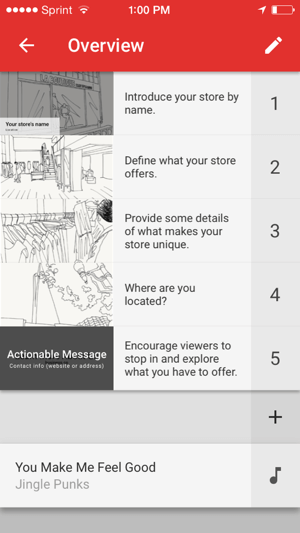
Докоснете миниатюрата на първия изстрел и докоснете иконата на микрофон да се Запишете глас директно в приложението. Приложението ви дава препоръчителна дължина. Може да бъде по-дълъг или по-кратък, но за най-добри резултати, следвайте препоръките, където можете.
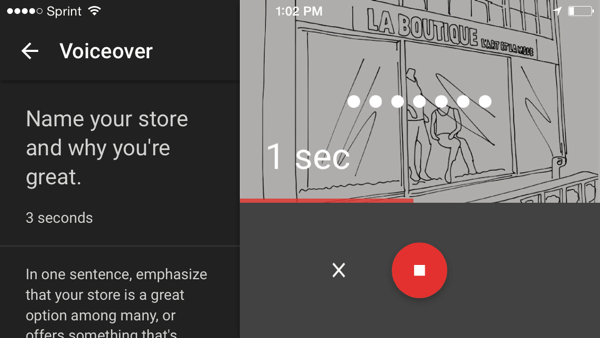
След това ще бъдете подканени да запишете видеоклип за изстрела. Докоснете иконата на видеоклипа и следвайте инструкциите, за да запишете клип това е същата продължителност като вашия глас.
Добавете текст на надписа към началния изстрел и редактирайте цвета, размера, шрифта и анимацията по желание.
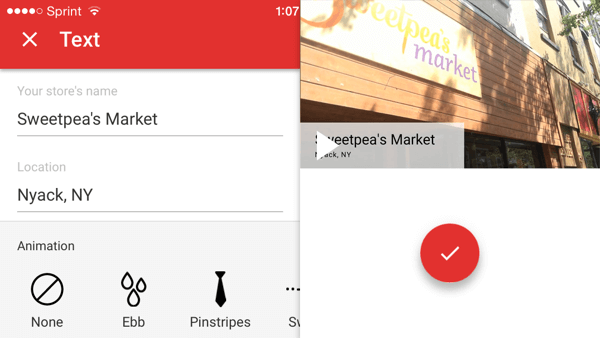
Да се преглед на кадъра, докоснете бутона за възпроизвеждане. Можете да го запишете отново, ако искате. Когато приключите, плъзнете нагоре, за да преминете към следващия изстрел.
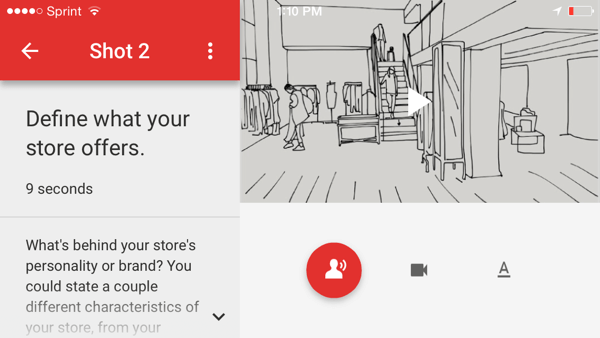
Продължете прези петте изстрела, запис на аудио и видео и по желание добавяне на текст към всеки. В последния изстрел, настройте заглавната карта с информация за контакт или друга информация, зрителите ще трябва да разберат повече.
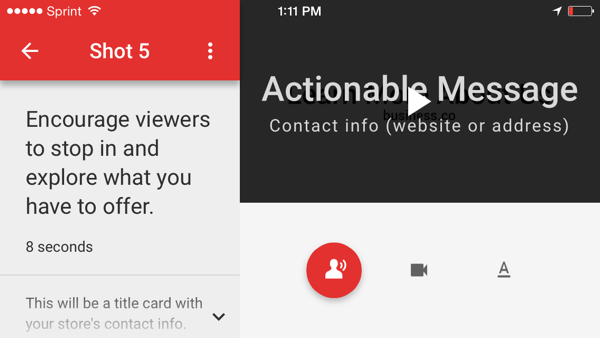
Ако искаш промяна на фоновата музика да отговаря на вашия бизнес, изберете от предложените песни или по жанр и настроение.
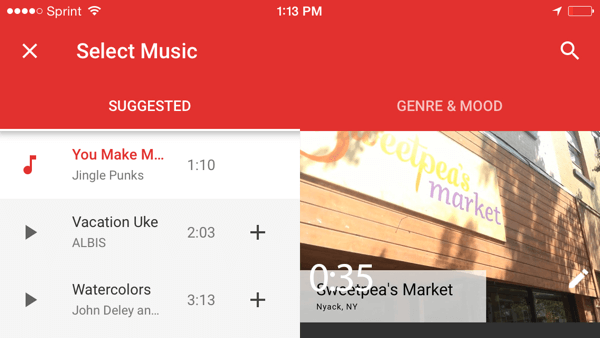
Публикувайте вашето видео
Сега е време да публикувате видеоклипа си! Прегледайте го за последен път и докоснете Публикуване. Дайте на вашето видео заглавие и описание, и изберете да публикувайте го в YouTube като обществен или скрит.
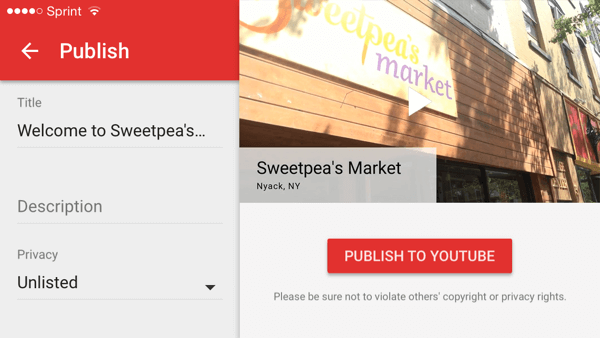
Сега ти можеш споделете видеоклипа, като докоснете Споделяне. Копирайте и поставете връзката или споделете го по имейл или SMS директно от приложението. Ако искаш публикувайте видеоклипа си като видеореклама в YouTube, можете да получите индивидуална помощ от специалист по реклами. Докоснете Популяризиране и попълнете формуляра.
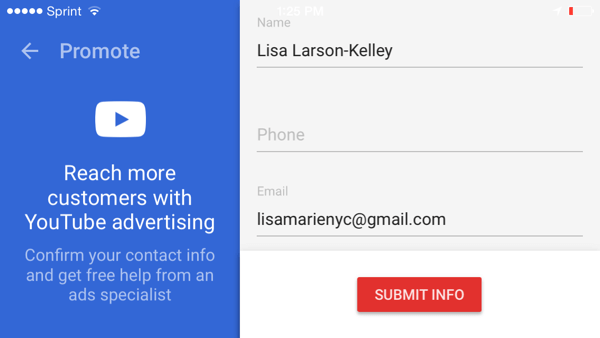
С поетапните указания на режисьора на YouTube всеки може да започне с видеореклами. След като видеоклипът ви завърши, качете готовия продукт в YouTube и започнете да популяризирате вашия бизнес или продукт в мрежата!
Ако не искате сами да заснемете видеоклип и планирате да похарчите над 150 долара за реклами, разгледайте Директор на YouTube на място. Те ще ви съчетаят с местен режисьор, който ще ви помогне да напишете сценарий и да дойде на вашето място, за да заснеме вашето място. Тази безплатна услуга ще бъде достъпна първо в големите столични райони като Атланта, Бостън, Чикаго, Лос Анджелис, Сан Франциско и Вашингтон, като скоро ще бъдат добавени още градове.
Заключение
Сега имате три начина за създаване на видео!
Adobe Spark е надежден начин да разкажете структурирана история и да създадете хлъзгави видеоклипове. Animoto обаче ви дава по-голям контрол върху видео стила, което е важно, ако се опитвате да останете на марката. Директорът на YouTube ви дава насоки за изстрел и е чудесна възможност, ако планирате да използвате видеоклипа за рекламна кампания.
Какво мислиш? Можете ли да създадете видеоклипове за споделяне за минути? Какви инструменти намирате за най-лесни за използване? Какви съвети можете да предложите? Моля, споделете вашите мисли в коментарите по-долу!