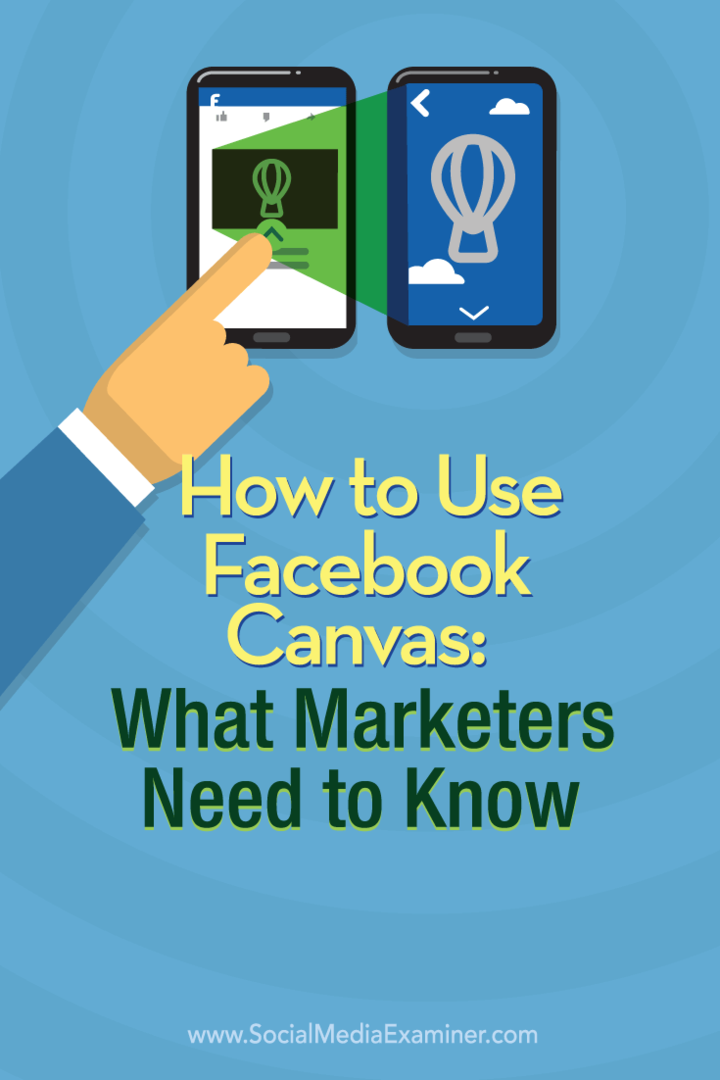Как да използвам Facebook Canvas: Какво трябва да знаят търговците: Проверка на социалните медии
Facebook реклами Facebook / / September 25, 2020
 Чували ли сте за новото изживяване на мобилни реклами на Facebook, Facebook Canvas - сега се нарича Instant Experiences?
Чували ли сте за новото изживяване на мобилни реклами на Facebook, Facebook Canvas - сега се нарича Instant Experiences?
Искате ли да научите как да създавате реклами на Facebook Canvas?
Facebook Canvas позволява на търговците да комбинират изображения, видео, текст и бутони с подканваща фраза в едно цялостно, завладяващо мобилно рекламно изживяване.
В тази статия ще го направите открийте как да създадете реклама във Facebook Canvas.
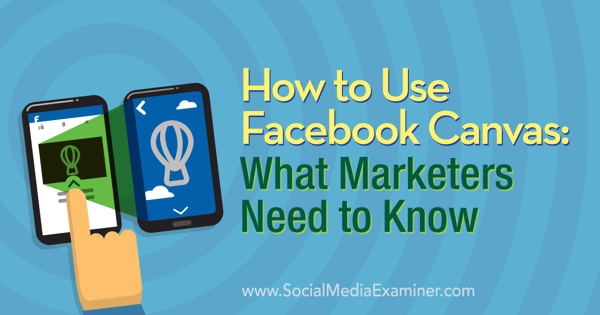
Вдъхновение за първото ви платно
Има няколко начина да се вдъхновите да създадете първото си платно. Като начало можете вижте примерите, предоставени на официална незабавна опитност / Facebook Canvas страница. Всеки ще ви позволи да играете чрез реклама с голяма марка на Canvas.
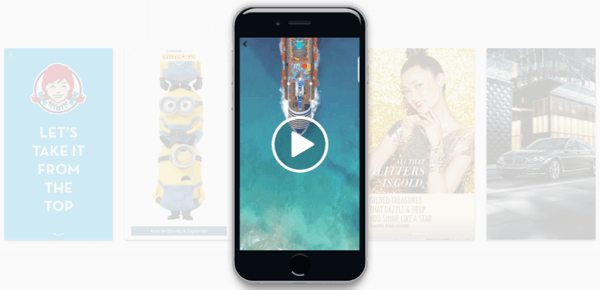
Второ, можете гледайте видео демонстрацията на Помощна страница на Facebook Canvas от Target. Той показва платно от кликването върху рекламата до крайния бутон с подканваща фраза.
Трето, можете вижте преглед на примерно оформление на Canvas, предоставено на страницата със спецификации на Canvas
Можеш прегледайте собствената си емисия новини, за да видите дали можете да попаднете на други рекламодатели, които изпробват платната в рекламите си. Имайте предвид, че това може да отнеме много време, особено в зависимост от това в каква рекламна аудитория попада вашият личен профил.
И не на последно място, можете мислете за платната като за целеви страници и използвайте любимите си целеви страници като вдъхновение. Не натоварени с текст целеви страници, а графично красиви целеви страници като тези за Dropcam и eero (без техните навигационни области в горния и долния колонтитул).
# 1: Достъп до Facebook Canvas
Ако имате достъп до Facebook Canvas, ще го направите намерете го, като отидете на страницата си във Facebook и погледнете под Publishing Tools. Ти трябва вижте го в долната част на менюто на лявата ви странична лента.
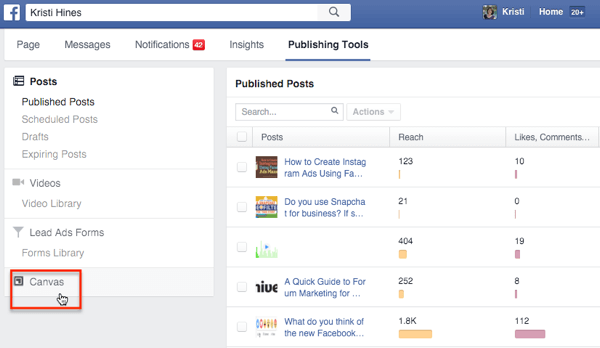
Ако не го виждате тук, можете заявете достъп, като отидете на официална страница на Facebook Canvas и щракнете върху бутона Първи стъпки с платно. Това ще ви отведе до форма за контакти където можете да получите указания как да получите достъп до Canvas чрез Power Editor или да се свържете с Facebook за достъп.
# 2: Създайте първото си платно
Кликнете върху опцията Canvas под Publishing Tools. Тогава кликнете върху синия бутон Създаване за да създадете първото си платно.
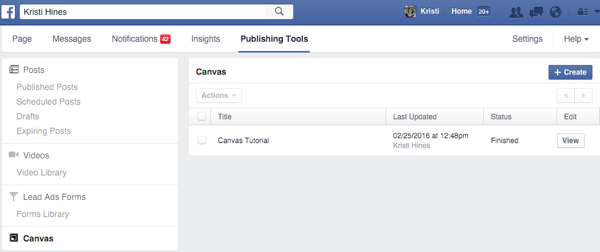
Опознайте Canvas Builder
Canvas Builder е лесен за използване. За да започнете, въведете име за вашето платно в горната част, и тогава изберете тема.
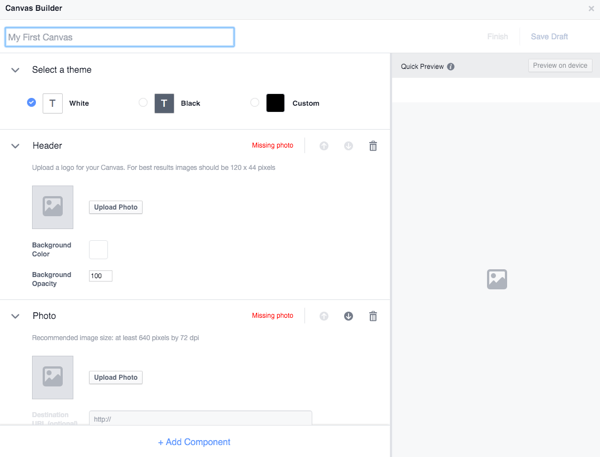
От този момент ще го направите вижте три компонента по подразбиране, за да започнете: компонент на заглавка, компонент за снимка и компонент на бутон. Можеш преместете тези компоненти, като използвате стрелките в горния десен ъгъл на полето на всеки компонент. Можете също използвайте иконата на кошче, за да изтриете компонент от вашето платно.
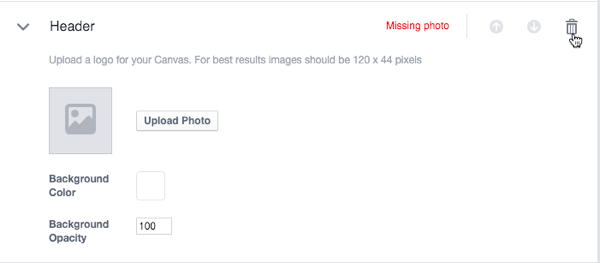
Винаги можете добавете компоненти обратно или започнете с напълно различни компоненти, като кликнете върху връзката + Добавяне на компонент.

Горе вдясно можете да щракнете Запазете Чернова по всяко време. Предлагам да правите това често, тъй като не бихте искали да се увлечете и да загубите много творческа работа.
Бизнес, който използва Бизнес мениджър Това има продуктови каталози за създадени динамични продуктови реклами може също да има опция за a компонент на продукта, което ще ви позволи да покажете до 40 продукта.
Сега нека разгледаме всеки компонент на основните компоненти. За следващия пример ще използвам стокови изображения и видео от BigStockPhoto за измислена компания за недвижими имоти. За целите на теста ще използвам началната страница на Zillow като връзка, тъй като Canvas ще ви изведе много съобщения за грешка, ако използвате невалидни URL адреси.
Добавете заглавен компонент
Първият предложен компонент за вашето платно е заглавката, която остава закрепена в горната част на екрана, за да покаже вашето лого.
Предложеният размер на логото в Canvas Builder е широк 120 пиксела и висок 44 пиксела, но Изисквания за дизайн на Facebook Canvas имайте предвид, че можете да използвате изображение с максимална ширина до 882 пиксела и висока 66 пиксела. Без значение какъв е размерът на вашето лого, Facebook ще го коригира съответно.

Ако искате да покажете логото си в горната част на вашето платно, но не искате то да е закрепено в горната част на вашето Canvas, вместо това можете да използвате снимка или текстов компонент, така че да се движи, когато някой превърта през вас Платно.
Добавете фото компонент
Следващият предложен компонент за вашето платно е фотокомпонент. Предложеният размер на снимката в Canvas Builder е най-малко 640 пиксела с ширина 72 dpi, но Изисквания за дизайн на Facebook Canvas обърнете внимание на следното.
Изображението с пълна ширина е 1080 пиксела, но можете да използвате по-широки изображения, ако изберете опцията Tilt to Pan Image Option. Имайте предвид, че с помощта на тази опция за изображение няма да можете да предоставите целеви URL адрес, когато някой докосне изображението.
Изображение с пълна височина е с височина 1920 пиксела, но можете да използвате по-високи изображения, ако изберете опцията за докосване за разширяване на изображението. Имайте предвид, че с помощта на тази опция за изображение няма да можете да предоставите целеви URL адрес, когато някой докосне изображението.
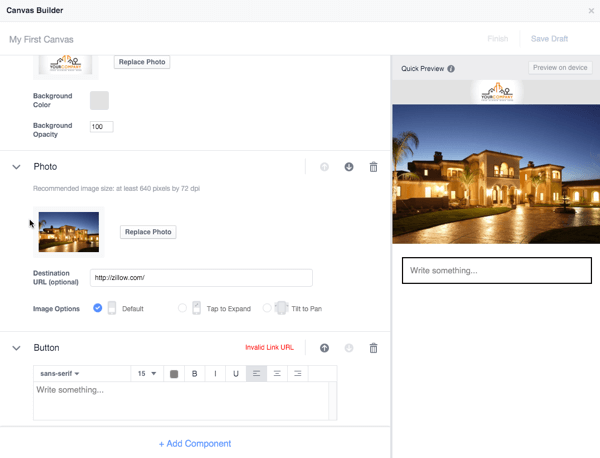
Изисквания за дизайн на Facebook Canvas имайте предвид, че можете да имате общо 20 изображения във вашето платно.
Добавете бутон компонент
Следващият предложен компонент за вашето платно е компонент на бутон. Според Изисквания за дизайн на Facebook Canvas, бутоните могат да съдържат до 30 знака текст и безсерифен или засечен шрифт.
Можете да имате един бутон, който остава закрепен в долната част на вашето платно като основен призив за действие бутон, който винаги е видим, или всичките ви бутони се движат, докато зрителят превърта през вашия обява.
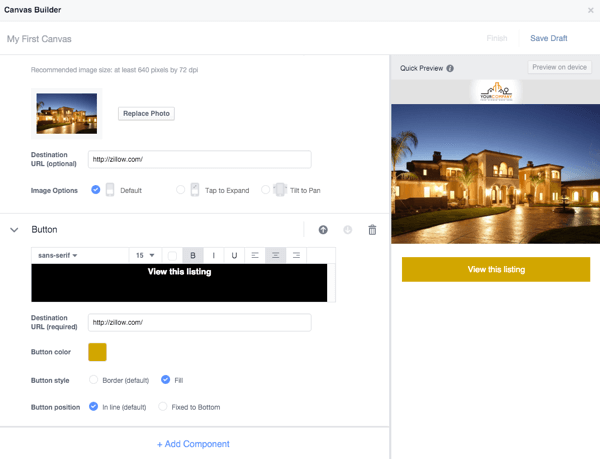
Добавете текстов компонент
За да добавите текстов компонент, щракнете върху връзката + Добавяне на компонент и щракнете върху Текстовия блок. Това ще ви позволи да добавите текст към вашето платно. Според Изисквания за дизайн на Facebook Canvas, можете да добавите до 500 знака на текстов компонент с различни размери на шрифта, стилове и подравнения.
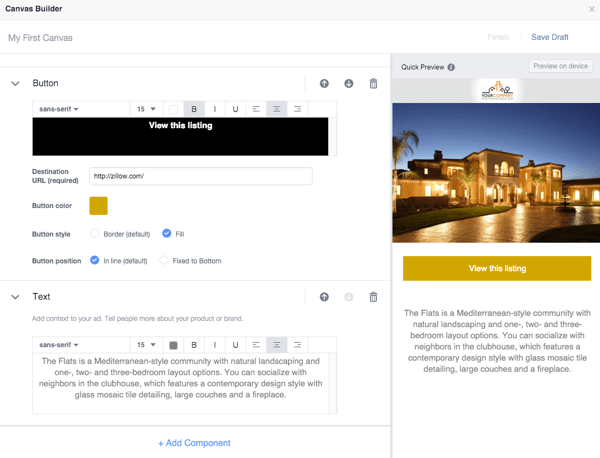
Добавете компонент на въртележка за изображения
За да добавите компонент на въртележка за изображения, щракнете върху връзката + Добавяне на компонент и щракнете върху Въртележката.
Това ще ви позволи да добавите текст към вашето платно. Според Изисквания за дизайн на Facebook Canvas, можете да добавите 2 до 10 изображения към въртележка. Всяко изображение трябва да бъде с еднакъв размер във формат .png или .jpg и с максимална ширина 1080 пиксела и максимална височина 1920 пиксела.
Щракнете върху бутона + Мащабиране на въртележката, за да добавите вашите изображения. За всяко изображение ще можете да добавите целеви URL адрес, освен ако не използвате опцията Tilt to Pan за показване на по-широки изображения.
Вземете обучение по маркетинг в YouTube - онлайн!

Искате ли да подобрите ангажираността и продажбите си с YouTube? След това се присъединете към най-голямото и най-доброто събиране на маркетингови експерти в YouTube, докато те споделят своите доказани стратегии. Ще получите поетапни инструкции на живо, фокусирани върху Стратегия на YouTube, създаване на видеоклипове и реклами в YouTube. Станете маркетинговият герой на YouTube за вашата компания и клиенти, докато прилагате стратегии, които дават доказани резултати. Това е онлайн обучение на живо от вашите приятели в Social Media Examiner.
КЛИКНЕТЕ ТУК за ПОДРОБНОСТИ - ПРОДАЖБАТА КРАЙВА НА 22-И СЕПТЕМВРИ!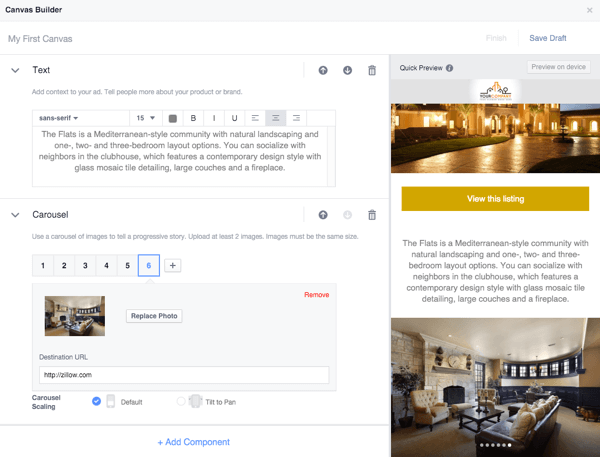
Добавете видеокомпонент
За да добавите компонент на въртележка за изображения, щракнете върху връзката + Добавяне на компонент и щракнете върху Въртележката.
Това ще ви позволи да добавите текст към вашето платно. Според Изисквания за дизайн на Facebook Canvas, вашето видео трябва да бъде с минимална разделителна способност 720p, във формат .mp4 или .mov и за предпочитане в портретна ориентация. Видеоклиповете в хоризонтална ориентация ще преоразмерят и ще имат черни ленти отстрани.
Можете да имате няколко видеоклипа на вашето платно, но общото време на изпълнение на всичките ви видеоклипове трябва да е под 2 минути. Миниизображението на видеоклипа автоматично ще бъде първият кадър и не може да се редактира.
Създателят на платно също предлага да добавите надписи към видеоклипа си, така че зрителите да могат да се ангажират, ако нямат включен звук.
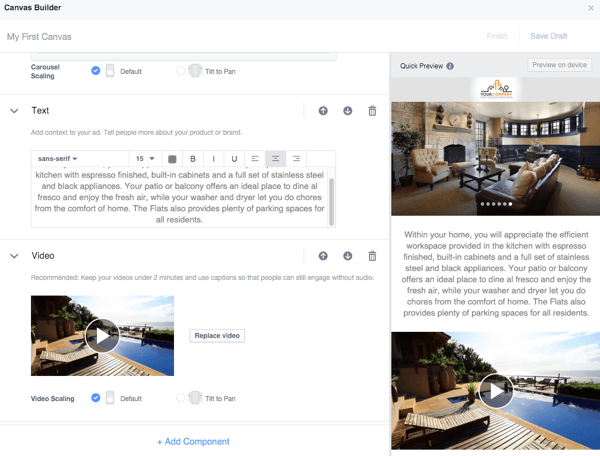
# 3: Визуализирайте и завършете вашето платно
След като приключите с добавянето на всички компоненти, които искате, към вашето платно, трябва да кликнете Запазете Чернова още веднъж и използвайте бутона Преглед на устройството, за да го изпратите на мобилния си телефон.

Това ще го изпрати във вашето Facebook приложение и вие ще го направите получавате известие, когато е готово за визуализация.
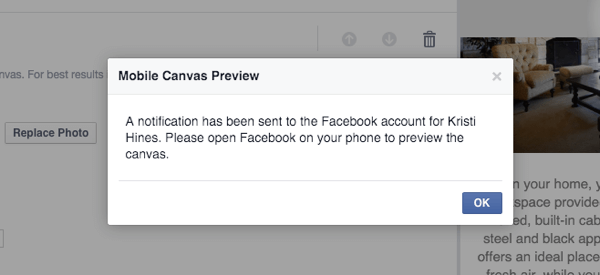
Сега ти можеш изпробвайте го и разберете как ще се държи за вашата рекламна аудитория. На вашия мобилен телефон опитът ви трябва да изглежда така.
Когато сте сигурни, че сте готови да правите промени в своето платно, можете щракнете върху връзката Край. Имайте предвид, че когато кажете, че сте готови, няма да можете да правите повече редакции на вашето платно.
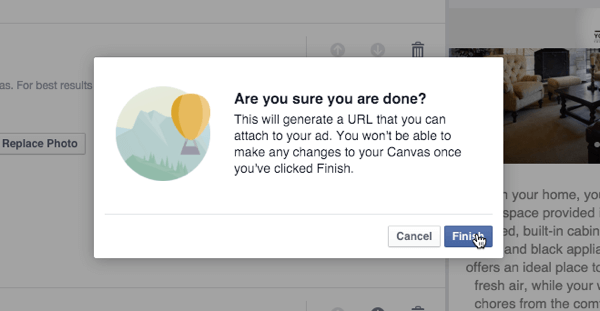
# 4: Използвайте вашето платно
На този етап можете да направите три неща. Можеш създайте публикация, за да споделите вашето платно, вземете URL адреса на вашето платно, което да използвате в реклама във Facebookили можете Дублирайте вашето платно, ако осъзнаете, че трябва да направите промени в него, но не искате да започнете от нулата.
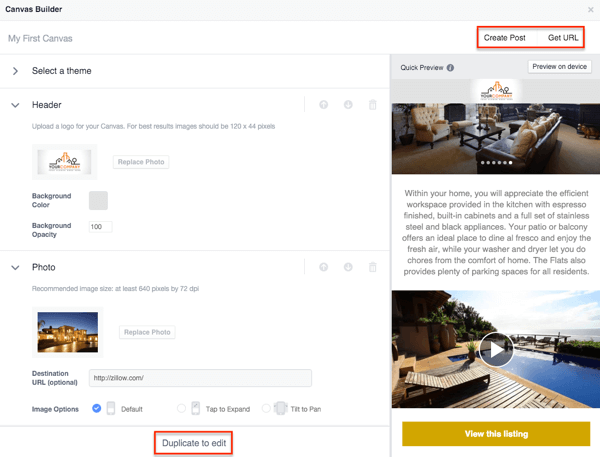
Ако ти използвайте опцията Създаване на публикация, ще ви позволи да публикувайте вашето платно на вашата хронология на страницата във Facebook като обикновена публикация. Имайте предвид, че когато някой кликне върху него от браузъра на работния си плот, ще получи това съобщение.

Но ако го видят от мобилното си устройство, те получават шанса да го докоснат и да видят вашето Платно в целия му блясък.
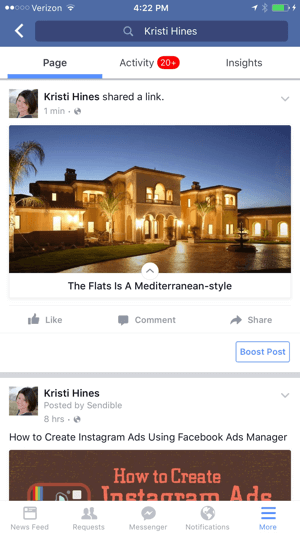
Тъй като не можете да посочите публикациите на страницата да се показват само на мобилни потребители, няма смисъл да създавате публикация на страницата с новото си платно, тъй като това може просто да дразни посетителите на работния плот.
Ако ти използвайте опцията Get URL, Вие вземете URL за копиране.

Можеш занесете този URL във вашия Facebook Ads Manager, за да го използвате в реклама във Facebook. В идеалния свят можете да споделите този URL с други хора във вашата компания чрез Facebook Messenger, за да визуализирате платното преди да го използвате в реклама, но когато се тества, връзката Canvas от Messenger току-що се отвори към създадената страница във Facebook то.
Следователно, ако искате някой да визуализира платното, преди да го използвате като реклама, той ще трябва да има достъп до вашата страница във Facebook с роля на страница на рекламодател или по-нова версия, за да могат да влязат в Publishing Tools, да получат достъп до платното и да натиснат бутона Preview on Device, за да им бъде изпратено известие във Facebook ап.
# 5: Създайте реклама с вашето платно
Когато сте готови добавете вашето платно към реклама,копирайте URL адреса и отидете във вашия Facebook Ads Manager. Там, изберете целите за Изпращане на хора на вашия уебсайт или Увеличаване на реализациите на вашия уебсайт и използвайте URL адреса на платното като дестинация.
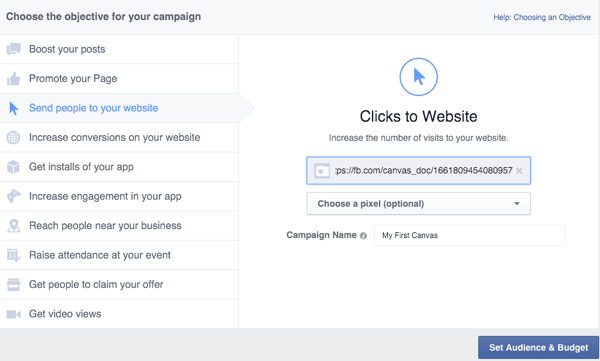
Вие тогава конфигурирайте целевата си аудитория и задайте бюджета си както обикновено, но вие ще искате изберете едно изображение, когато стигнете до рекламното си послание.
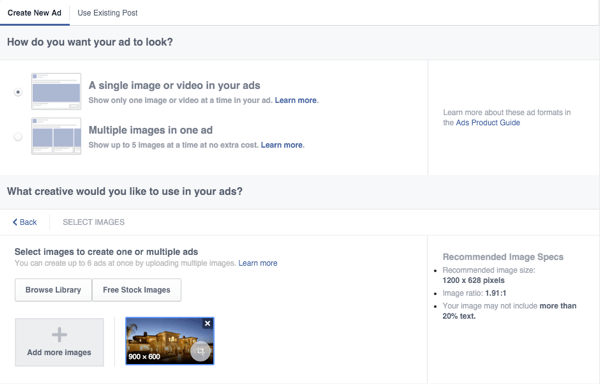
Тогава премахнете всичко, освен разположението на мобилната емисия новини, изберете страницата, която искате да свържете с вашето платно, и добавете заглавие.
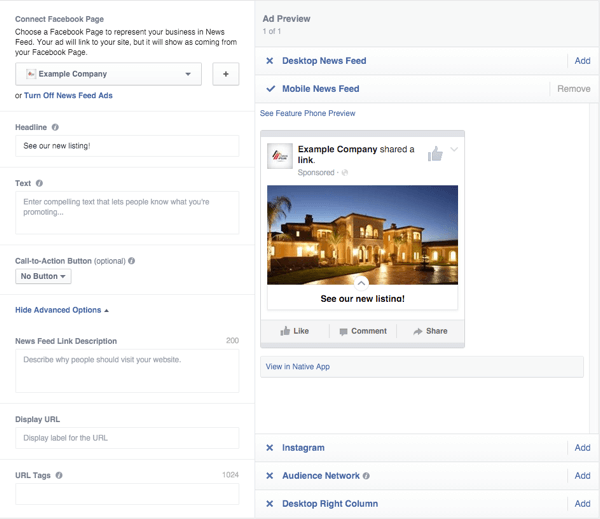
Щракнете върху Преглед в Native App, за да изпратите известие до приложението си във Facebook с преглед на това как ще изглежда рекламатакато към вашата целева аудитория.
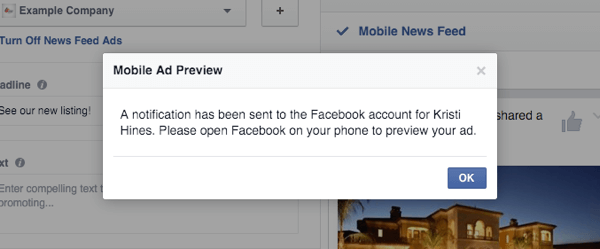
Тогава дайте му пълен пробен старт от там.
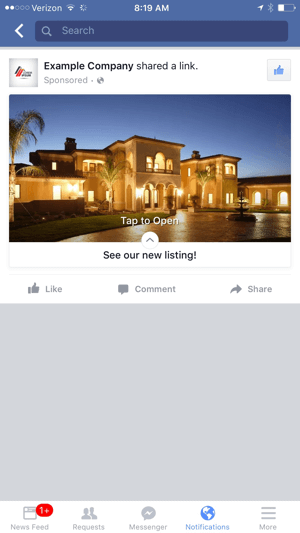
След като сте доволни, можете прегледайте и направете вашата поръчка.
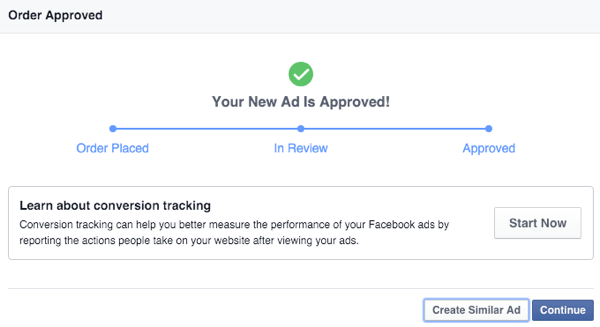
# 6: Добавете показатели за реклами на платно към Ads Manager Insights
В допълнение към обичайните показатели във вашата Facebook Ads Manager Insights, можете да добавите колони за конкретни показатели, свързани с вашето платно. Да го направя, щракнете върху колони за да персонализирате колоните си.

Тогава изберете двата показателя, конкретно свързани с вашата реклама на платното.
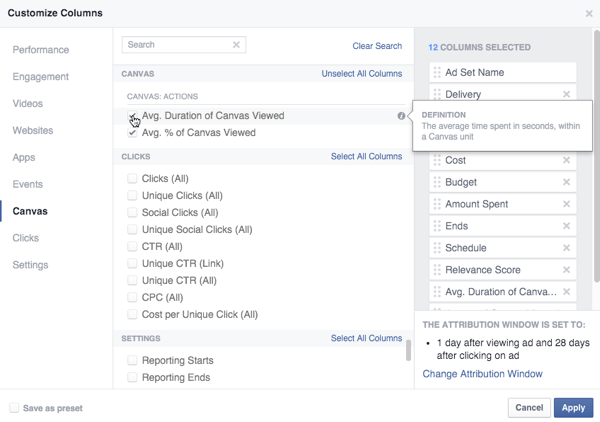
Пренаредете колоните си, както бихте искали да ги виждате в таблото за управление на Insights.
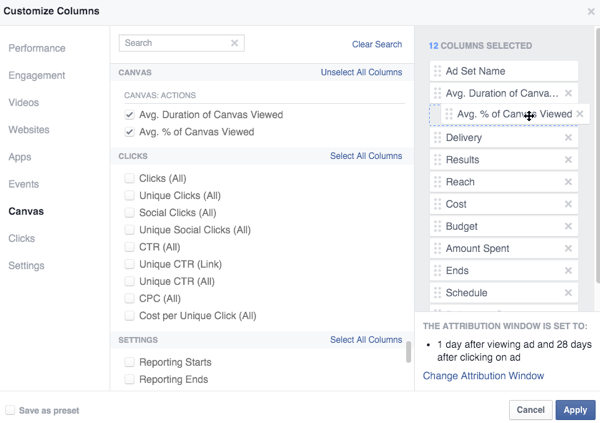
Пренаредете колоните си, за да видите първо метриките на Canvas.
Тогава ще го направиш вижте новите си показатели за Canvas в статистика за Ads Manager.
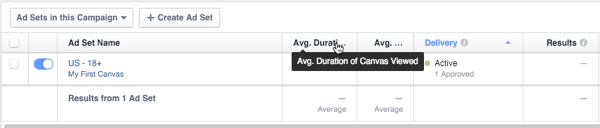
След като хората започнат да разглеждат и взаимодействат с вашата реклама на Canvas, ще започнете да виждате данните за анализ, както бихте виждали с всяка друга реклама във Facebook.
В заключение
Както можете да видите, Facebook Canvas предлага на бизнеса нов начин за достигане до тяхната целева аудитория и създаване преживявания, които могат да доведат до по-добри първи впечатления, кликвания към уебсайтове и в крайна сметка конверсии. Не забравяйте да опитате Canvas и да видите как се представят вашите реклами на Canvas в сравнение с традиционните ви реклами.
Какво мислиш? Опитахте ли вече Canvas? Какъв беше вашият опит досега? Моля, уведомете ни в коментарите!