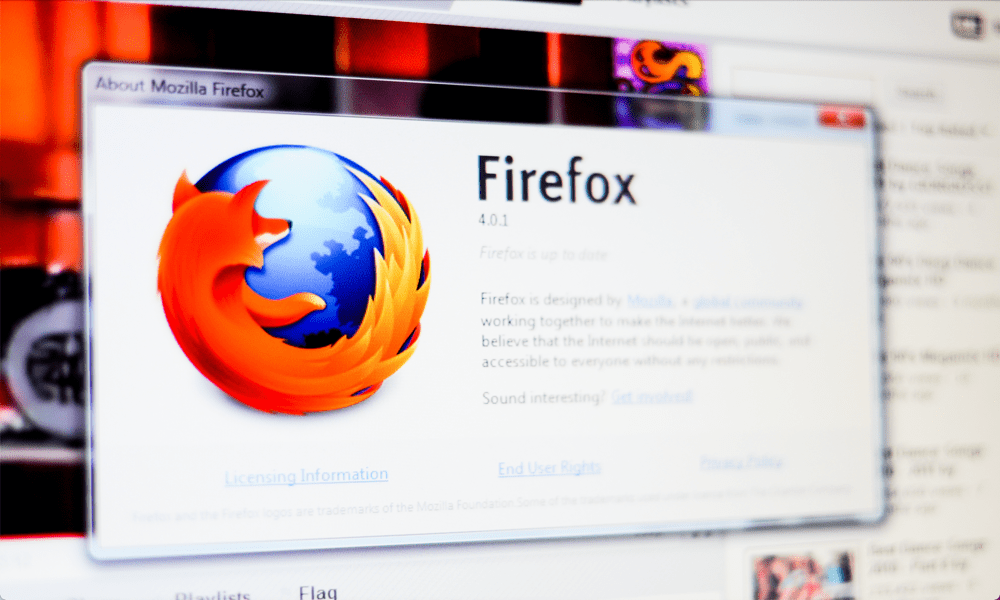Как да преназначим аудио и видео съдържание за социални медии: 5 начина: Проверка на социалните медии
Видео в социалните медии Инструменти за социални медии Видео на живо / / September 25, 2020
Търсите начини за създаване на полезно съдържание в социалните медии от вашите видеоклипове, видео на живо и подкасти? Чудите се как лесно да трансформирате това съдържание за социалните медии?
В тази статия ще откриете как да пренасочите видео и аудио в множество формати, които можете да споделяте във вашите социални медийни канали.
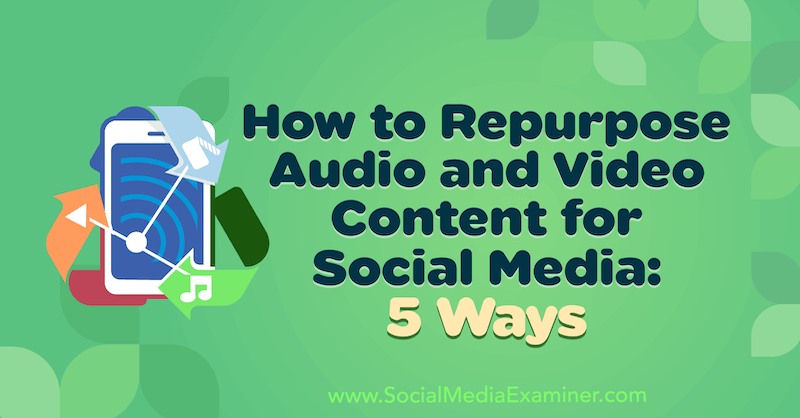
Разположете техниката си на място
Създаването на съдържание за вашите социални медийни канали може да бъде трудна и отнемаща време задача. Ето защо разбиращите търговци на социални медии ще извлекат максимума от всяко съдържание, което създадат.
Когато се появи възможност за залавяне видео на живо съдържание, запишете подкаст или заснемете уеб семинар, имайте план, преди да започнете да записвате това очертава ключовите точки, промоционалните аспекти и възможностите, които можете да увеличите, когато пренасочвате вашия съдържание.
Преди да запишете видео, уверете се, че сте настроени да заснемате максималното количество съдържание, включително видео и аудио. Също така препоръчвам да използвате приложение за транскрипция, за да заснемете аудиото и да го транскрибирате в писмен формат.
Ето пример за проста настройка за подкаст у дома, която ще заснеме добро качество на звука с помощта на външен микрофон. Светлината ще помогне за подобряване на яснотата на видеосъдържанието. И когато не правите селфита, телефонът може да вземе транскрипцията на живо.

Лесен начин за заснемане на видео и аудио е използването на инструмент като Мащабиране и неговата функция за запис в облак. Тази функция се предлага с премиум абонамент, който струва около $ 15 на месец на хост. Skype също предлага подобни функции.
# 1: Оголете аудиото за подкастинг и звукови хапки
Облачният запис на Zoom ви позволява да заснемете и изтеглите аудио файла отделно от видеото. Това създава висококачествен аудио файл, подходящ за подкасти, защото записва звука на високоговорителите директно от техните входни източници. Облачният запис на Zoom може да се използва дори в райони с по-слаба интернет връзка.
След като изтеглите файла си, можете да го редактирате в избрания от вас аудио софтуер или да го изпратите на редактора на подкасти, за да оптимизирате за разпространение.
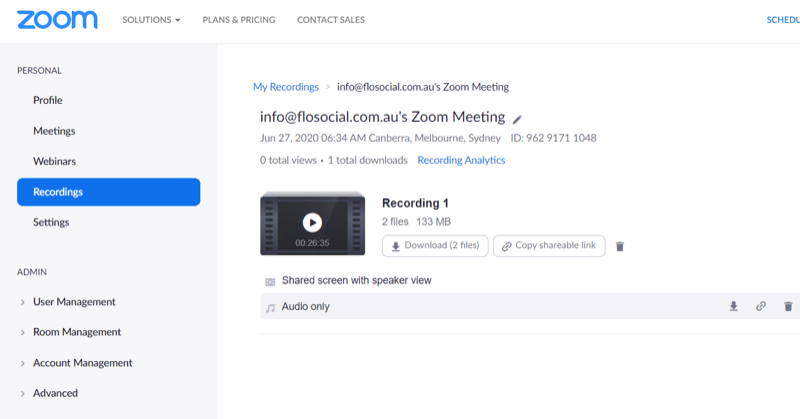
# 2: Препишете записа за публикации в блога
Използване на приложение за транскрипция като Теми е чудесен начин за опростяване на създаването на блогове. Temi може да записва и транскрибира съдържанието ви за $ 0,25 на минута. Преписът ще включва времеви клейма и ще идентифицира отделни говорители и може да се изтегли като документ на Word, който можете да използвате за създаване на вашия блог. Това улеснява маркирането на определени времеви клейма и раздели на статията, без да се налага да я картографирате сами.
За да използвате приложението, просто докоснете Запис. Когато приключите със записването, докоснете Запазване и след това Препис, за да качите преписа за пълно изчистване.

Ще можете да видите преписа като редактируем документ на Word онлайн. За да редактирате имената на високоговорителите, докоснете иконата на молив до полето Високоговорители.
Temi използва машинно обучение и е около 90% –95% точен, така че е полезно да коригирате съдържанието си за правопис, граматика и точност, преди да го изтеглите.
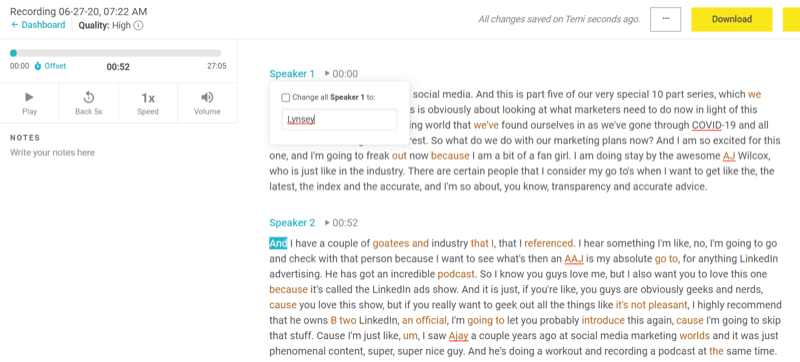
Когато сте готови да изтеглите стенограмата, кликнете върху Изтегляне в горния десен ъгъл на екрана. В изскачащия прозорец изберете вашия файлов формат, решете дали искате да включите времеви марки и имена на високоговорители и след това щракнете върху Експортиране.
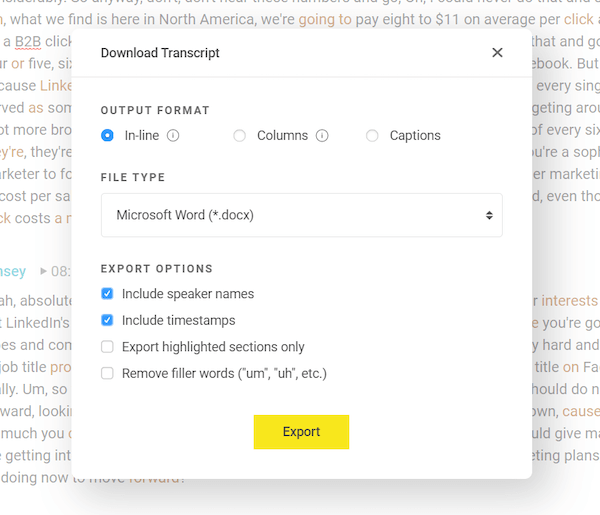
# 3: Качете видеозаснемането в YouTube
Ако импортирате видео файла в обикновен видео редактор, можете да създадете пълнометражен видеоклип за YouTube.
За този тип създаване на съдържание не ви е необходим скъп или прекалено сложен видео редактор. За тази стъпка ще използвам Movavi Video Editor Plus, който е прост, плъзгане и пускане, настолен видео редактор за Windows и Mac. Видео пакетите на Movavi започват от около $ 40, заемат по-малко памет и са по-рентабилни от по-мощните инструменти за редактиране на видео. Предлагат се безплатни пробни версии.
Първо, ще трябва да изтеглите видео файла от вашите записи в облака Zoom.
След като имате това, отворете Movavi Video Editor Plus и плъзнете файла си в областта Добавяне на файлове, за да го импортирате в приложението.
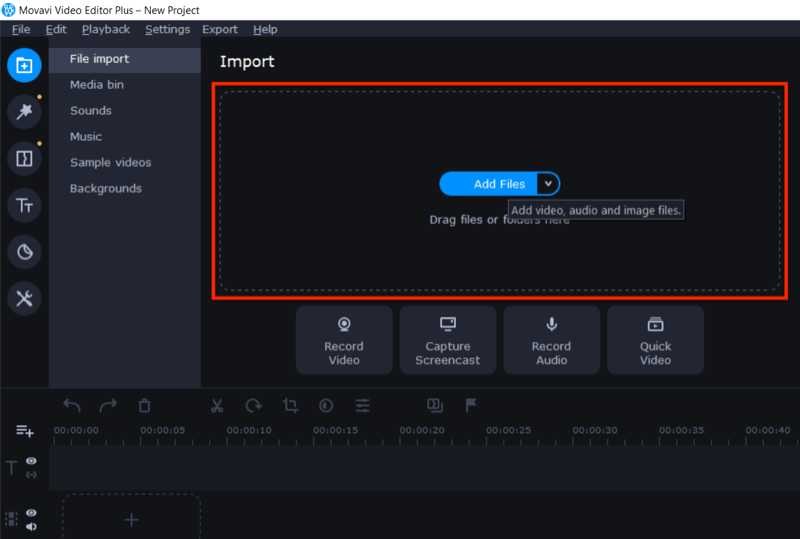
След това плъзнете и пуснете видео файла в полето за редактиране.

Използвайте инструмента за изрязване, за да отрежете началото и края на видеото, където стартирате камерата, и да го изключите.
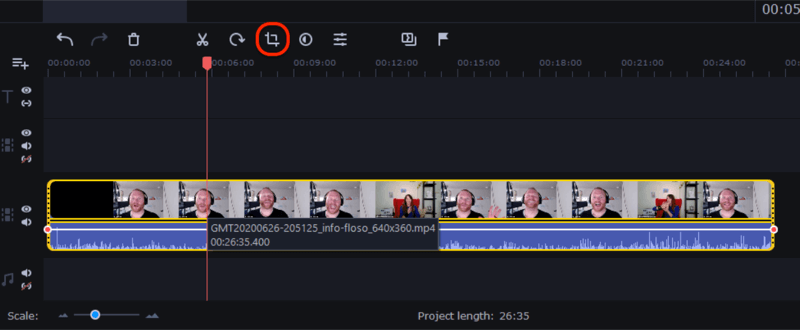
Когато приключите, щракнете върху бутона Експортиране от дясната страна на екрана. В прозореца Експортиране щракнете върху Старт, за да експортирате MP4 или друг подходящ видео файл, готов за качване в YouTube.
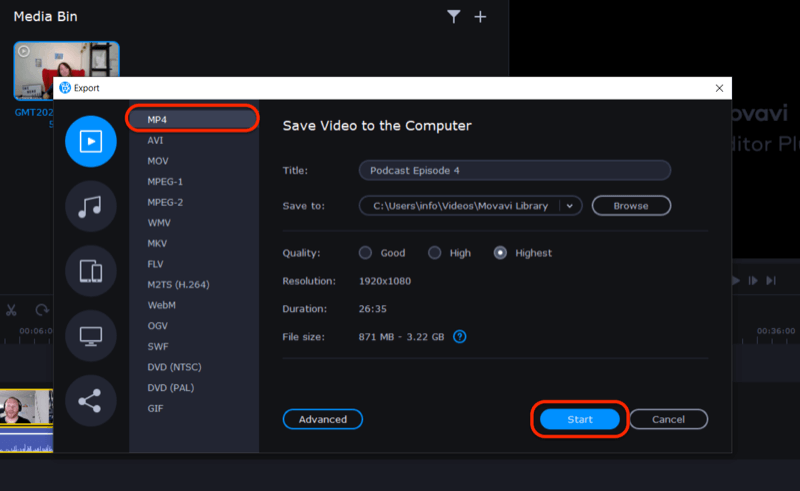
За да направите вашето видео открояващо се в YouTube и в плейлист, създайте персонализирано миниизображение с грайфери на екрана от видеосъдържанието. В този пример използвах Canva, за да създам персонализирана миниизображение със заглавието на видеоклипа.
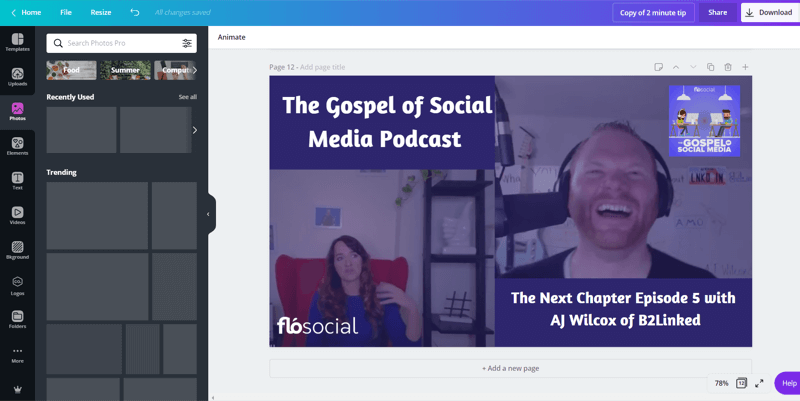
Сега, когато качите видеоклипа си в YouTube, можете да използвате създадената от вас персонализирана миниизображение.
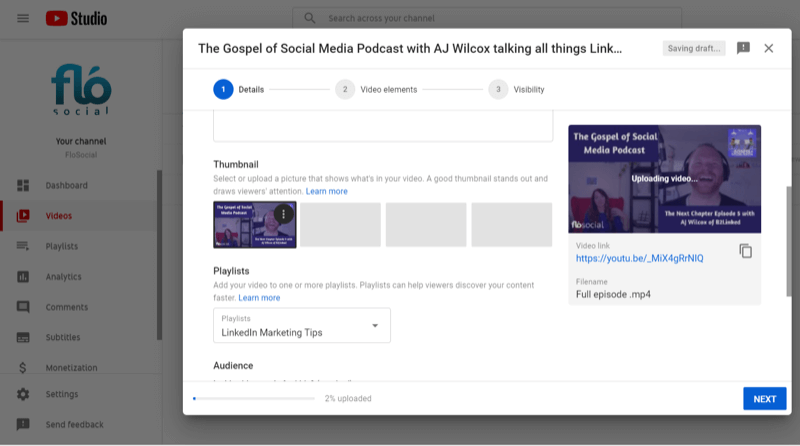
Нарежете видеото в хапки за Facebook, LinkedIn и Instagram емисии
Съдържанието ви в дълга форма ще съдържа множество късчета чудесна информация, която можете да промените за вечнозелено съдържание. С разпознаването на сцената на Movavi можете бързо да сегментирате видеоклипа в различни сцени или моменти от високоговорители в рамките на вашата презентация.
За да използвате тази функция, щракнете върху менюто Инструменти в лявата част на екрана и изберете опцията Откриване на сцена. След като щракнете върху Откриване на сцени, Movavi ще започне да нарязва съдържанието ви на различни сцени.
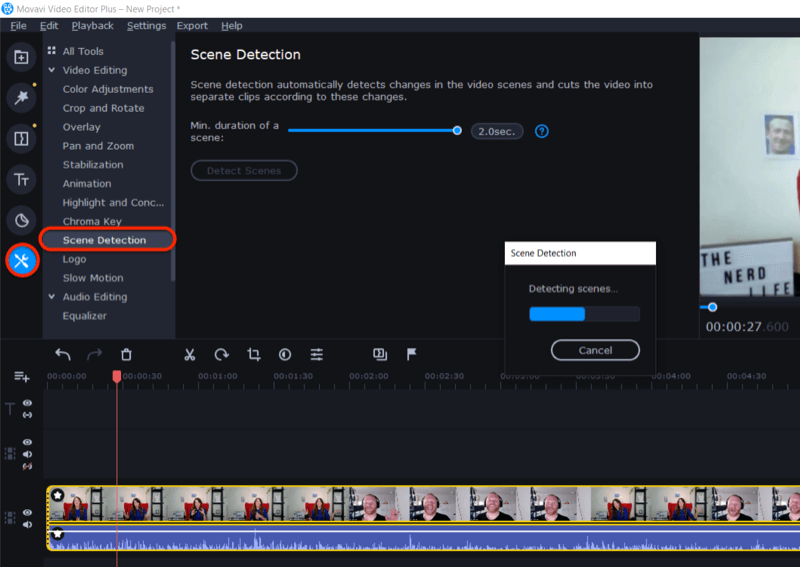
Когато приключи, прегледайте всяка сцена или направете справка с преписа си с времеви отметки, за да намерите късчета съдържание, което искате да изрежете за социалните медии. Когато приключите с редактирането на тези видеоклипове, ги експортирайте, както е описано по-рано.
Следващата стъпка е да импортирате файловете в инструмент като Zubtitle за да добавите надписи. Безплатната пробна версия за този онлайн инструмент ви позволява да изтеглите безплатно едно видео. След това ще трябва да се регистрирате за платен план, който започва от $ 19 на месец за до 10 видеоклипа.
След като влезете в Zubtitle, щракнете върху Добавяне на ново видео. След това изберете избрания език и плъзнете видеоклипа си там, където е посочено на екрана.
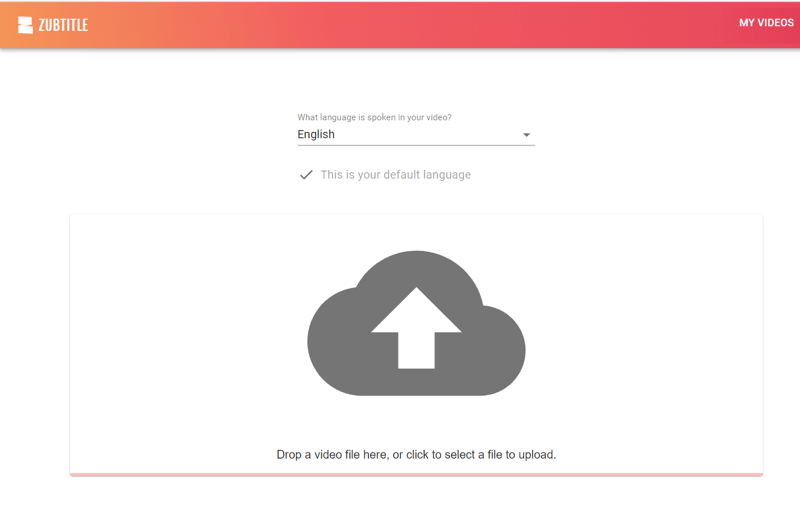
След като процесът на качване приключи, ще видите надписите, генерирани от аудиото. Можете да редактирате надписите за правопис, граматика и точност.
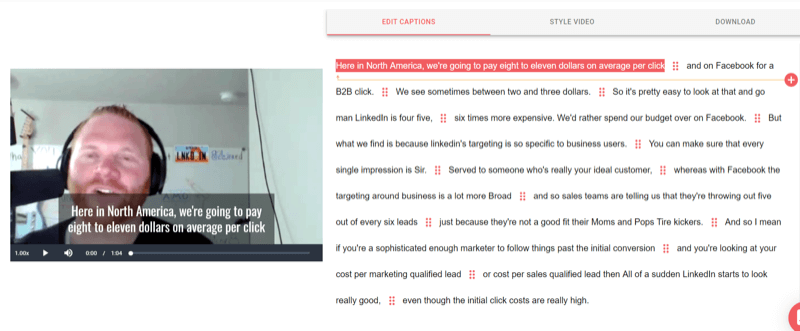
След това отидете в раздела Style Video и изберете съотношението, което искате да използвате за вашето видео.
Професионален съвет: Квадратно видео работи добре на мобилни емисии и отговаря на много разположения в социалните медии.
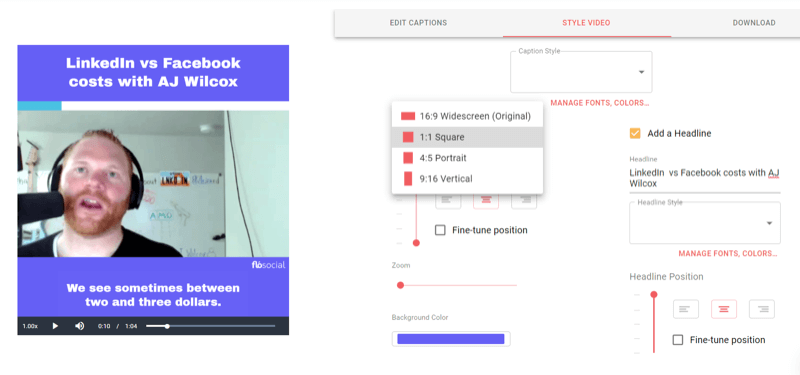
След това изберете цвета на фона. Можете да въведете шестнадесетичните кодове за цветовете на вашата марка или да изберете цветове с инструмента за избор на цветове.
Zubtitle ви позволява да оформите надписите, като изберете цвят, стил и шрифт. Ако щракнете върху „Управление на шрифтове, стилове ...“, можете да редактирате стилове на надписи и да ги запазите, за да ги използвате отново по-късно. Просто щракнете върху Редактиране за стила, който искате да промените.
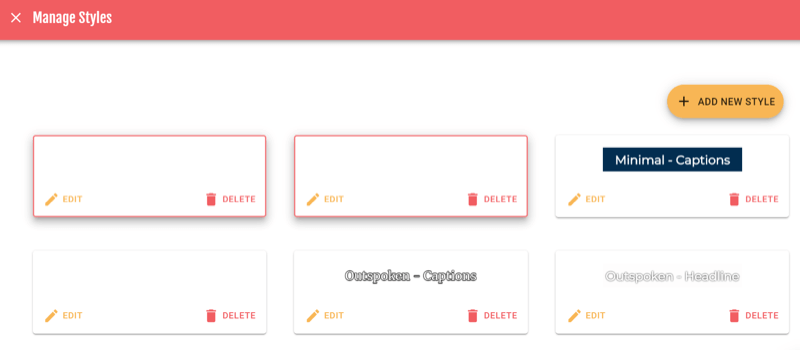
Оттук можете да изберете шрифта, теглото на шрифта, цвета и позицията на вашите надписи. Когато сте доволни от дизайна, щракнете върху Запазване.
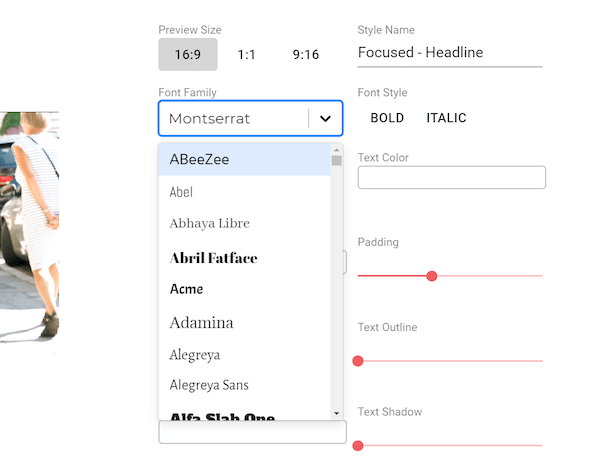
Сега можете да добавите заглавие и да направите допълнителни промени, за да персонализирате стила на шрифта, който искате да представите над видеоклипа си. Zubtitle също ви позволява да изберете позицията на заглавието си, за да фино настроите оформлението.
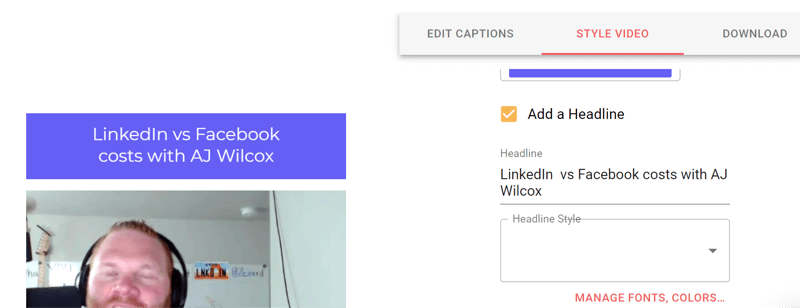
Под Add-on Elements имате възможност да добавите лого и лента за напредъка. Zubtitle ви позволява да плъзгате и пускате и двата елемента, за да ги позиционирате на правилното място във вашето видео.
Професионален съвет: Лентите за напредък могат да помогнат за увеличаване на степента на ангажираност с видеоклипа ви.
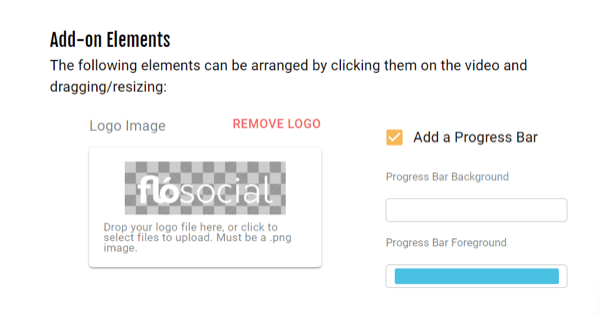
Когато сте доволни от стила на вашето видео, щракнете върху раздела Изтегляне, за да изтеглите видеоклипа си, като използвате един от вашите 10 кредита за видео, разпределени на месец. Zubtitle ще ви позволи да редактирате видеоклипа, след като завършите дизайна си, ако е необходимо, но няма да си върнете кредита за видеоклипа.
Ако не искате да създавате заглавка и фон за видеоклипа си, можете да използвате проста услуга за надписи като Rev.com за да създадете вашите субтитри като SRT файл. Тогава можете качете SRT файла с видеоклипа си във Facebook, LinkedIn, YouTube и т.н. Добавянето на надписи към вашите видеоклипове в социалните медии винаги се препоръчва, защото повечето видеоклипове се гледат с изключен звук.
Вземете обучение по маркетинг в YouTube - онлайн!

Искате ли да подобрите ангажираността и продажбите си с YouTube? След това се присъединете към най-голямото и най-доброто събиране на маркетингови експерти в YouTube, докато те споделят своите доказани стратегии. Ще получите поетапни инструкции на живо, фокусирани върху Стратегия на YouTube, създаване на видеоклипове и реклами в YouTube. Станете маркетинговият герой на YouTube за вашата компания и клиенти, докато прилагате стратегии, които дават доказани резултати. Това е онлайн обучение на живо от вашите приятели в Social Media Examiner.
КЛИКНЕТЕ ТУК за ПОДРОБНОСТИ - ПРОДАЖБАТА КРАЙВА НА 22-И СЕПТЕМВРИ!Надписите на оборотите започват от $ 1,25 на минута кадри и можете да изтеглите файла в различни формати, за да отговарят на вашето разположение и канал.
# 4: Създаване на графика с аудиограма
Можете да използвате онлайн инструмент като Вълна за да създадете звукови ленти, съответстващи на аудиото от вашето видео и да ги използвате във визуални елементи, за да споделяте във вашите социални медийни платформи. Wavve се предлага както в безплатни, така и в платени планове, започвайки от $ 10 на месец.
Извлечете вашия аудио клип
Преди да започнете с Wavve, използвайте Movavi, за да извлечете аудио фрагмента, който искате да използвате във вашата аудиограма. Използвайте функцията плъзгане и пускане, за да маркирате аудио файла и да го плъзнете надолу до отделен ред в полето за редактиране.
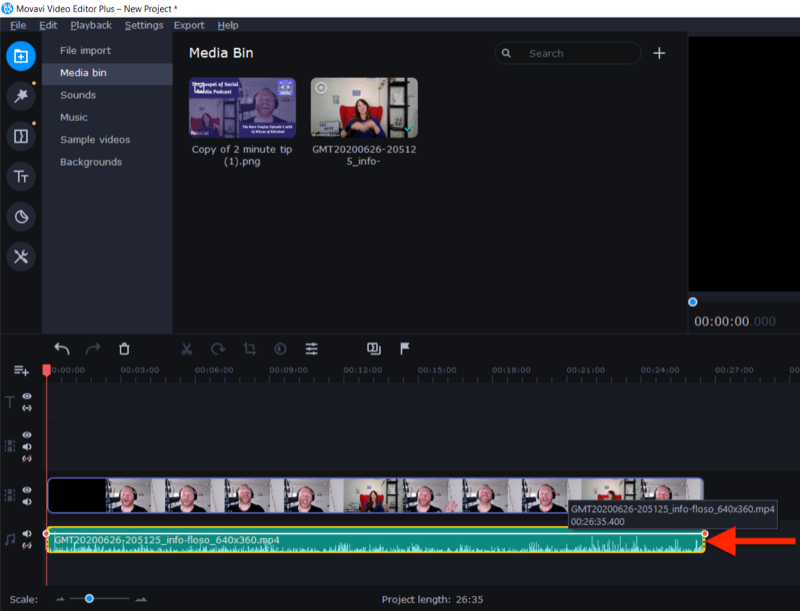
Сега изтрийте видео файла и изрежете звука, за да намерите сегмента, който искате да използвате.
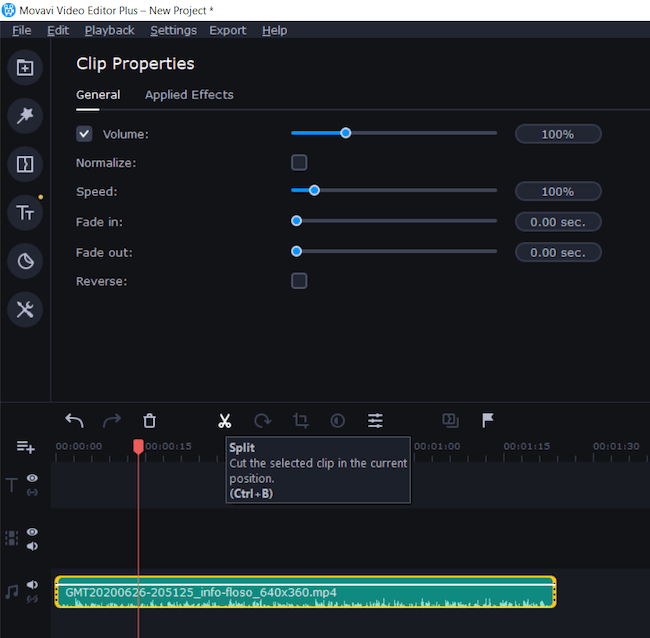
Последната стъпка е да експортирате файла като аудио клип като MP3.
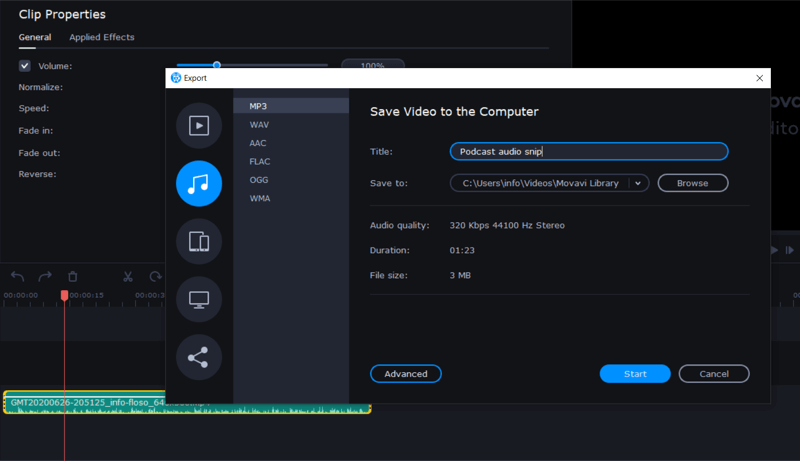
Създайте своя аудиограма
Сега, когато имате аудиофайл в ръка, сте готови да създадете аудиограмата си в Wavve. Това е процес от две части: Първо, вие създавате графиката и второ, качвате вашия аудио файл.
За да създадете фонова графика, влезте и щракнете върху Нов дизайн. Ако преди сте използвали Wavve, ще имате възможност да изберете един от предишните си проекти.
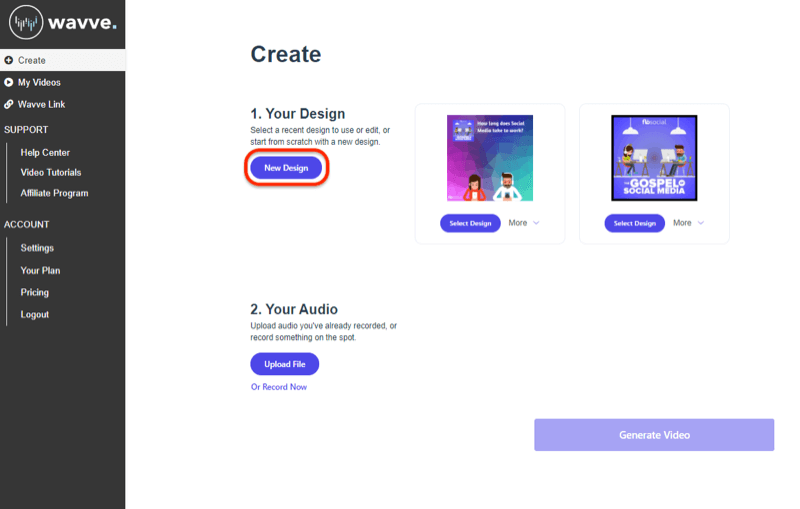
На следващия екран изберете дали искате да започнете от нулата или да използвате един от шаблоните на Wavve.
Ако започвате от нулата, изберете своите дизайнерски размери.
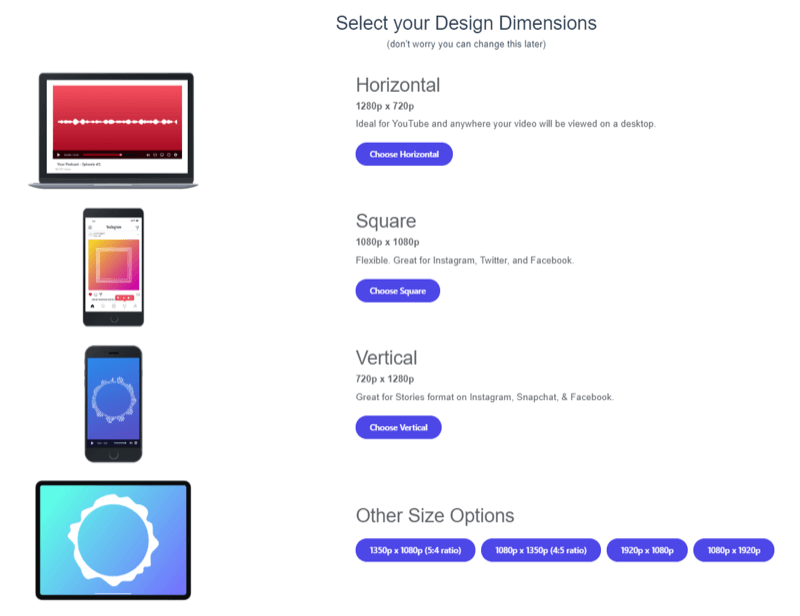
Сега сте готови да качите вашето изображение. В долната част на екрана щракнете върху Изображение и след това Качване и отидете до вашия файл с изображение. За този пример използвам изображение, създадено от мен в Canva, което оставя място за наслагване на звуковата лента.
След това щракнете върху Waveform в долната част на екрана и изберете стила на аудиограмата или звуковата лента, които искате да добавите към вашия дизайн.
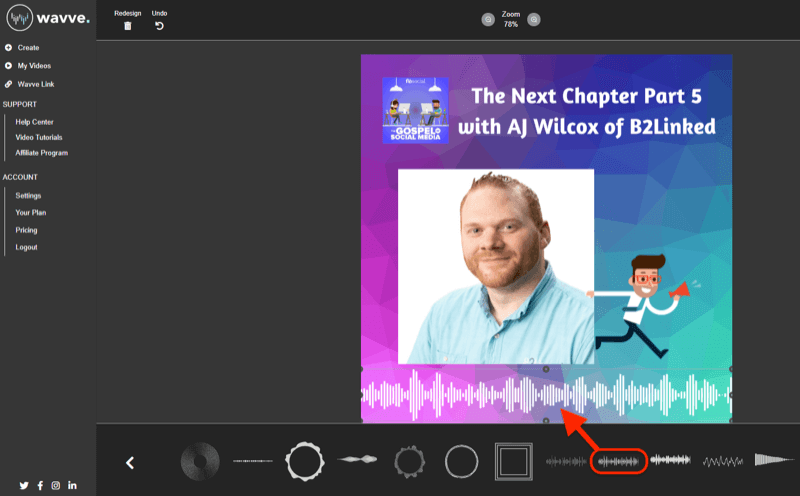
С помощта на инструментите за редактиране с плъзгане и пускане можете да добавяте ленти за напредък, надписи и наслагвания на текст, ако искате. Когато приключите, щракнете върху Запазване в горния десен ъгъл, за да запазите дизайна си.
Последната стъпка е да качите своя аудио клип, за да създадете звуковата лента. Щракнете върху Качване на нов файл и отидете до аудио фрагмента, който сте извлекли от Movavi. Когато сте готови, щракнете върху Генериране на видео.
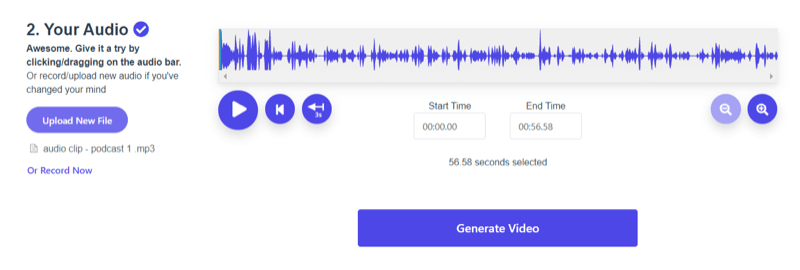
След като Wavve приключи със създаването на вашето видео, ще имате възможност да вмъкнете надписи и да ги добавите към вашата аудиограма, като използвате услугите за транскрипция и редактиране на Zubtitle. Wavve е част от същата компания като Zubtitle.
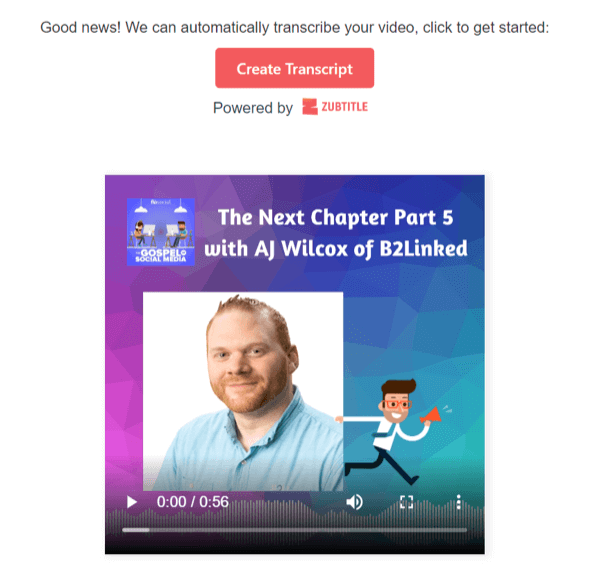
# 5: Създаване на графики с оферти
Друг начин за пренасочване на съдържанието ви е да прегледате стенограмата си и да потърсите кратки, мощни или уникални цитати, които биха могли да се споделят в социалните медии. С безплатно мобилно приложение като Word Swag (налично на iOS и Android), можете бързо да ги превърнете в цитати.
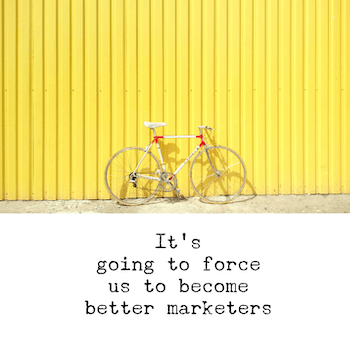
Word Swag предлага над 50 безплатни фона и 25 текстови стила с множество опции за оформление, така че е лесно да създавате силно визуални и привлекателни графики с цитати. С професионалния план ($ 4,99 на месец) ще получите достъп до по-широк спектър от стилове и повече функции, включително възможността да добавите вашето лого към вашия дизайн.
Започнете, като изберете дали искате да направите снимка, да качите снимка или да използвате един от безплатните фонове на Word Swag за вашия дизайн.
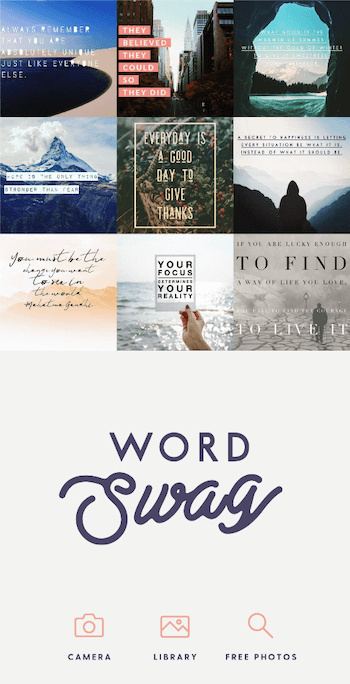
След това изберете размера на публикацията си и добавете всички ефекти на кадъра, които искате.
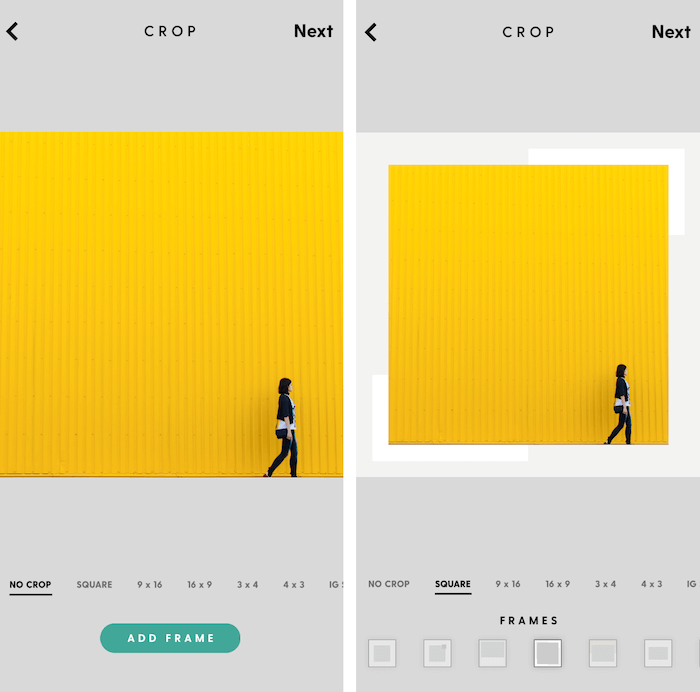
След като докоснете Напред, добавете вашата оферта в текстовото поле и изберете стила на шрифта, който искате да използвате. Можете да промените оформлението на всеки стил, като използвате числовите опции 1–5 отдолу, както и да промените цвета и да добавите филтърни ефекти към вашето изображение.
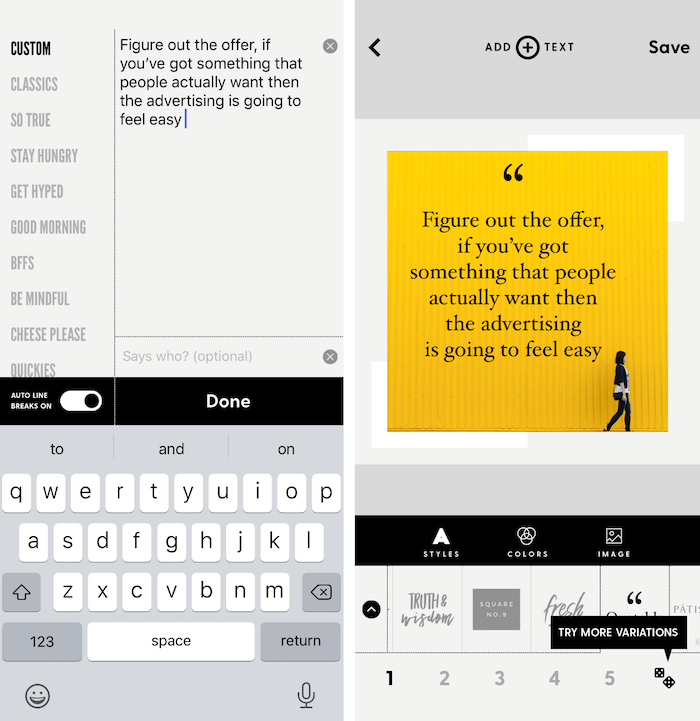
Когато сте доволни от дизайна си, запазете файла във вашия фотоапарат и след това го качете в каналите си в социалните медии.
Вертикални видеоклипове за Instagram Stories и LinkedIn Stories
Дори ако сте записали оригиналното видео в традиционно съотношение на пейзажа 16: 9, можете да използвате инструменти за редактиране, за да го пренастроите за формат Instagram, Facebook и LinkedIn Stories 9:16. (Понастоящем разположенията за LinkedIn Stories са достъпни само в Австралия, Бразилия, ОАЕ и Холандия, като през следващите няколко месеца се очаква да бъдат пуснати още държави.)
В този пример ще ви покажа как да използвате инструмента за разделно наслагване на Movavi и съотношението за редактиране на пропорциите 9:16 плюс някои прости графики от Canva, за да създадете кратко видео в стил Q & A. Първата част на историята ще бъде интервюиращият, задаващ въпрос, придружен от графика. Втората част ще сподели отговора на госта, придружен от друга графика със обобщение на отговора.
Това е прост, кратък начин за адаптиране на малки фрагменти към интересно, увлекателно съдържание за вертикални разположения.
Започнете, като създадете графиката си с въпроси и отговори в избраното от вас приложение за дизайн.
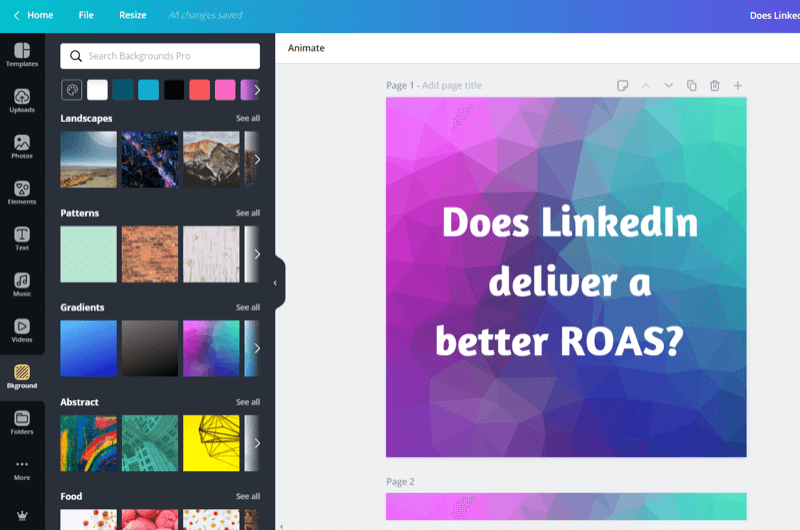
След това импортирайте графиките в Movavi.
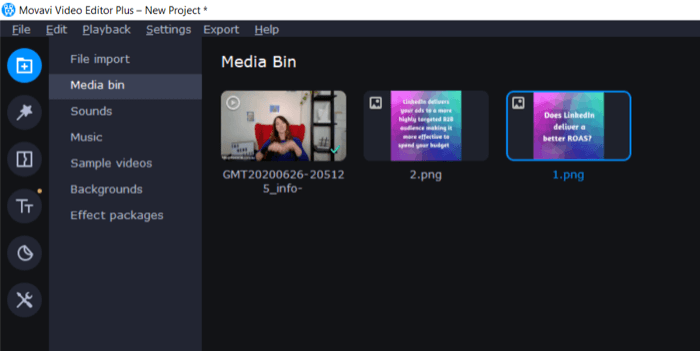
В горния десен ъгъл на екрана изберете 9:16 от падащото меню за съотношението на видеото, както е показано по-долу.
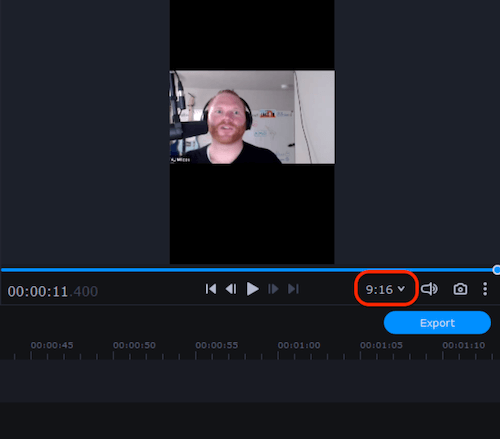
Сега изрежете видеоклипа на два сегмента: един за въпроса и един за отговора. Щракнете двукратно върху първия сегмент, за да го изберете и отворете инструментите за редактиране на клип. След това щракнете върху инструмента за изрязване.
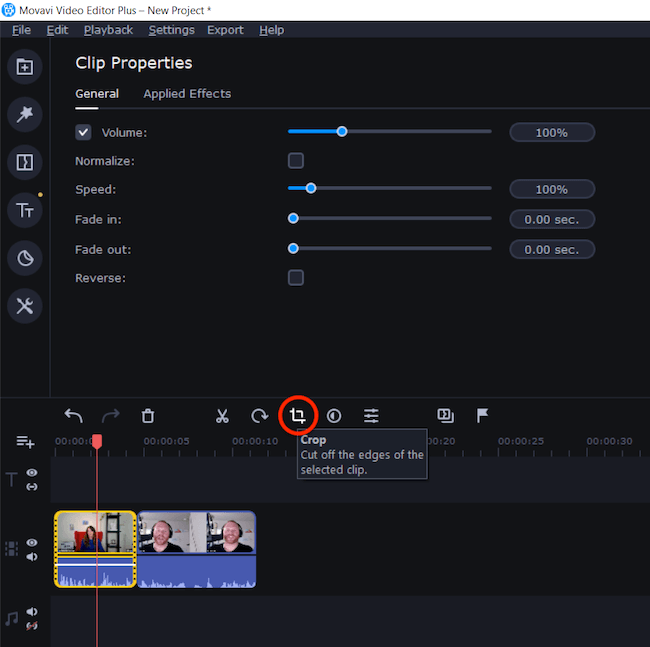
От падащото меню изберете Изрязване и завъртане. След това от дясната страна на екрана използвайте дръжките за избор, за да изрежете видеото на квадрат. Когато сте готови, щракнете върху Приложи.
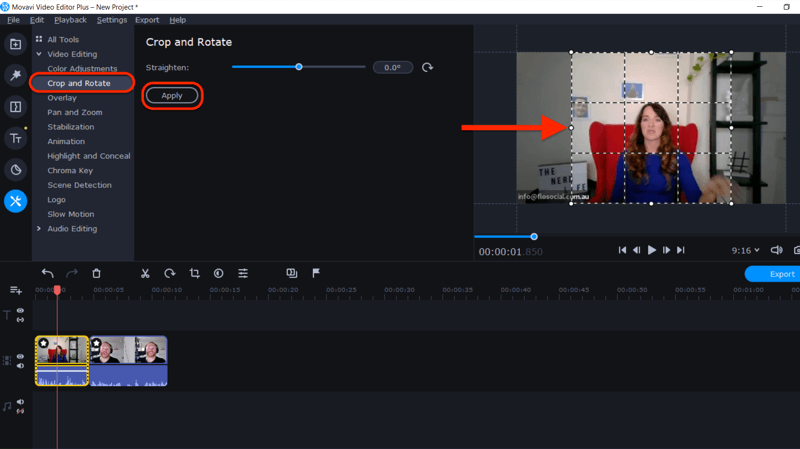
Повторете този процес за второто видео.
След това плъзнете графиката си във времевата линия. Плъзнете и пуснете видеоклиповете и графиките, за да ги поставите в правилния ред.
Когато приключите, отворете менюто Инструменти и изберете Наслагване. Маркирайте горната графика и видео и изберете оформлението „Side by Side - Top“, за да ги покажете в горната част на историята.

Повторете процеса, за да покажете видеото и графиката отдолу на историята, като изберете опцията „Side by Side - Bottom“.
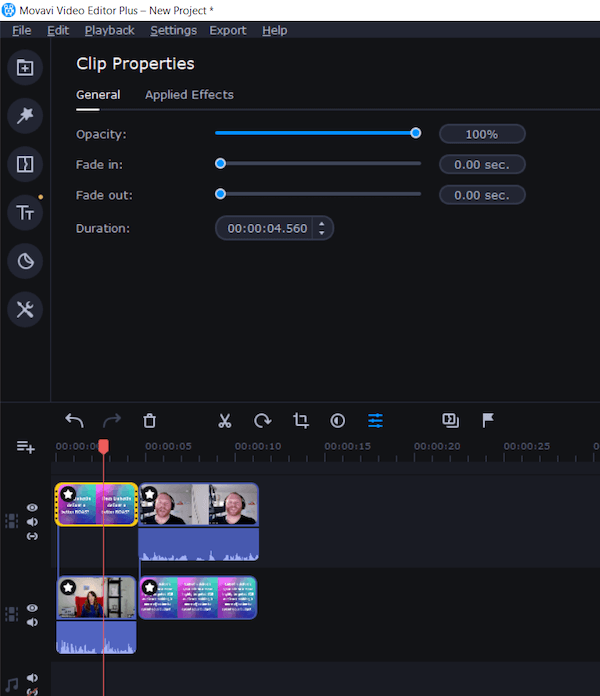
Видеото вече ще бъде оразмерено така, че да се показва на истории и да използва графики за подобряване на Въпросите и отговорите между госта и интервюиращия.
Друг начин за създаване на вертикално видео за истории е да се използва оформлението на Zubtitle 9:16 и да се проектира фонова графика, която да съвпада, оставяйки място за добавяне на звуковата лента за създаване на вертикална аудиограма. Можете да използвате по-кратък фрагмент от аудиото за една история (до 15 секунди) или да създадете множество истории за по-дълго съдържание.
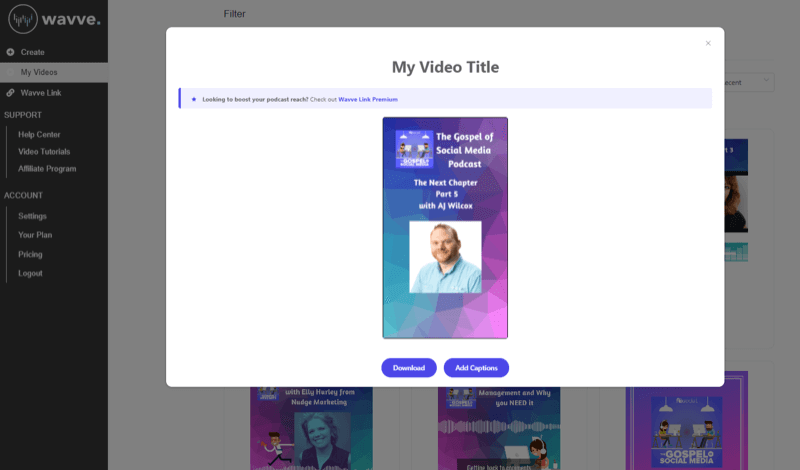
Заключение
Лесно е да пренасочите аудио и видео съдържанието си в множество формати, подходящи за различни платформи. Докато темата ви е богата и интересна за вашата аудитория, можете да изрязвате, изрязвате и рестайлирайте едно първоначално съдържание по различни начини да работите във всичките си социални медии платформи.
В тази статия представих няколко прости инструмента за редактиране, за да покажа, че пренасочването на съдържанието не трябва да бъде техническо, трудно или скъпо начинание. Налични са различни инструменти за редактиране в зависимост от вашата операционна система и ниво на опит.
Потърсете всяка възможност да внесете дълголетие във вашето съдържание и да го пренасочите по възможно най-много начини за да намалите общите си бюджети за производство на съдържание, да увеличите максимално времето си и да увеличите съдържанието си излагане.
Какво мислиш? Вдъхновявате ли се да пренасочите аудио и видео съдържанието си по нови начини? Имате ли любими инструменти за пренасочване на аудио и видео? Споделете вашите мисли в коментарите по-долу.
Още статии за видео в социалните медии:
- Открийте практически съвети за създаване на полирани видеоклипове, които се представят добре в социалните медии.
- Научете как да използвате Facebook Live за бързо създаване на съдържание.
- Намерете контролен списък със съвети и инструменти за създаване на HD излъчвани видео предавания на живо от вашия лаптоп или настолен компютър.