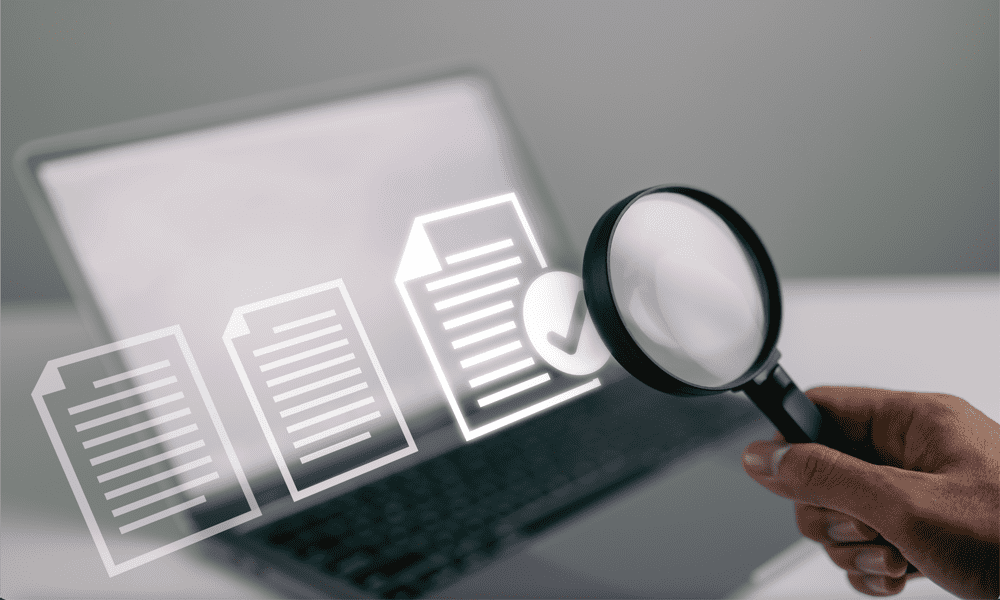Windows 10: Направете работен плот или Старт Пряк път за актуализация на Windows
Microsoft Windows 10 / / March 17, 2020
Ентусиастите на Windows 10 са по-склонни да проверяват за актуализации ръчно. Ето как да получите достъп до него по-бързо, като създадете пряк път на Старт или на вашия работен плот.
Актуализациите на Windows 10 се разпространяват по-често от предишните версии на операционната система и ще се изтеглят и инсталират автоматично по подразбиране. Ако обаче сте ентусиаст или част от него Програма за Windows Insider, вероятно сте по-склонни да проверявате за актуализации ръчно.
Например тази седмица Microsoft пусна най-новото - Windows 10 Preview Build 10565.
Ето как да улесните действието, като създадете пряк път в менюто "Старт" или на работния си плот.
Закачете актуализацията на Windows, за да стартирате
Закрепването на Windows Update за стартиране е лесно. Отидете на Настройки> Актуализация и защита и щракнете с десния бутон върху актуализацията на Windows и прикрепете към старт.
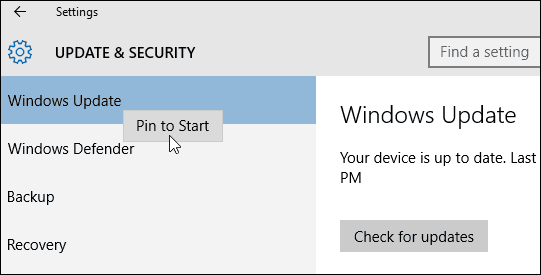
След това отворете менюто "Старт", превъртете надолу, за да намерите плочката за актуализация на Windows, преоразмерете го, преместете го в групаили да го организирате по най-добрия за вас начин.
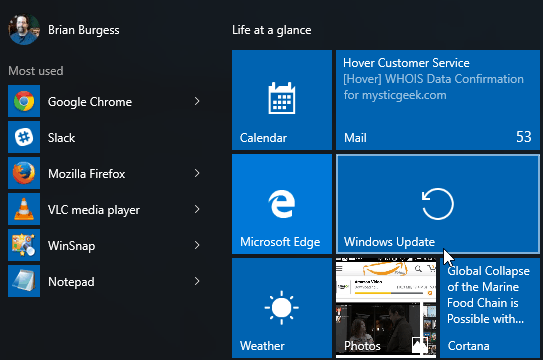
Създайте пряк път за актуализация на Windows в Windows 10
Закрепването на Windows Update за стартиране прави само това. Не можете да го прикачите към работния плот, след като го поставите в менюто "Старт". За да направите това, ще трябва да получите малко по-ловък. Щракнете с десния бутон върху празен участък на работния плот и изберете Ново> Пряк път.
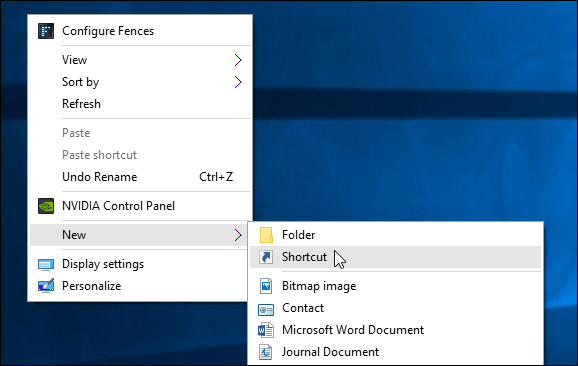
Ще се появи съветникът за създаване на пряк път. След това в полето за местоположение въведете следното Универсален идентификатор на ресурса (URI) и щракнете върху Напред:
ms-settings: актуализация на Windows
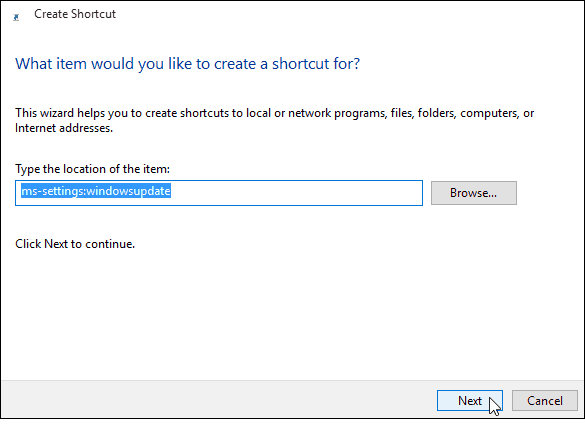
В следващото поле дайте име на пряк път... „Windows Update“ изглежда подходящо и щракнете върху Finish.
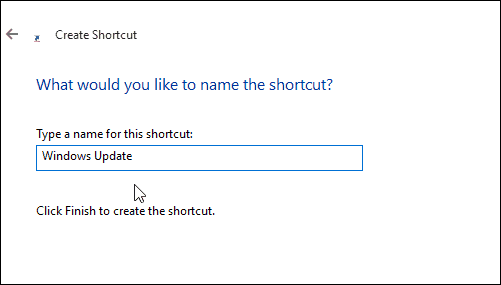
Това ще създаде пряк път, който трябва да отворите директно страницата на Windows Update. Разбира се, иконата за пряк път ще бъде празна и нежна. За да придадете по-хубав вид, щракнете с десния бутон върху него и изберете Properties.
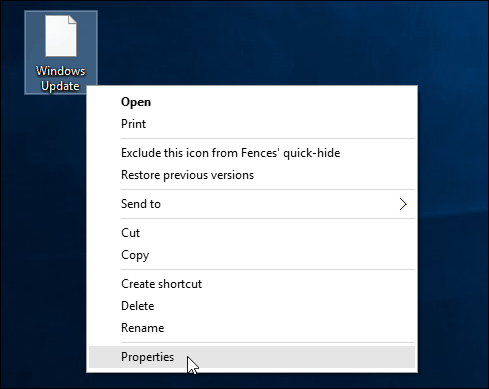
Изберете иконата, която искате да използвате. Или включен в Windows по подразбиране, или икона, която сте изтеглили.
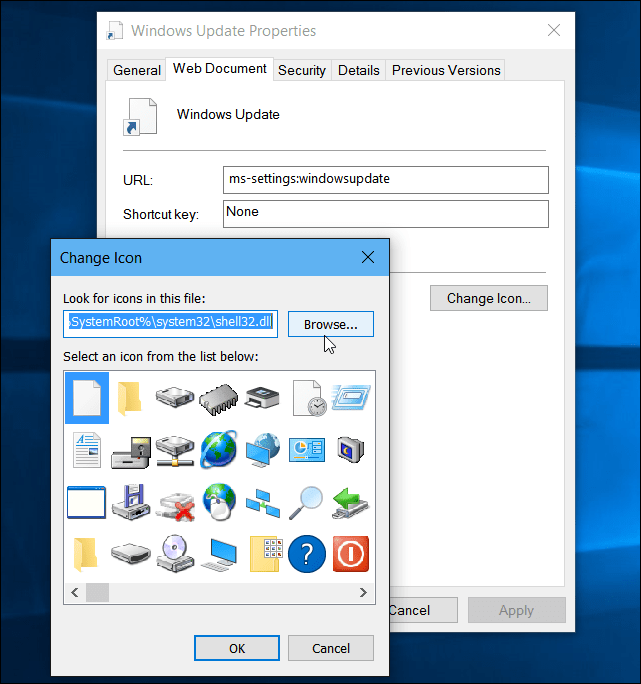
Това е! Вече имате своя пряк път за по-лесен достъп до Windows Update.
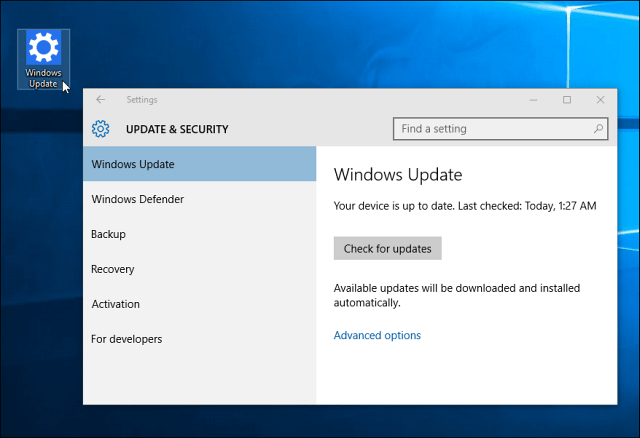
Повече за актуализациите на Windows
Говорейки за актуализации на Windows в Windows 10, трябва да знаете, че тя има вградена функция, наречена оптимизация за доставка на актуализации на Windows (WUDO). WUDO е модел за споделяне на P2P, който ви позволява да споделяте парчета актуализации между Windows 10 устройства във вашата мрежа. Но той също ще сподели с други произволни устройства в интернет.
Ако не ви харесва идеята да използвате вашата честотна лента, за да помогнете на произволни компютри да получават по-бързи актуализации, прочетете нашата статия за това как да спрете Windows 10 да споделя вашите актуализации на Windows с други устройства онлайн.
Все още не съм надстроен Windows 7 до Windows 10 все още, но все пак искате бърз достъп до актуализации? Прочетете нашата статия на как да прикрепите иконата на Windows Update към лентата на задачите на Windows 7.
Освен това, ако използвате по-стара версия на Windows и имате проблеми с актуализацията на вашата ОС, разгледайте нашата статия: Как да коригирате актуализациите на Windows не работят.