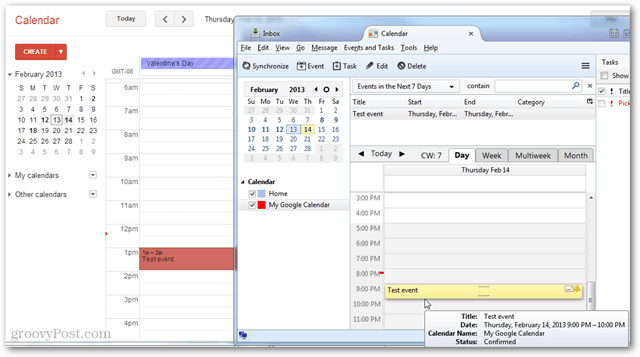Как да синхронизирате вашия Google Календар с Thunderbird с мълния
Google Календар Препоръчани Буревестник Sync / / March 17, 2020
Google Календар е полезен за синхронизиране на вашите срещи и събития. Календарът на Thunderbird with Lightning на Mozilla е чудесна алтернатива на Outlook. Ето как да настроите синхронизиране между тях.
По-рано тази седмица разгледахме колко страхотна е добавката на Lightning Calendar на Thunderbird. Единственият проблем с него обаче е, че по подразбиране той включва само локално запазен календар. Ако използвате Google Календар на вашите устройства, Lightning се синхронизира безупречно с него. Настройката обаче не е много интуитивна, така че ето ви едно ръчно ръководство за настройването й да работи правилно.
Синхронизирайте Thunderbird с Google Календар
Отворете Google Календар с любимия си браузър и отворете менюто Настройки, като щракнете върху иконата на зъбно колело в горната дясна част на страницата.
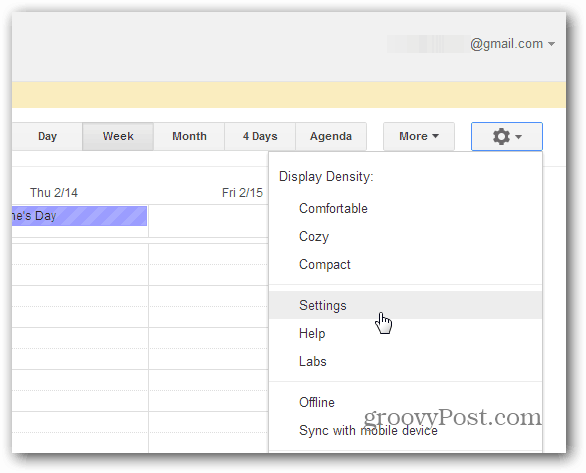
Щракнете върху раздела Календари и след това щракнете върху календара, който искате да използвате за синхронизиране.
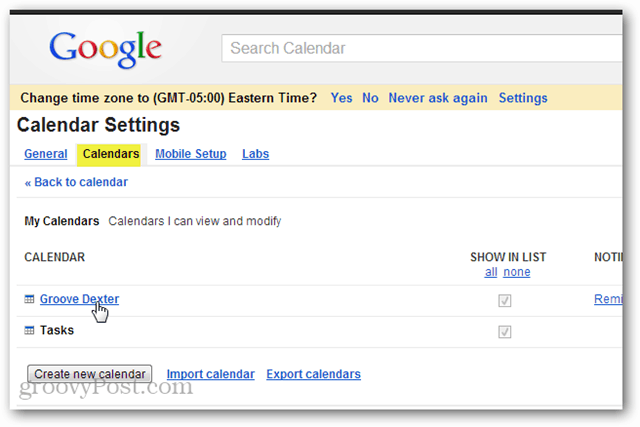
Превъртете надолу страницата с настройки на календара и намерете точния идентификатор на календара. Ако това е вашият календар по подразбиране, идентификаторът вероятно ще бъде вашият адрес в Gmail.

Сега отворете Thunderbird и щракнете File >> нew >> КаленДар.
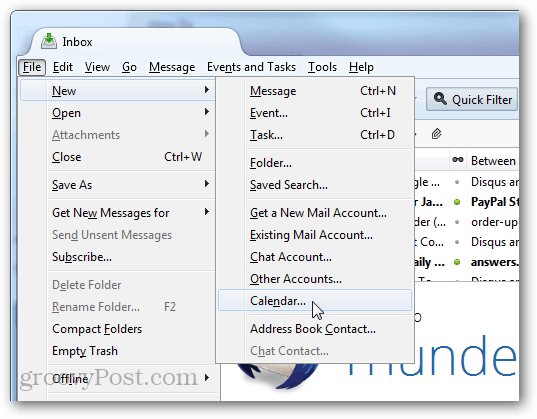
Сега в изскачащия прозорец има две възможности за избор на куршуми. Щракнете върху „В мрежата“ и след това нвътр.
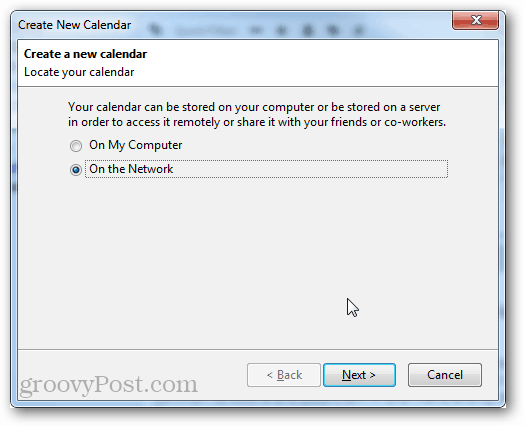
За формата изберете CalDAV и след това въведете следния URL адрес, с изключение на заместване на собствения си идентификатор на календара за „YOURCALENDARID“
- https://www.google.com/calendar/dav/YOURCALENDARID/events
След като приключите с въвеждането, щракнете нвътр.
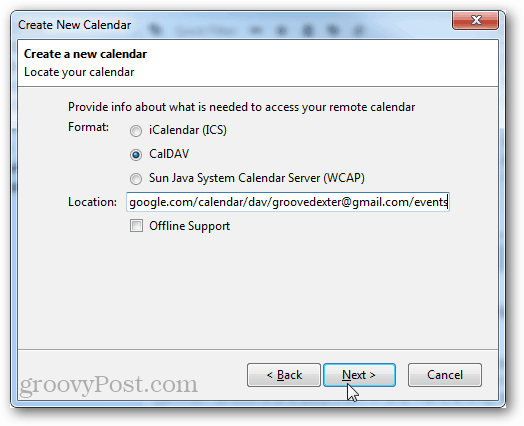
Въведете име за календара си и изберете цвят на иконата за него. Можете също да настроите кой имейл акаунт искате да използвате календара за покани и друга кореспонденция. Кликнете нвътр.
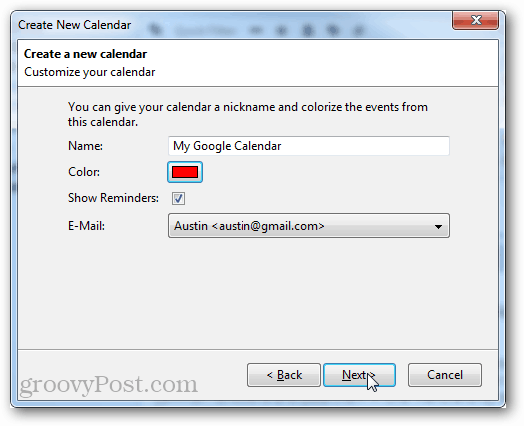
Въведете идентификационните данни на Google, свързани с акаунта, към който принадлежи Google Календар.
Забележка: Ако използвате Удостоверяване в две стъпки, ще трябва да влезете оторизирана парола, специфична за приложението вместо действителната си парола.
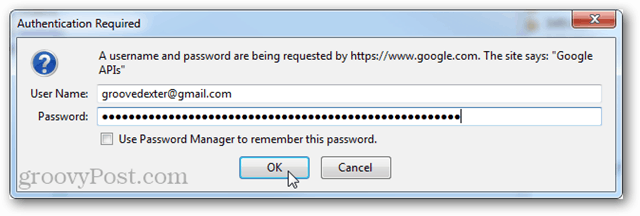
Кликнете върху Готово и сте готови.
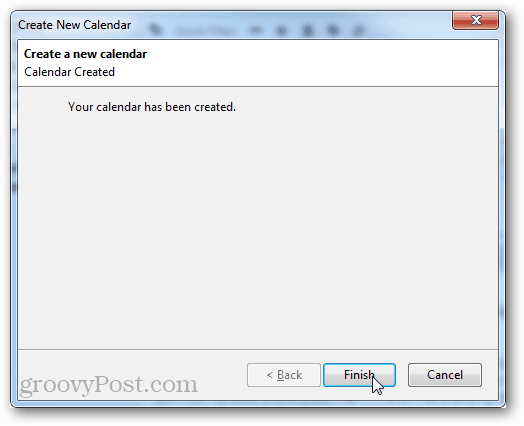
Сега Google Календар се синхронизира с Mozilla Thunderbird с добавката от Lightning Calendar.