Как да конвертирате публикациите си в блога във видеоклипове: Проверка на социалните медии
Видео в социалните медии Blogging / / September 25, 2020
 Търсите лесен начин за създаване на видео съдържание?
Търсите лесен начин за създаване на видео съдържание?
Блогирате ли?
В тази статия ще го направите научете как да превърнете публикация в блог в два вида видеоклипове, които можете да споделяте в социалните медии.
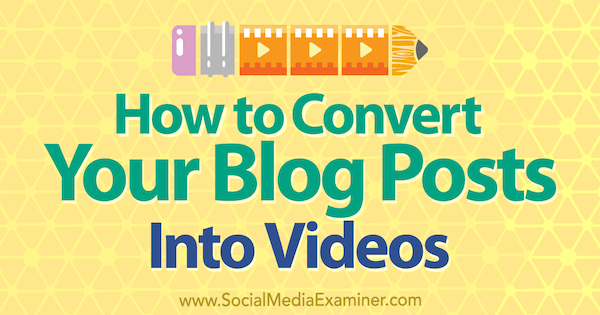
# 1: Сегментирайте публикацията си в блога за скриптове
Видеото е идеалният начин да пренасочите съдържанието си.
Започнете, като разгледате публикацията в блога си като скрипт. Не искате обаче да записвате цялата публикация в блога дума по дума, защото полученото видео би било доста скучно. Вместо това, помислете как може вашето видео подчертайте важни елементи на вашия пост.
Напишете вашия скрипт по начин, който ви позволява разделете съдържанието на кратки сегменти, тъй като записването на кратък сегмент е по-лесно от опитите за запис на по-дълъг разказ. Например, част от текста във вашия скрипт може включва заглавие, ключова концепция или цитат или една или две допълнителни подробности което ще помогне на вашата аудитория да разбере съдържанието.
След като имате своя сегментиран скрипт, можете да изберете или да се запишете на камерата, или да създадете слайдшоу от неподвижни изображения и текст.
# 2: Създайте видео на камерата
И така, какво показвате във вашето видео? Можете лесно запишете себе си с помощта на вашия смартфон видео камера и an достъпна настройка на микрофона и осветлението. Ако нямате студийно осветление, снимайте близо до прозорец или отвън.
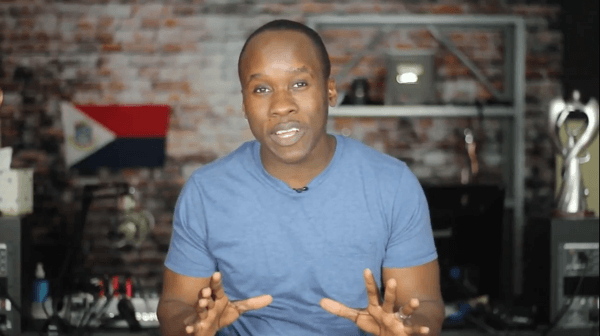
Когато започнете, можете запишете вашия скрипт всичко в един кадър, но не забравяйте пауза между сегментите във вашия скрипт. По този начин, след като импортирате видеоклипа си във видео редактор, нарязването на сегментите на клипове е лесно. Например, можете да погледнете директно към камерата и да се запишете, споделяйки следните типове сегменти, с пауза от 3 до 5 секунди между всеки сегмент:
- Заглавието на публикацията в блога
- Основни моменти, които приблизително се подравняват с подзаглавието на публикация в блог
- Концепции или похвати, които смятате, че ще бъдат особено интересни за вашата аудитория
- Цитати или подробности от основния екземпляр
След като записът завърши, вие искате комбинирайте множество сегменти в един видеоклип. Да го направя, upload файловете си в любимия си инструмент за редактиране на видео. iMovie е чудесна възможност, ако имате компютър с Mac, iPhone или iPad, защото програмата е включена и лесна за използване. Ако сте потребител на Windows, HitFilm Express е отличен безплатен видео редактор, който е съвместим както с компютри с Windows, така и с Mac.
Ключът както при iMovie, така и при HitFilm Express е да първо създайте видео сегментите и тогава добавете ги в желания ред към графиката на видеото. В този пример можете да видите хронологията на HitFilm Express.
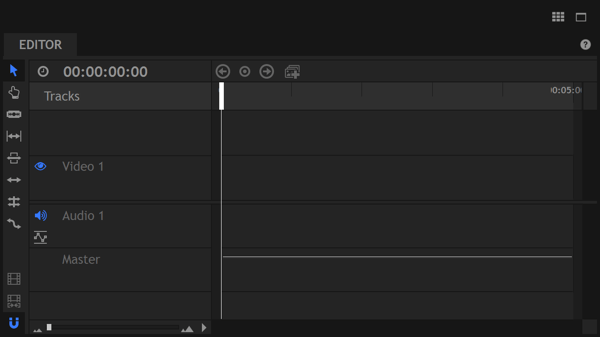
Докато тази статия се фокусира върху интерфейса iMovie, същите общи стъпки се прилагат и за други приложения за редактиране на видео. Ако използвате HitFilm Express, проверете това урок.
Започнете да редактирате, като разделите видео сегментите си на клипове. Да го направя, разделете видеото преди и след всеки сегмент.
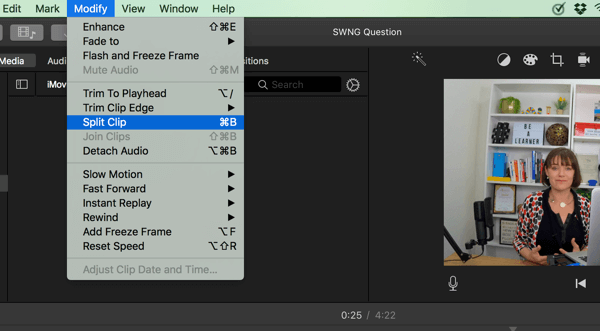
В този пример, който показва настолната версия на iMovie, клипът се разделя в края, където аудиото се превръща в плоска линия. Тази задача е мястото, където вашите паузи между всеки сегмент ви спестяват време, докато редактирате видеоклипа си. С тази визуална реплика можете лесно да определите къде да щракнете и да вмъкнете разделянето.
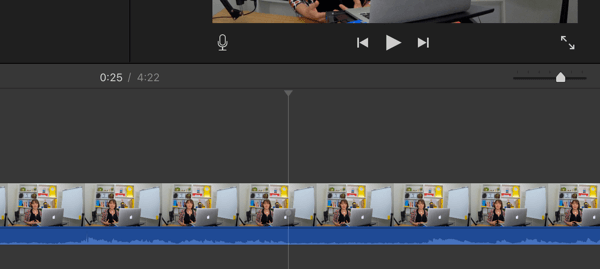
Ще се появи линия, която да маркира къде правите първото си разделяне. Сега създайте още едно разделянеот друга страна на звука, където е дългата пауза.
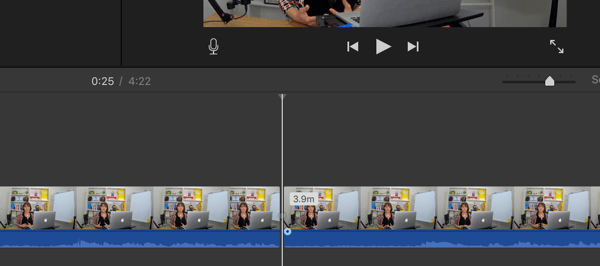
Следващия, изтрийте видеоклипа преди и след клипа, който искате да създадете.
В този пример ви остава сцена от 4 до 5 секунди. Запазете клипа си като нов файл с описателно име като „име на публикация в блога_intro.“ Ти трябва да повторете процеса на създаване на клип за всеки видео сегмент. Например, може запазване на допълнителни сегменти като „име на публикация в блог name_point 1“, „име на точка на публикация в блог 2“ и т.н.

След като всички клипове са готови, създайте нов филмов проект и импортирайте вашите клипове в него. В този пример забележете как всеки клип е именуван, за да отразява сегмента, който съдържа. (Като допълнителна полза от разбиването на вашето видео съдържание по този начин, използването на тези клипове в друго съдържание по-късно е бързо и лесно.)
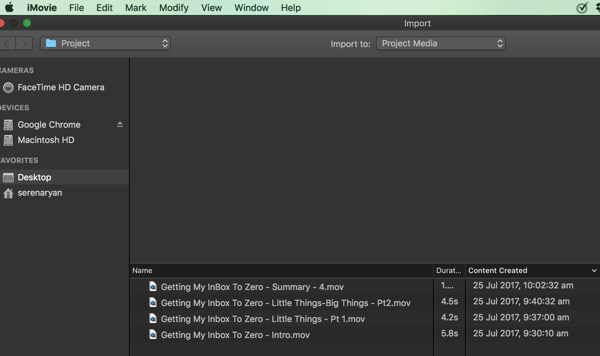
След като вашите клипове бъдат импортирани във вашия видео проект, можете плъзнете и пуснете клиповете на времевата линия, където можете поставете всеки клип в ред и вмъкване на преходи, заглавни слайдовеи така нататък между всеки клип.
Вземете обучение по маркетинг в YouTube - онлайн!

Искате ли да подобрите ангажираността и продажбите си с YouTube? След това се присъединете към най-голямото и най-доброто събиране на маркетингови експерти в YouTube, докато те споделят своите доказани стратегии. Ще получите поетапни инструкции на живо, фокусирани върху Стратегия на YouTube, създаване на видеоклипове и реклами в YouTube. Станете маркетинговият герой на YouTube за вашата компания и клиенти, докато прилагате стратегии, които дават доказани резултати. Това е онлайн обучение на живо от вашите приятели в Social Media Examiner.
КЛИКНЕТЕ ТУК за ПОДРОБНОСТИ - ПРОДАЖБАТА КРАЙВА НА 22-И СЕПТЕМВРИ!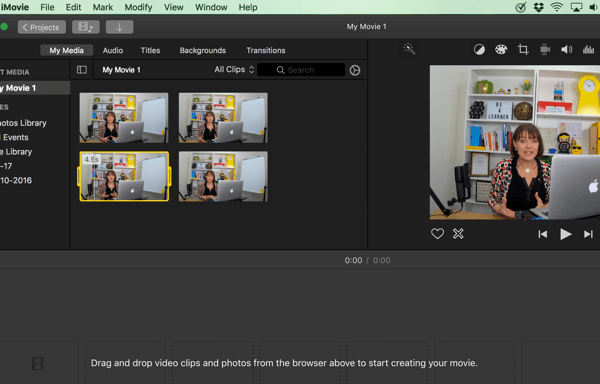
Да се прегледайте видеоклипа си, щракнете върху бутона Възпроизвеждане.
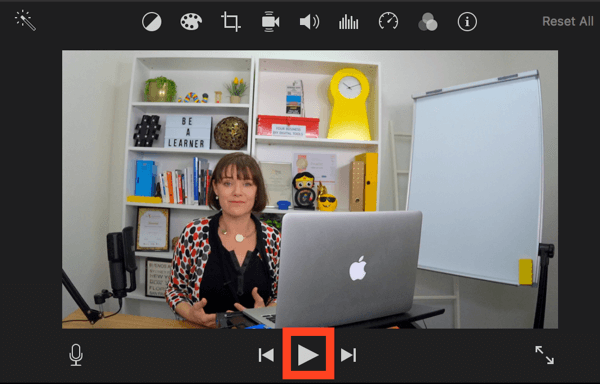
Ако след визуализация трябва да преместите клип, просто щракнете и го плъзнете до желаната позиция.
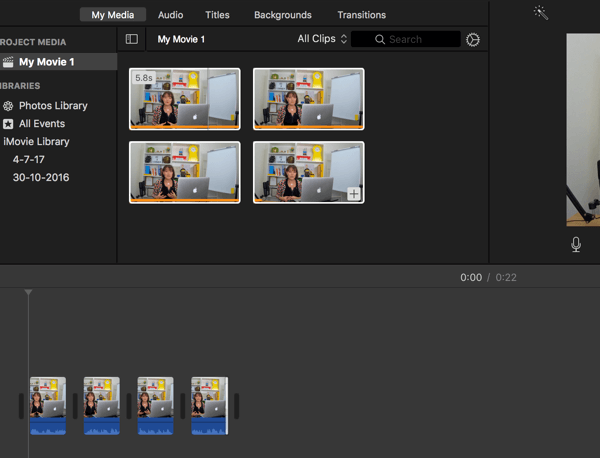
Когато сте доволни от него, експортирайте видеоклипа си в желания от вас видео формат и качете експортирания видео файлкъм любимите си платформи за социални медии.
От малки неща, големите неща растат, като се има предвид шансът
Промяна на навиците. Не е лесно, не се случва за една нощ, обаче, ако започнете с малки промени, големи неща, могат и се случват. Дигиталните инструменти могат да ни помогнат, ако имаме информираност и ги контролираме (не им позволяваме да ни контролират).
Публикувано от Серена Дот Райън в сряда, 2 август 2017 г.
Бакшиш: Уверете се, че сте добавете надписи към вашето видео защото много зрители ще гледат с изключен звук, особено във Facebook. Много платформи за социални медии имат инструмент, който генерира надписи за вас и след това ви позволява да преглеждате и редактирате генерирания текст.
# 3: Разработване на слайдшоу видео
Създаването на слайдшоу с изображения и текст от публикацията ви в блога е по-бърз начин за създаване на видеоклип, отколкото самозаписването и редактирането на видеоклипове.
Можеш черпете от големи библиотеки със стокови снимки и видеоклиповеи програми като Adobe Spark ви позволяват да сглобите слайдшоу от изображения и думи. Adobe Spark е безплатна програма, базирана на браузър или приложение, за създаване на видеоклипове само за минути.
Ключът е да знаете какво искате да кажете. Тъй като вече сте създали скрипт въз основа на публикацията си в блога, пренасочването на публикацията ви като видео трябва да бъде относително бързо и лесно.
За да започнете, регистрирайте се за Adobe Spark (или подобна програма) и създайте нов проект. Тогава щракнете върху червения кръг с надпис Video.

Можете да създадете видеоклипа си по шаблон или да започнете от нулата. Ако искате бързо да създадете видеоклип, шаблоните са полезни.
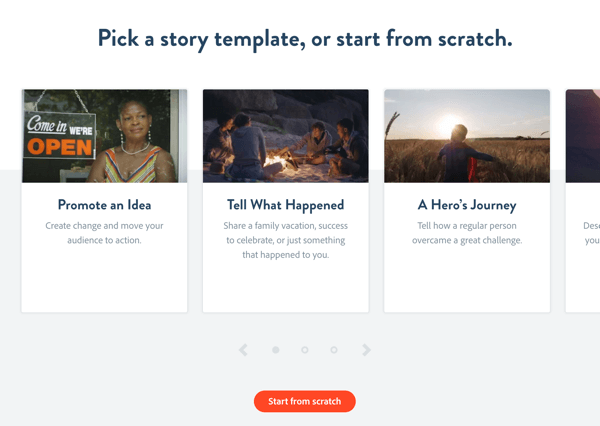
След теб изберете шаблон, изберете стила на слайда искате да създадете: Видео, Текст, Снимка или Икона.
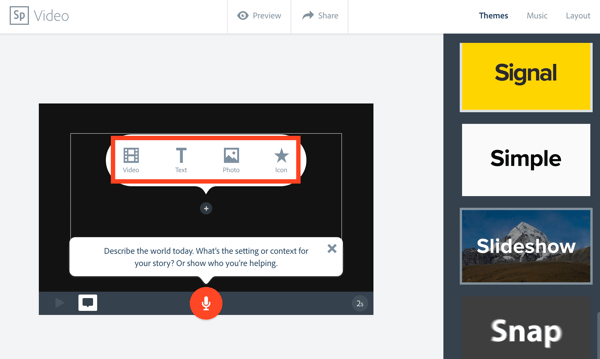
Сега добавете акцентите в публикацията си в блога на слайдовете.
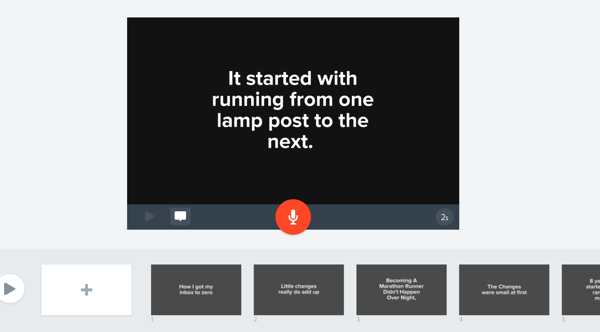
Примерът по-долу се основава на прост шаблон и показва как шаблонът е бил персонализиран с текст и изображения от публикация в блог. Можеш преместете слайдовете наоколо до организацията на съдържанието оживява вашата история.
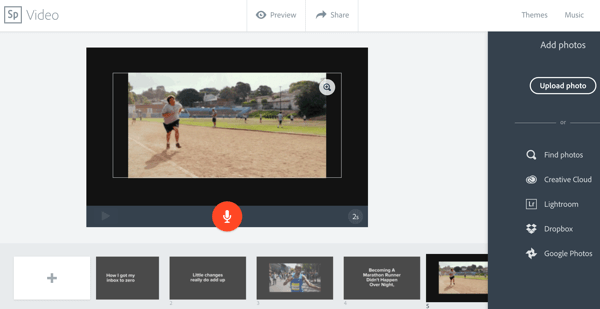
Когато сте доволни от съдържанието, можете променете цветовете на темата и музиката. Изберете от опциите, налични горе вдясно, но имайте предвид, че сте ограничени до опциите, които Adobe Spark предоставя; не можете да качвате собствена музика или да смесвате собствена цветна тема.
Когато приключите, експортирайте или изтеглете файла. За да направите това в Adobe Spark, щракнете върху Споделяне в горната част на прозореца за редактиране.
Уверете се, че в прозореца, който изскача превключете опцията Remove Adobe Spark Branding на On така че видеоклипът ви не показва марката на приложението. След това вляво под слайд заглавието ви, щракнете върху Изтегляне.

Сега вашето видео е създадено безплатно, без върху него да има воден знак.
Бакшиш: Ако харесвате Adobe Spark, можете също да запишете вашите видео сегменти и да ги превърнете в клипове. След това добавете тези клипове към Adobe Spark заедно с всеки текст и изображения от публикацията в блога си.
Заключение
Публикациите в блогове са богат източник на материали за търговците на социални медии, които искат да разширят обхвата си с видео. Всъщност, когато започнете да разглеждате вашия блог като скрипт, може да видите много приложения. Например, можете да създадете по-дълъг видеоклип с инструкции за YouTube и да използвате единични клипове от този видеоклип, за да създадете по-кратък видеоклип за Facebook или Instagram.
Какво мислиш? Искате ли да изпробвате някакви техники от тази публикация? Използвали ли сте някой от инструментите, споменати в тази публикация? Моля, споделете вашите мисли в коментарите.


