Как да калибрирате цвета на монитора си в Windows 10
Windows 10 / / March 17, 2020
Последна актуализация на

Вградените настройки за калибриране на цветовете на Windows 10 ви помагат да подобрите точността на цветовете на вашите монитори. Тази статия ви показва как да го намерите и настроите.
За графичните дизайнери и визуалните художници точността на цветовете на вашия компютър с Windows 10 е абсолютно критична. Усъвършенстването на външния вид на това, което виждате на екрана, е малко полезно, ако изглежда напълно различно, след като се отпечата като физически продукт. За съжаление, това е изключително често срещан проблем, когато става въпрос за представяне на истински цветове на екрана.
Инструментите и настройките за калибриране на цвета са включени на видно място във вградените контроли на монитора и операционните системи, за да се реши този проблем. Windows отдавна включва помощна програма за калибриране на цветовете, но странно е, че е погребана в Windows 10. Въпреки че намалената финабилност на даден елемент обикновено е знак за предстоящо оттегляне, Windows 10 полезната програма за калибриране остава изключително полезна за тези, които търсят най-точните цветове възможен. В тази статия ще ви покажем къде да намерите помощната програма за калибриране на цветовете в Windows 10 и как да я използвате.
Как да намерите и използвате съветника за калибриране на цветовете в Windows 10
За да започнете с вградената програма за калибриране на цветовете на Windows 10, отидете на Старт> Настройки на компютъра> Система> Дисплей. Превъртете надолу до Секция с няколко дисплея и щракнете Разширени настройки на дисплея.
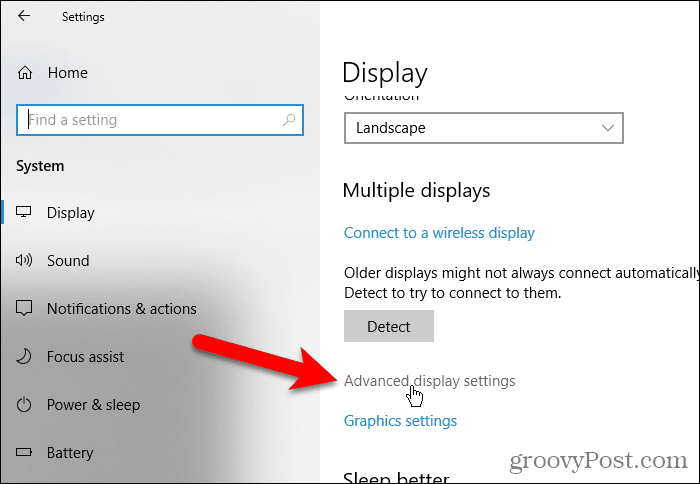
На Разширени настройки на дисплея екрана, щракнете върху Свойства на адаптер за дисплей 1 връзка. Броят в края на тази връзка може да варира, ако имате няколко монитора и в момента сте на монитор, който не е основният.
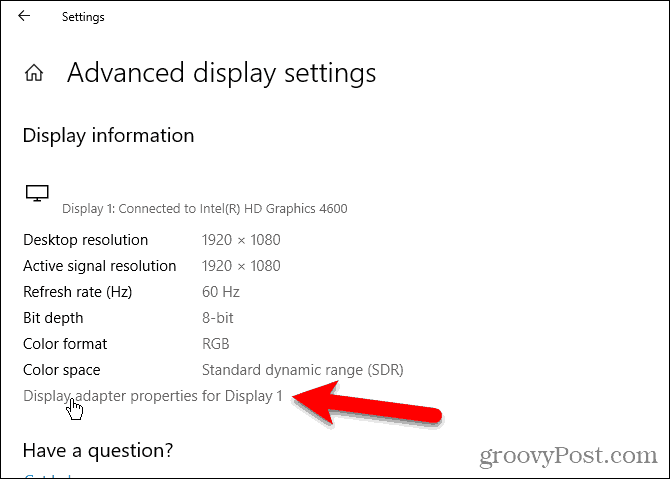
Изберете Управление на цветовете след това щракнете върху Управление на цветовете…
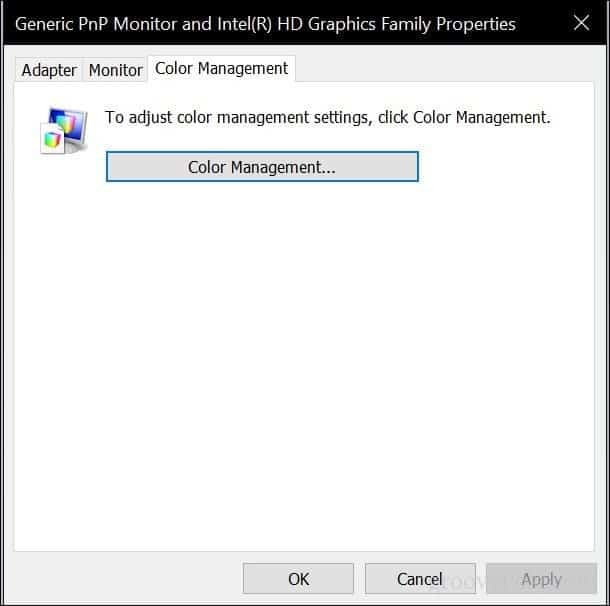
Изберете напреднал след това щракнете върху Калибриране на дисплея.
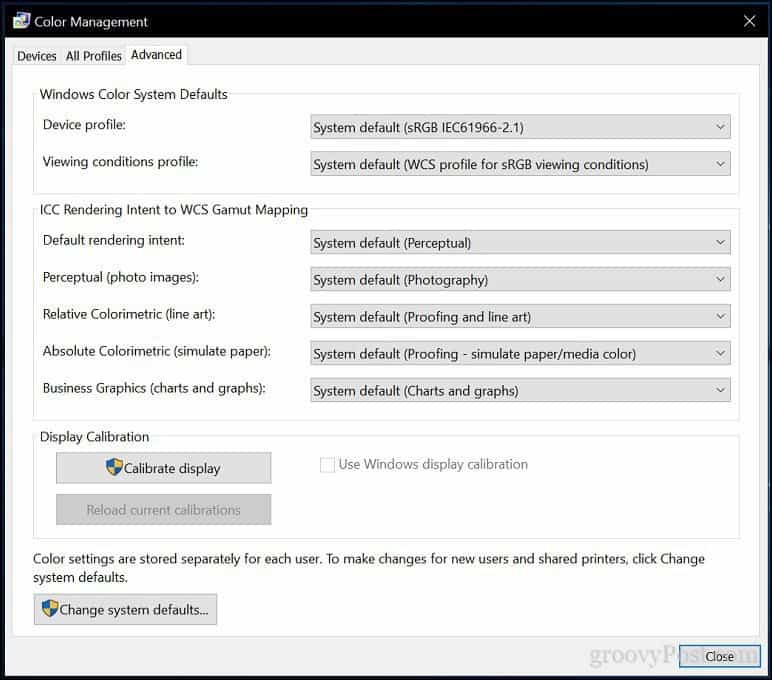
Това ще започне Покажи калибриране на цвета магьосник. Ако сте нови за калибриране на цвета на вашия монитор, щракнете върху връзката Как да калибрирам дисплея? за повече информация.
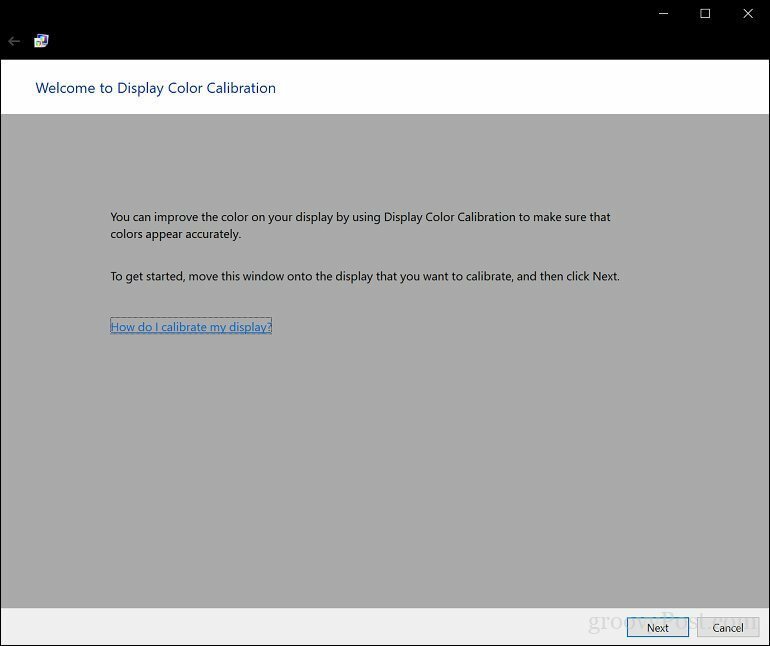
Броят на цветовете, които мониторът Ви може да показва, зависи от няколко фактора, които включват графичния адаптер, вида на монитора на дисплея, който използвате, и интерфейса. За модулни монитори се препоръчва да използвате DVI (цифров видео интерфейс) за гарантирана точност. Инструментите за калибриране на Windows 10 се фокусират върху няколко области:
- Гама - как се проектират цветовете червено, зелено и синьо на екрана, за да се допълни цветът на изображението.
- Яркост и контраст - колко добре се появяват елементи на снимка, без да изглеждате измити или твърде тъмни.
- Цветен баланс - колко точно мониторът ви показва определен нюанс на сивото.
Точността в крайна сметка ще зависи от вашето собствено възприятие. Кликнете Следващия да започнете корекция.
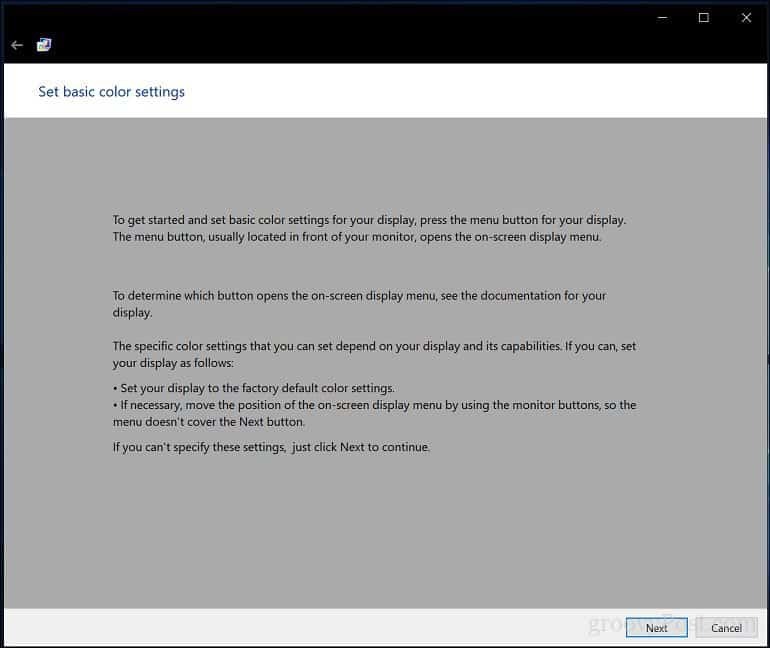
Следвайте инструкциите, за да нулирате настройките на цвета на дисплея на вашия монитор, преди да направите промени. Това обикновено може да бъде отстрани на вашия монитор. Кликнете Следващия.
Гама - червени, зелени и сини
Първата модификация, която ще направите е във вашата гама, която, както споменахме по-рано, определя как цветовете въз основа на червено, зелено и синьо се показват на екрана. Примерът в екрана показва към какво трябва да се опитате да се стремите. Кликнете Следващия.
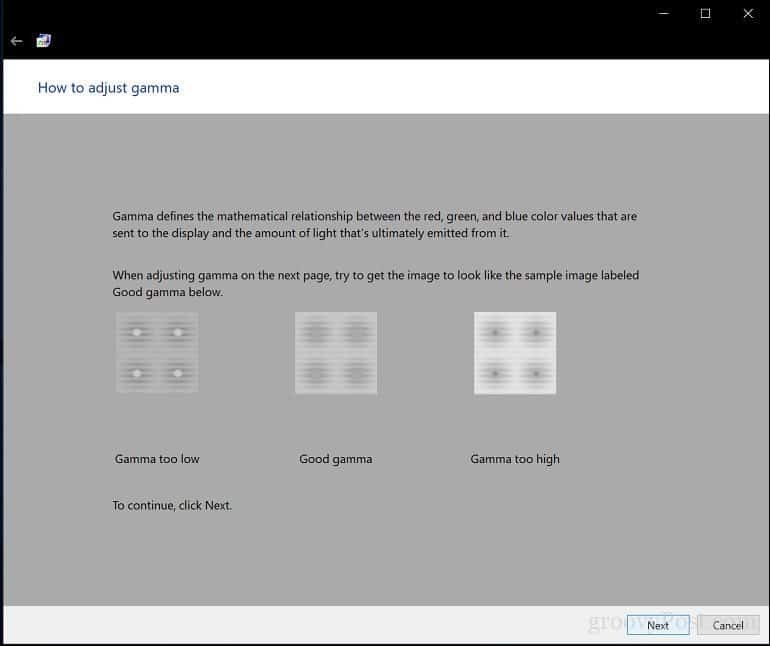
Преместете плъзгача, за да намалите видимостта на слабите точки. Ако не можете да забележите разлика между препоръката на първата страница, можете да щракнете Следващия или Нулиране след това опитайте отново.
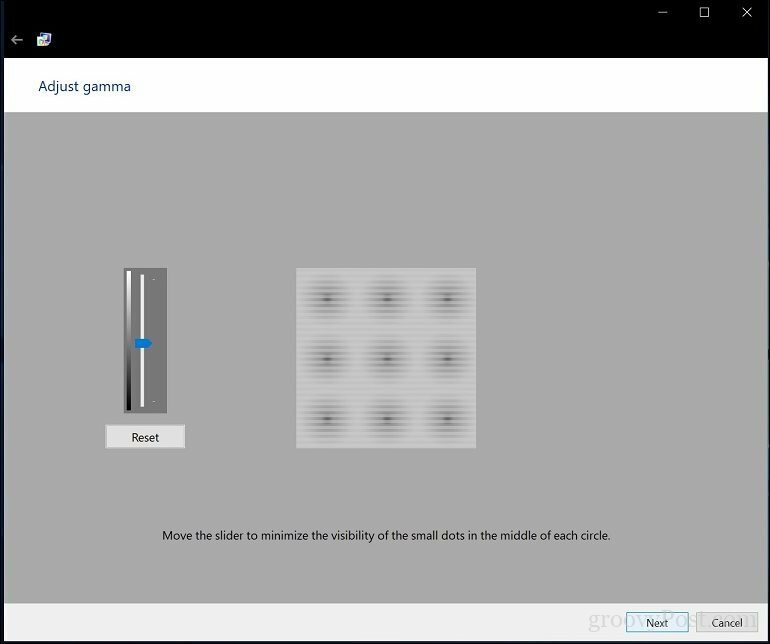
Яркост и контраст
Следващите две контроли на дисплея се фокусират върху яркостта и контраста. За този раздел от съветника за цветно калибриране се препоръчва да извършите калибрирането в среда с естествена светлина, за да постигнете най-добри резултати. Ако нямате опция за регулиране на яркостта, което може да се случи, ако използвате лаптоп, можете да щракнете Пропуснете яркостта и регулирането на контраста. В противен случай щракнете Следващия.
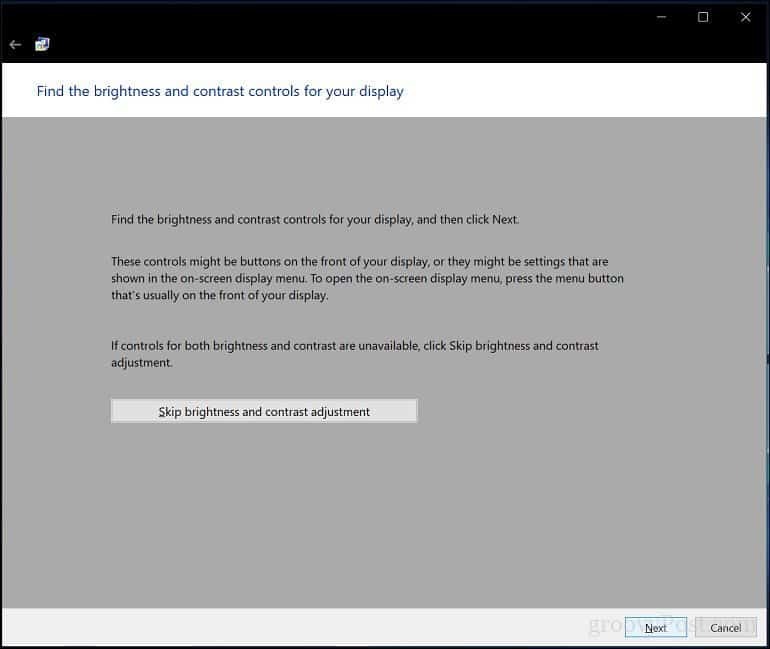
Съветникът предоставя извадка от това, което трябва да се опитате да постигнете. Кликнете Следващия.

Кликнете Следващия когато е пълна.
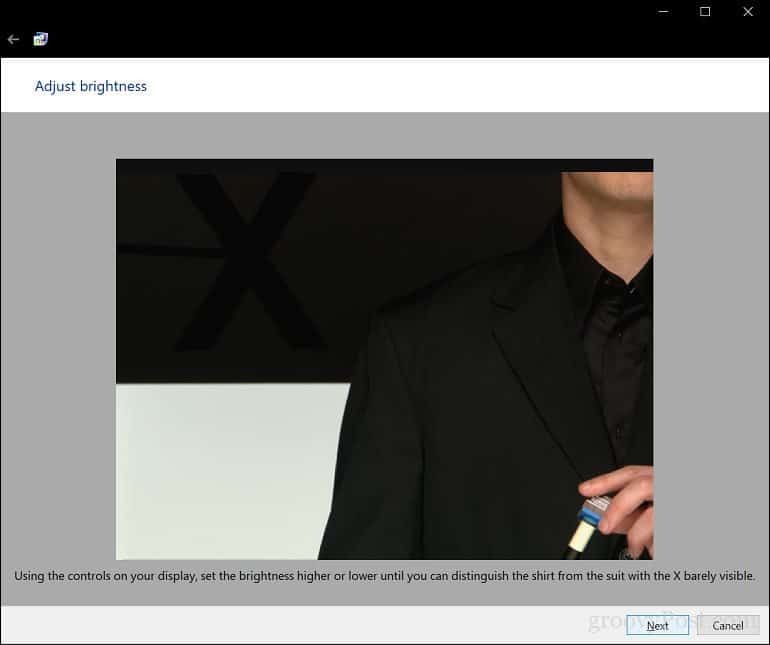
Повторете същия процес за контраст, като използвате примерното изображение като ориентир.
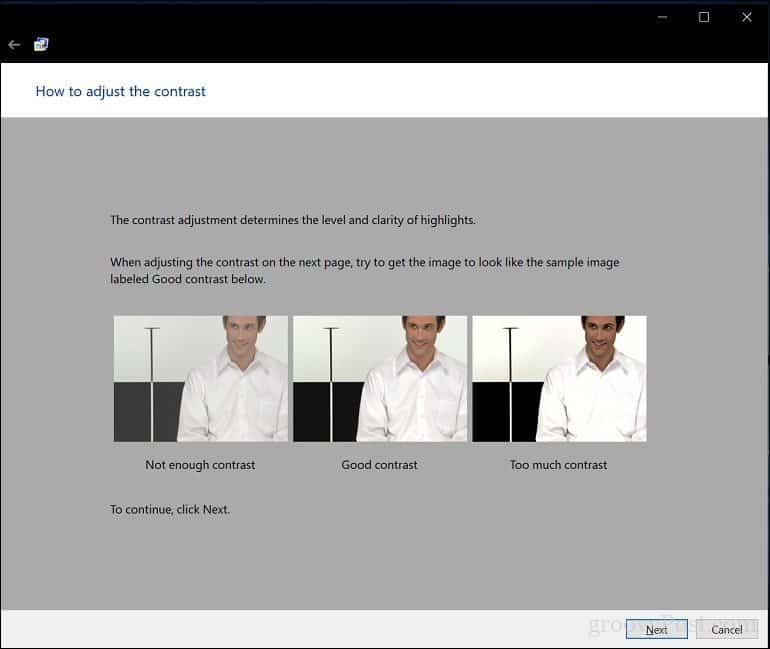
Кликнете Следващия когато е пълна.
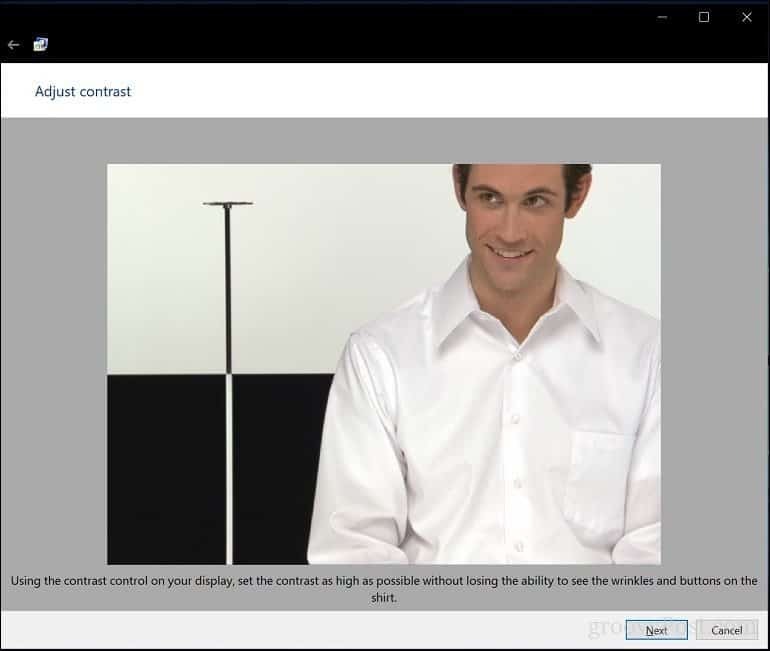
Цветен баланс
Съветникът за калибриране на цветовете също ви помага да настроите точността на вашия дисплей при показване на определен нюанс на сивото. Кликнете Следващия да започна.
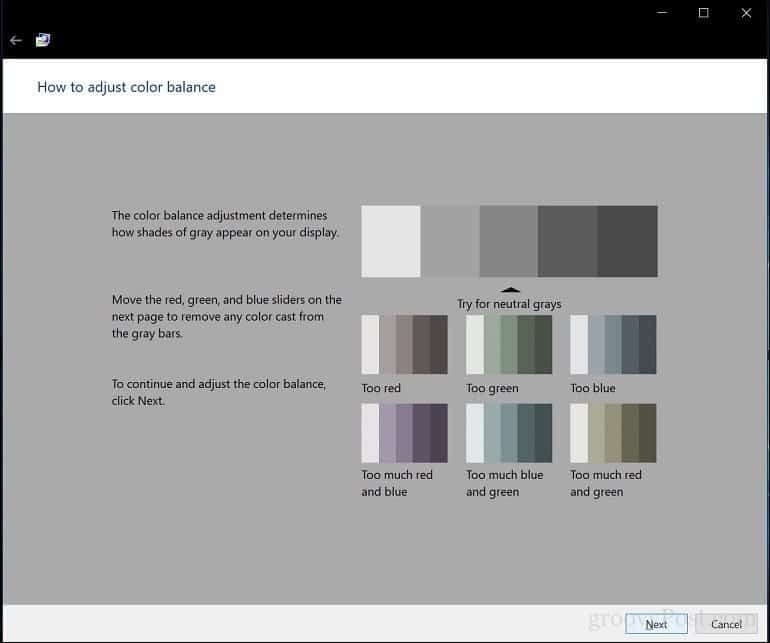
Използвайте плъзгачите, за да направите подходящи настройки. Кликнете Следващия когато е пълна.
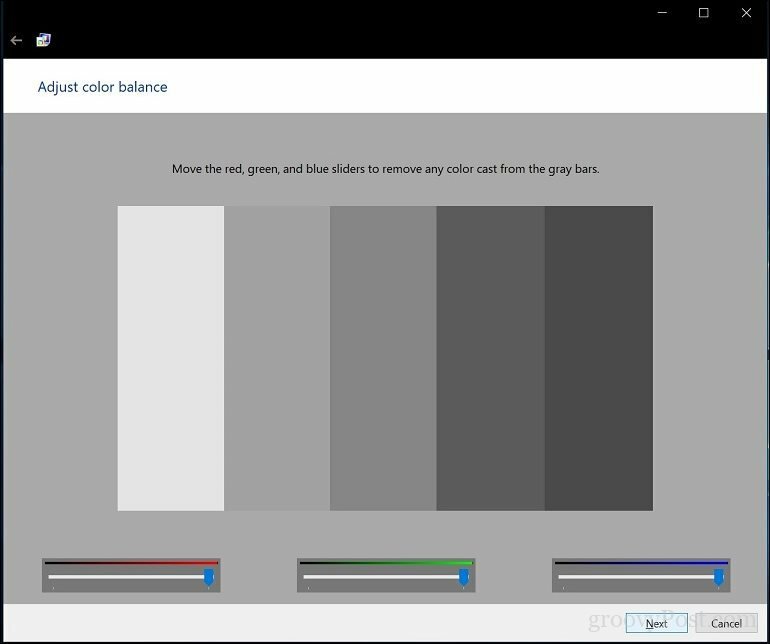
След приключване на калибрирането можете да сравните предишните си настройки с текущите модификации. Винаги можете да се върнете и да направите промени, но ако сте доволни, щракнете завършек за да запазите промените или да отмените, за да запазите предишните настройки.
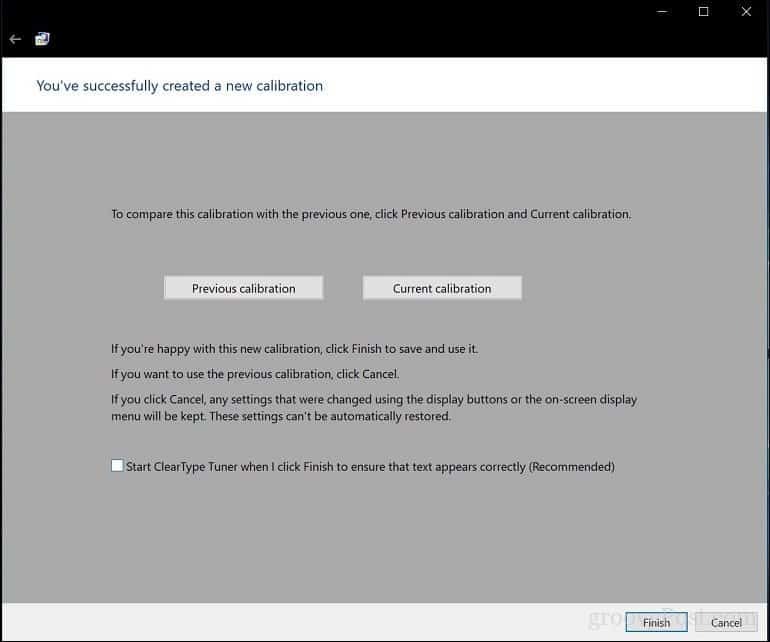
Там го имате, сега вашият дисплей е настроен да произвежда по-точен изход и гарантирани истински резултати от живота, когато печатате съдържание. Вградените инструменти за калибриране може да не са професионални, но те са добър старт и / или допълват по-професионалните калибратори.

Работите ли в среда, в която калибрирането на цвета е важно? Ако е така, споделете опита си с нас, заедно с някои съвети и трикове.



