Използване на подобрени настройки за поверителност в Windows 10 1803 април актуализация
Microsoft Windows 10 / / March 17, 2020
Последна актуализация на

Microsoft подобрява настройките за поверителност в Windows 10, като се започне с актуализацията на Fall Creators. И в тази нова версия има още по-голям контрол.
С всяка нова версия на Windows 10 Microsoft продължава да подобрява контрола за поверителност и ви позволява да контролирате повече какво може или няма достъп до данните, съхранявани на устройството. Също така ви дава достъп за преглед и изтриване на данни от телеметрия, които Microsoft събира от вашето устройство. Това е важно подобрение, тъй като компанията предлага нови функции като Timeline и Споделяне наблизо. Ето поглед върху някои от новите контроли за поверителност, с които можете да управлявате Windows 10 версия 1803.
Диагностичен преглед на данни
Диагностичният преглед на данни е нов инструмент, който ви позволява да преглеждате, търсите и филтрирате през вашите компютри диагностични и телеметрични данни, които Microsoft събира. Насочете се към Настройки> Поверителност> Диагностика и обратна връзка
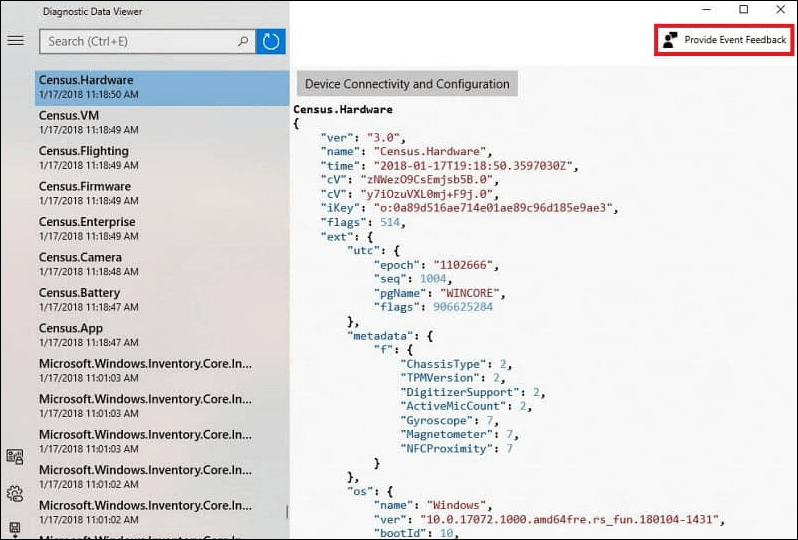
Задайте индивидуални разрешения за приложения и хардуер
Това е един от по-важните аспекти на новите настройки за поверителност през 1803 година. Задаването на разрешения за приложения в предишни версии на Windows 10 означаваше да се копае дълбоко в системните настройки. Сега можете просто да се насочите към Настройки> Приложения> Приложения и функции за да видите списъка с приложения, инсталирани във вашата система. Кликнете или докоснете приложение от списъка и щракнете върху връзката Разширени опции.
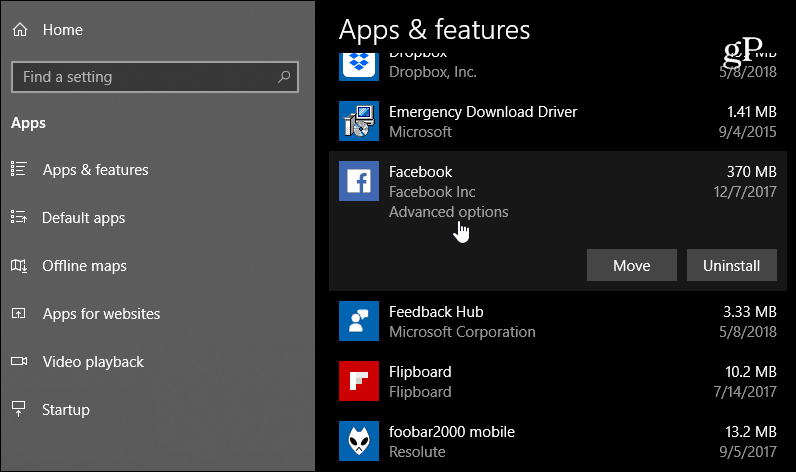
Там можете да включите или изключите превключвателите, за да управлявате това, до което имат достъп във вашата система.
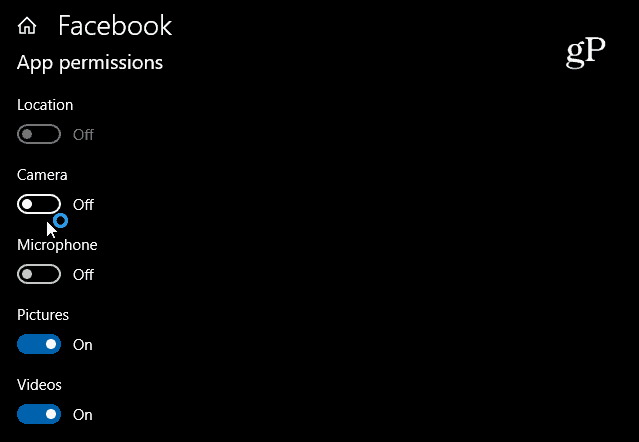
Можете също да се насочите към Настройки > Поверителност> и под Разрешения за приложения можете да изберете кои приложения да имат достъп до хардуер като вашата камера, микрофон и местоположение. Например, може би искате Skype да има достъп до вашия микрофон, но не и до Facebook.
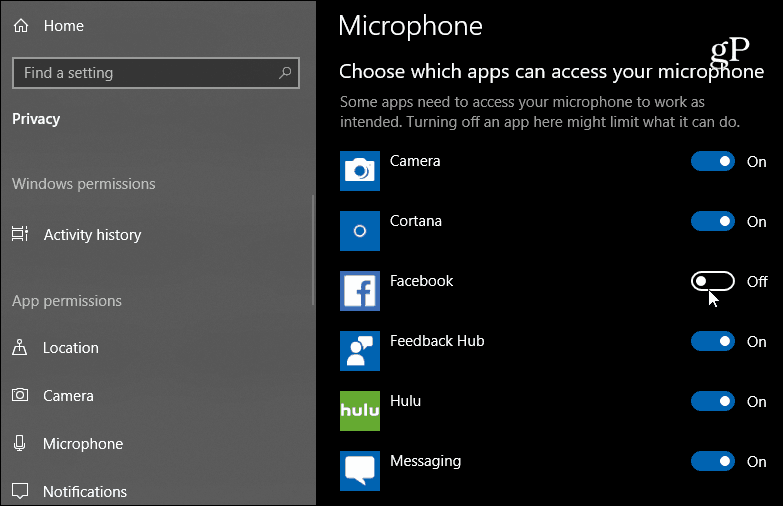
Има повече контрол върху това, което има достъп и до вашия акаунт в Microsoft. В секцията „Информация за акаунта“ можете да изберете кои приложения имат достъп до информацията за вашия акаунт в Microsoft.
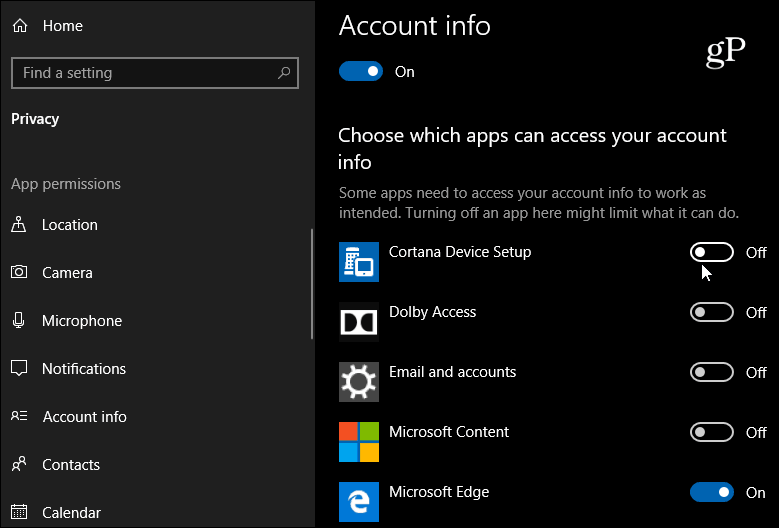
Това са само няколко примера за това, което можете да управлявате в секцията Поверителност в приложението Настройки. След като започнете да копаете, ще намерите възможността да ограничите достъпа до вашата библиотека с изображения, имейл, документи, видеоклипове, дори файловата система. Въпреки че има повече контрол за отказ на достъп на приложенията до данни във вашата система, имайте предвид, че някои от тях може да не работят правилно. Ако обаче имате нужда от нещо за достъп до местоположението си, например, хубавото е, че можете да го разрешите, докато използвате приложението, и след това да го деактивирате, когато сте готови.



