Как да използвам Facebook Power Editor: Пълно ръководство: Проверка на социалните медии
Facebook реклами Facebook / / September 24, 2020
 Искате ли по-прецизен контрол на вашите реклами във Facebook?
Искате ли по-прецизен контрол на вашите реклами във Facebook?
Искате достъп до разширени функции на Facebook, които не са налични в Facebook Ads Manager?
Power Editor предлага разширени функции, които могат да ви помогнат да достигнете до перфектната си аудитория с правилното съобщение.
В тази статия ще очертая някои от предимства от използването на Power Editor и как да навигирате в него създаване и редактиране на кампании.
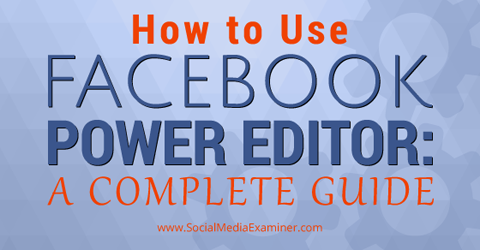
Чуйте тази статия:
Къде да се абонирате: Apple Podcast | Google Подкасти | Spotify | RSS
Превъртете до края на статията за връзки към важни ресурси, споменати в този епизод.
Какво е Power Editor?
Power Editor е инструмент за групово създаване и управление на реклами, който обикновено се използва от по-големи рекламодатели във Facebook или рекламодатели, които искат разширени функции.
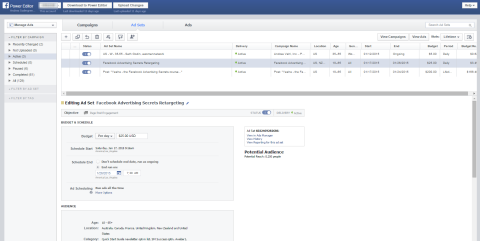
Power Editor е по същество приставка, която работи с Google Chrome. Работи върху система за изтегляне и качване, така че всеки път, когато искате да работите в Power Editor, изтегляте всичките ви данни от Ads Manager и след това създайте своите кампании, реклами и набори от реклами в рамките на Power Редактор. След това щракнете върху Качване на промени, за да започнете да показвате рекламите си.
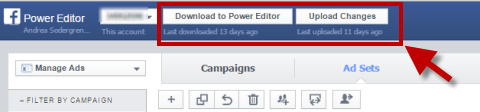
След това вашите реклами ще бъдат достъпни за преглед от Ads Manager. Ако трябва да направите промени в функции, които са достъпни само в Power Editor, ще трябва да изтеглите отново рекламите си, да направите промените и да ги качите отново. Ако обаче промяната е нещо, което можете да коригирате от Ads Manager, не се колебайте да я коригирате там.
Предимства от използването на Power Editor
Power Editor има много интересни функции. Едно предимство е, че обикновено първо се добавят нови функции тук, преди да бъдат пуснати в зоната на Ads Manager, така че имате ранен достъп до всички най-страхотни играчки.
Ето някои от другите предимства на настройването на вашите реклами с Power Editor.
Пускайте реклами в график, независим от часова зона
Ако знаете, че вашата аудитория е само във Facebook в определени часове на деня, можете да подобрите ефективността на рекламите си, като показвате рекламите си в онова местно време.
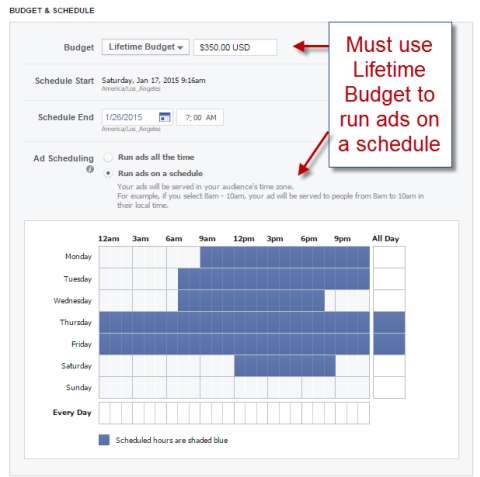
Когато избирате бюджета си и график в областта на набора от реклами, можеш изберете точно кога пъти искате рекламата Ви да се показва във всяка часова зона.
Контролирано разположение на Вашата реклама
Ако сте разработчик на приложения, контролирането на разположението на рекламите Ви може да бъде много полезно, защото можете рекламирайте пред хората от дясното мобилно устройство. Можете също така да изберете само показвайте рекламата си на мобилни устройства, когато са свързани с WiFi.
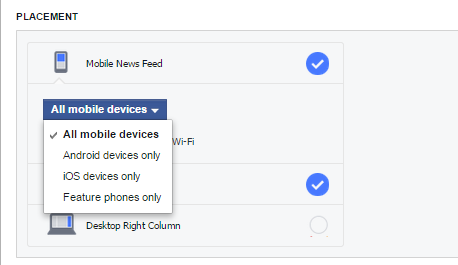
По-добра оптимизация
В Power Editor можете да оптимизирате рекламата си за същите неща, налични в Мениджъра на реклами, като кликвания, ангажиране след публикация (в зависимост от това дали правите засилена публикация) или импресии.
Но можете също да изберете ежедневен уникален обхват, който ви позволява да оферирате за импресии (наддаване на 1000 души, които виждат рекламата Ви), но ограничава техните показвания до веднъж на ден.
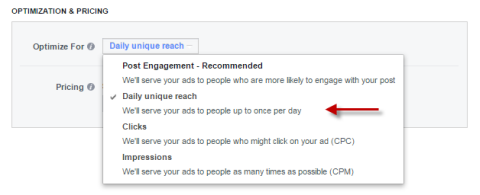
Ако използвате опцията за ежедневен уникален обхват, направете тестването си, както всяка друга функция, за да видите дали тя работи за вас.
Групово качване
Ако пускате много реклами, може да се интересувате от функцията за групово качване. Позволява ви да качете електронна таблица на Excel за рекламите си и да ги изтеглите също, ако трябва да ги редактирате.

Започнете с шаблона и след това проверете с Помощ за Facebook за да разберете всички колони.
Стартирайте непубликувани публикации
Една от любимите ми причини да използвам Power Editor е опцията Непубликувана публикация. Непубликувана публикация изглежда подобно на обикновена публикация на страница, тъй като има по-дълъг текст, но включва и бутон с подканваща фраза и можете да контролирате как изглежда връзката.
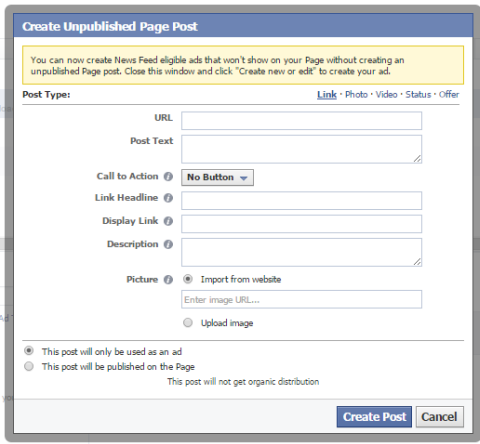
Наскоро направих кратък урок за това как създайте непубликувана публикация в Power Editor:
Един от ключовете е да знаете откъде да започнете непубликувана публикация - тоест да използвайте полето със символ +, вместо да избирате публикация, която вече е публикувана.
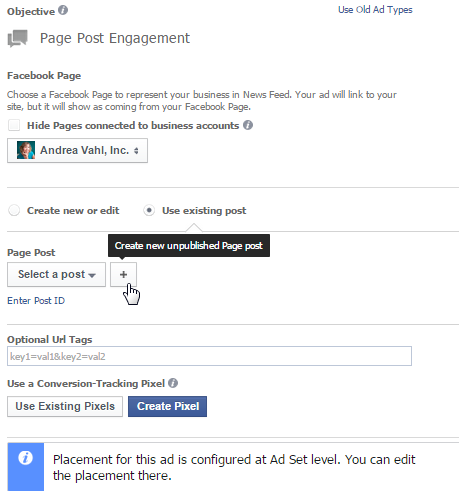
Непубликуваните публикации са страхотни, защото можете да разделите теста на рекламите си, без да публикувате няколко пъти на страница. Това означава, че не публикувате твърде много промоционално съдържание за феновете си. Освен това имате бутон с подканваща фраза, който насочва вниманието към желаното от вас действие.
Използването на непубликувана публикация може да бъде добра идея, защото можете да имате по-дълъг текст в публикацията, за да разкажете на хората повече за вашата оферта.
Имайте предвид, че рекламата е оптимизирана за ангажиране след публикуване на страница по подразбиране, така че някои хора ще имат по-голяма вероятност просто да кликнат или да коментират рекламата Ви, вместо да посетят уебсайта Ви. Винаги можете променете вашата оптимизация на кликвания и вижте как работи това в сравнение.
Навигирайте в Power Editor
След като знаете малко за Power Editor, следващата стъпка е достъпът до него. Можете да направите това по един от двата начина: Можете отидете там директно в http://www.facebook.com/ads/manage/powereditor, или можете да отидете на Мениджър на реклами и изберете Power Editor от лявата странична лента.
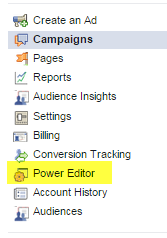
Обикновено първият път, когато използвате Power Editor, ще бъдете подканени да изтеглите данните си, но е добра практика да започнете сесията си, като изберете бутона Изтегляне в Power Editor в горната част на екрана.
След като влезете в Power Editor, имате различен навигационен процес.
Първо виждате лявата странична лента, където можете филтриране по кампания, рекламен набор или маркер. Това може да ви помогне лесно да търсите отделни реклами, ако имате много.
В горната част на страницата, просто кликнете върху Кампании, Рекламни комплекти или Реклами, за да видите рекламите Ви в списъка. Текстът в синьо показва активния избор. В този пример избрах Ads и можете да видите трите реклами, които се показват в момента.
Вземете обучение по маркетинг в YouTube - онлайн!

Искате ли да подобрите ангажираността и продажбите си с YouTube? След това се присъединете към най-голямото и най-доброто събиране на маркетингови експерти в YouTube, докато те споделят своите доказани стратегии. Ще получите поетапни инструкции на живо, фокусирани върху Стратегия на YouTube, създаване на видеоклипове и реклами в YouTube. Станете маркетинговият герой на YouTube за вашата компания и клиенти, докато прилагате стратегии, които дават доказани резултати. Това е онлайн обучение на живо от вашите приятели в Social Media Examiner.
КЛИКНЕТЕ ТУК за ПОДРОБНОСТИ - ПРОДАЖБАТА КРАЙВА НА 22-И СЕПТЕМВРИ!
Бутоните в горната част на страницата също имат опции за това, което можете да направите във всеки раздел. Например можете да разделите аудиториите на даден набор от реклами, ако искате да разчлените рекламата си за целите на тестването.
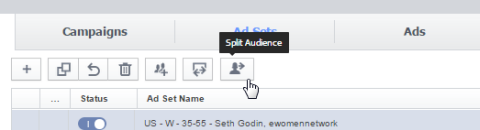
Тук също изтривате кампании, рекламни набори или реклами. Просто маркирайте какво искате да изтриете и щракнете върху иконата на кошчето за боклук.
Друго страхотно нещо, което можете да направите от тук, е лесно дублирайте кампании, рекламни набори или реклами, като щракнете върху иконата, която прилича на две полета заедно.
Създайте кампания
Не забравяйте, че а Реклама във Facebook се състои от три елемента: кампания, рекламен набор и реклама. Кампанията е мястото, където задавате целта на рекламата, като ангажиране след публикуване на страница или кликване върху уебсайт. Рекламният набор е мястото, където избирате насочването, бюджета и графика за рекламата. И рекламата е мястото, където имате изображението и текста на рекламата си.
На пръв поглед тези неща изглеждат малко прекъснати в Power Editor (поне това беше моето усещане), но можете да видите кой рекламен набор и кампания е част от графиката.
Ето инструкциите за създаване на реклама в Power Editor.
Наименувайте кампанията, рекламния набор и рекламата
Любимият ми начин за бързо създаване на реклама е от областта Реклами (Рекламите са маркирани в синьо). Но не забравяйте да се върнете в областта на рекламите и да редактирате насочването и бюджета си.
Щракнете върху символа + вляво на страницата, за да създадете нова реклама.
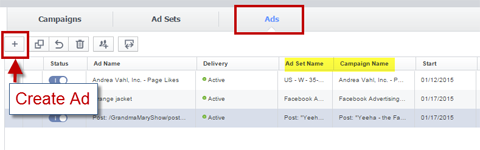
Появява се изскачащо поле Създаване на реклама с молба да добавите кампанията и набора от реклами.
Ако използвате съществуваща кампания или рекламен набор, уверете се, че те имат целта (Област на кампанията) и насочване / бюджет (Област на рекламен набор), която възнамерявате. В противен случай създайте нова кампания и набор от реклами.
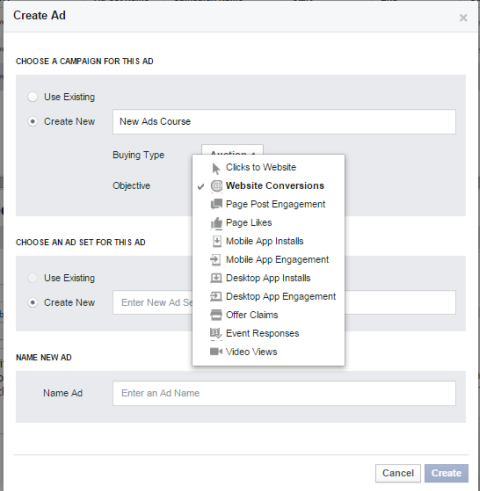
Ако създавате нова кампания, имате подобни опции като в Ads Manager. Тук можете също задайте типа на покупката на търг или фиксирана цена. Търгът е по-добър начин, тъй като вероятно ще получите по-ниска цена на кликване от тази, която сте предложили.
Ако създавате нов набор от реклами, просто трябва уверете се, че сте коригирали насочването и оферирането в областта на рекламите. Наименувайте рекламния си набор нещо значимо, което е свързано с типа насочване, което правите, или това, което тествате така че отчетите да са по-ясни. След като кампанията, рекламният набор и рекламата са именувани или избрани, щракнете върху Създаване.
Създайте своята реклама
Сега сте в областта за дизайн на рекламата. Областта за дизайн ще изглежда различно в зависимост от целта, която сте избрали за кампанията.
Имайте предвид, че ще видите изброени грешки, докато не завършите всичко, което трябва да направите, преди да качите рекламата си.
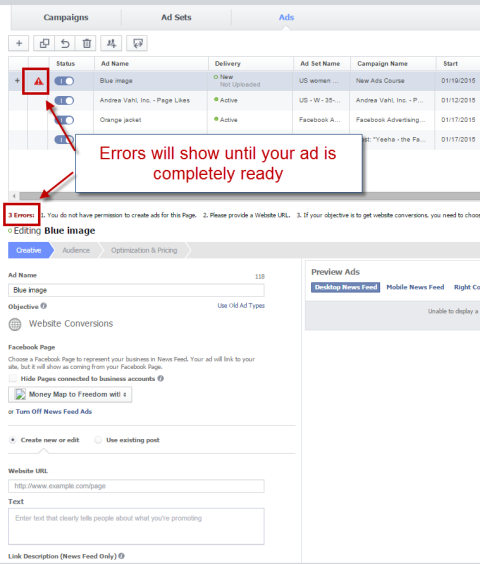
За да започнете, изберете страницата във Facebook, свързана с рекламата.
Под това вие вижте всички раздели за попълване, като текст, описание на връзката, заглавие, изображение и т.н..
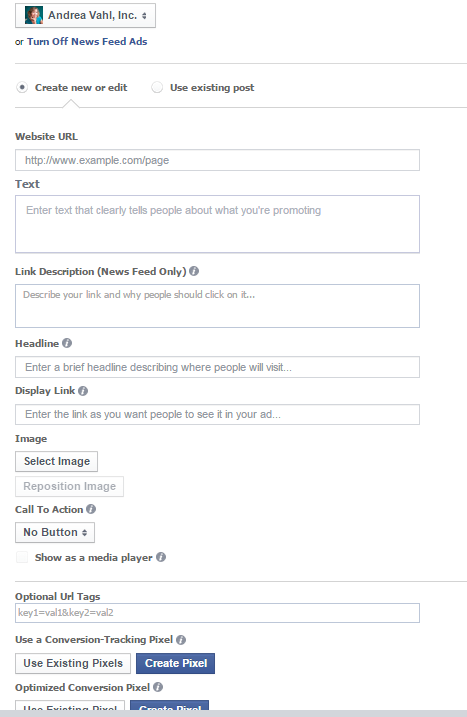
След като имате рекламата в областта за предварителен преглед и изглежда добре, можете преминете към редактиране на рекламния набор.
Само кратка бележка относно визуализацията на непубликувана публикация: Не можете да редактирате текста, след като рекламата Ви е в прозореца за предварителен преглед - трябва да изтриете рекламата и да започнете отначало. За останалите видове реклами можете да редактирате текста.
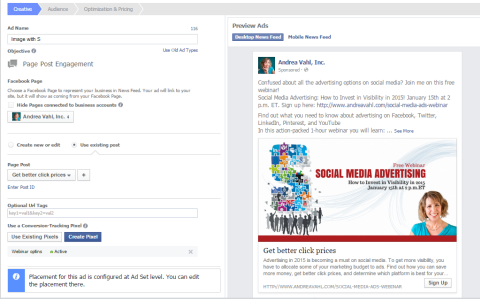
Редактирайте рекламния набор
Когато редактирате рекламния си набор, вие посочвате:
- Бюджет и график за рекламата
- Наддаване за рекламата (оптимизиране и ценообразуване)
- Целева аудитория
- Поставяне на реклами
Имайте предвид, че всяка реклама под набора от реклами ще използва тези параметри. Ако искате рекламата да тества различни опции, ще трябва да създадете нов набор от реклами.
За да редактирате рекламния набор, кликнете върху Рекламни комплекти в горната част и изберете името на рекламния набор, което сте настроили по-рано.
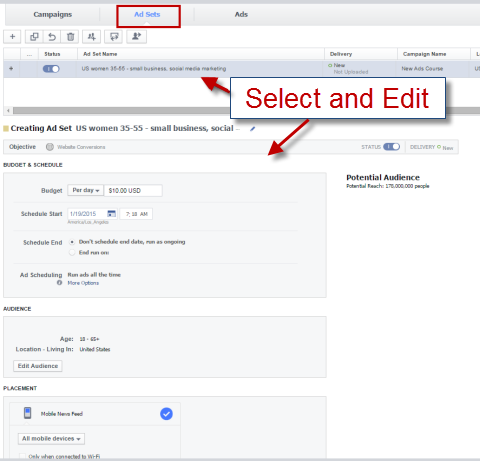
Говорих за персонализирано планиране по-рано, но можете и просто задайте дневен бюджет с начална и крайна дата или използвайте доживотния бюджет точно като Ads Manager.
Когато ти изберете Редактиране на аудитория, изскачащ прозорец се появява там, където можете използвайте същите типове насочване, налични в Ads Manager.
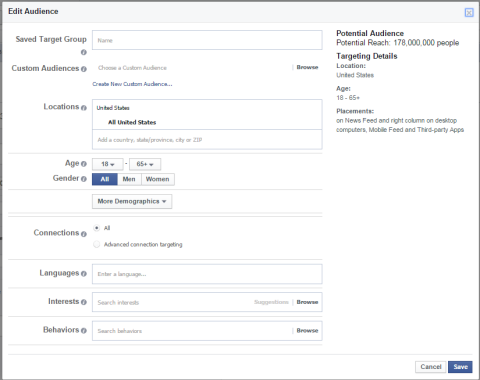
Задайте разположението и оптимизацията и ценообразуването си в следващия раздел на областта за реклами.
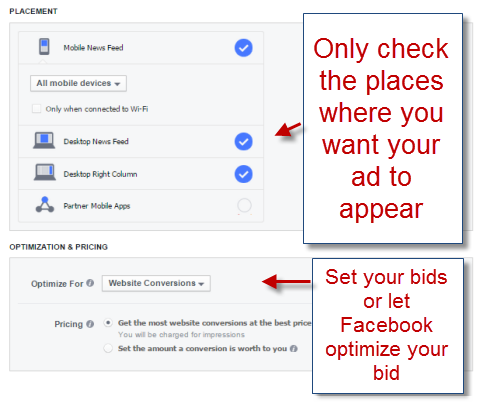
Качете вашата кампания, набор от реклами и реклама
Сега вашата кампания, набор от реклами и реклама са завършени и можете щракнете върху зеления бутон Качване на промени, за да изпратите рекламата си за преглед.
Ако рекламата премине прегледа на Facebook, ще получите известие, че рекламата Ви е одобрена и тя ще започне да се показва веднага или ще бъде настроена да се показва в съответствие с графика, който сте конфигурирали. Когато кликнете върху Качване на промени, ще получите визуализация за качване, за да сте сигурни, че знаете точно какво се изпраща до Ads Manager. Ще получите и известие за потвърждение на качването.
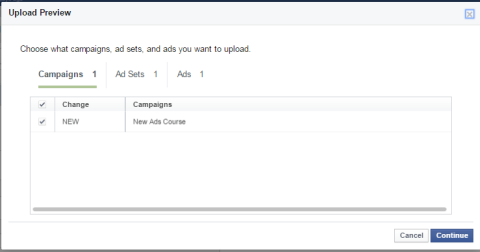
Достъп до рекламите си в Power Editor
Power Editor се използва само във фазата на създаване или редактиране на вашите реклами. След като качите рекламите на Power Editor, можете да имат достъп до тях и да правят промени в тях от Ads Manager. Ти също достъп до информацията за отчета от областта на Ads Manager.
Бързо предупреждение
Колкото и да обичам Power Editor, аз съм голям привърженик на използването на Ads Manager за повечето кампании, особено ако сте нов в рекламирането във Facebook.
Няколко функции, които някога са били достъпни само в Power Editor, вече са налични в Ads Manager. Например, Ads Manager сега ви дава достъп до разширени тактики като персонализирани аудитории, подобни на аудитории, пренасочване на уебсайтове и пиксели за преобразуване.
Освен това Power Editor и Ads Manager имат целеви аудитории (което ви позволява да запазите демографска цел и цел за интереси, за да я използвате лесно в множество реклами), както и партньорски категории (които ви позволяват да насочвате към неща като собственици на жилища, онлайн купувачи, пътници и други). Можете да получите достъп до тях в раздела Поведения на насочването към рекламния набор.
Над вас
Power Editor е чудесен инструмент за спестявате време, ако провеждате по-големи кампании. След като го схванете, използването на Power Editor не е твърде трудно и Facebook определено направи големи подобрения в използваемостта през последната година. Насърчавам ви да направете свое собствено тестване с някои от тези функции, за да видите кое работи най-добре за вас.
Какво мислиш? Използвали ли сте Power Editor? Какъв е вашият опит? Споделете вашите мисли с нас в коментарите по-долу!


