3 лесни за използване Motion Graphics Tools for Marketers: Social Media Examiner
Инструменти за социални медии / / September 24, 2020
 Искате ли да използвате повече анимирани визуални ефекти във вашия маркетинг?
Искате ли да използвате повече анимирани визуални ефекти във вашия маркетинг?
Търсите достъпни инструменти за създаване на собствена анимирана графика?
В тази статия ще го направите намерете три инструмента, които създават анимирани графики за движение за реклами и публикации в социални медии.
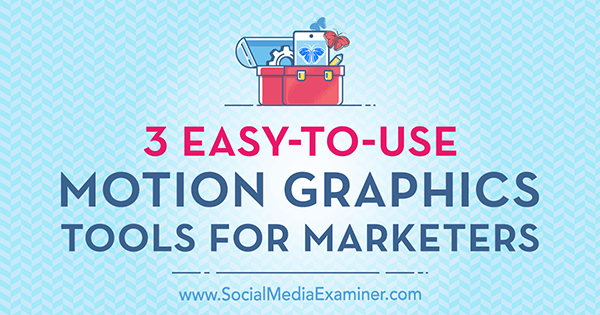
# 1: Превърнете изображенията в анимирани GIF файлове с GIFMaker.me
GIFMaker.me е отличен безплатен инструмент, който ви позволява да превърнете вашите изображения в социалните медии в анимирани GIF файлове. Ето как.
Създайте вашите изображения
Първо, ще трябва създайте четири до пет изображения с инструмент за проектиране като Canva. След теб влезте в Canva, щракнете върху опцията Още в най-дясната страна на екрана.
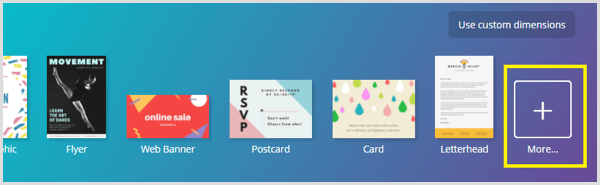
В раздела „Публикации в социалните медии“ изберете шаблона, който искате да използвате за да създадете изображенията. Шаблонът трябва да съответства на мрежата на социалните медии, в която планирате да публикувате анимирания си GIF.
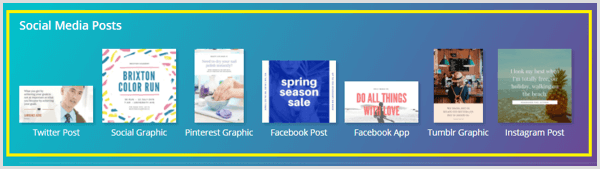
В раздела Layouts ще намерите списък със стилови оформления за този шаблон. Оформленията, които имат етикет „безплатно“, са безплатни за използване, а шаблоните с етикет $ са стокови снимки или икони, които използват $ 1.

След теб изберете шаблона, който искате да използвате, тя се появява във вашето работно пространство за проектиране. Сега можете да започнете да персонализирате текста, цветовете, шрифта и изображенията в дизайна.
Да се редактирайте текстапросто щракнете върху текста в работното пространство за проектиране и след това започнете да правите промените си.
Ако искаш сменете шрифта, щракнете върху падащото меню Шрифт на лентата с инструменти за проектиране и изберете нов шрифт. Можете също коригирайте размера на точката на шрифта.
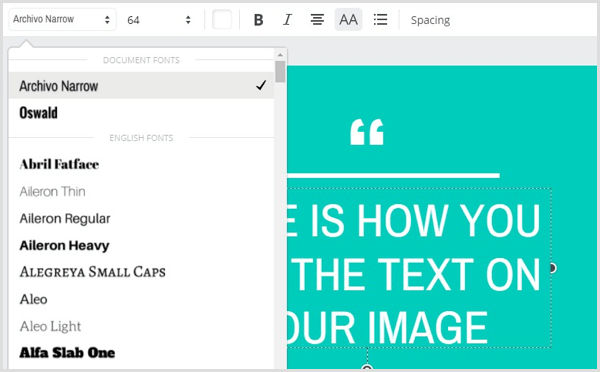
Да се сменете цвета на фона на вашия образ, щракнете върху фона за да го изберете. Тогава щракнете върху бутона Избор на цвят и изберете желания цвят от палитрата.
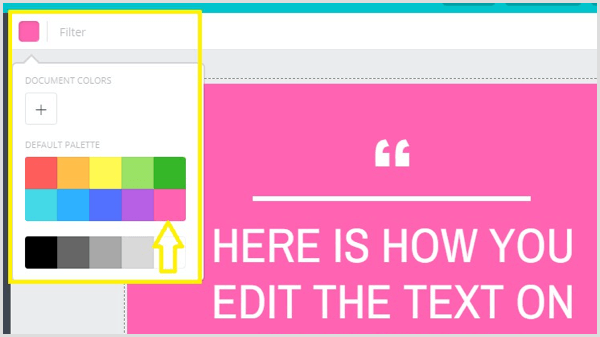
Следващия, добавете три допълнителни изображения към вашия дизайн за да въведете визуален интерес към вашия анимиран GIF. За да добавите нови страници, щракнете върху иконата Копиране на тази страница вдясно от вашето изображение (както е показано по-долу). След това Canva добавя нова страница към вашия дизайн.
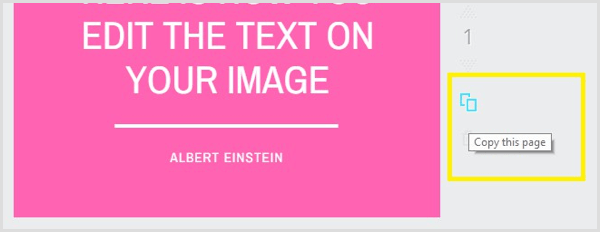
За всяко ново изображение добавете различен текст, за да направите анимирания си GIF забавен и интересен.
Бакшиш: Можеш пренасочване на съдържание от публикация в блог за да създадете вашите изображения. Добавете заглавието на публикацията към първото изображение на вашия анимиран GIF и след това включете три ключови точки в другите си изображения.
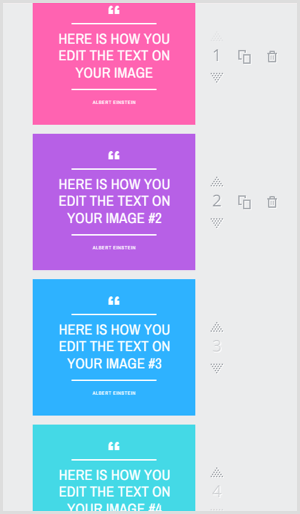
Когато приключите с проектирането на вашите изображения, щракнете върху бутона Изтегляне в горната част на екрана и уверете се, че са избрани Всички страници.
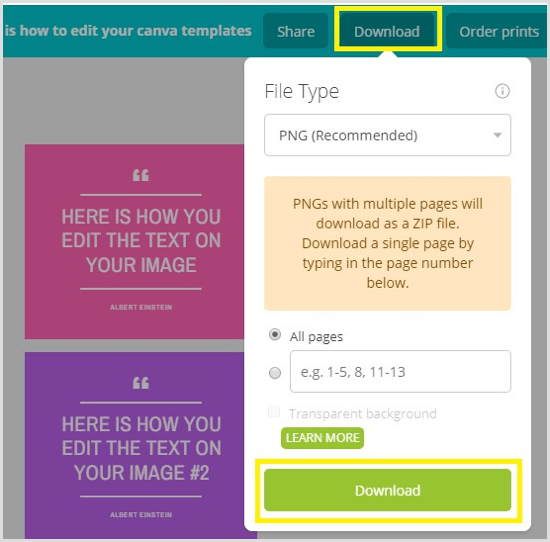
Тогава щракнете върху Изтегляне в долната част на изскачащото поле, за да изтеглите изображенията на компютъра си като ZIP файл. Уверете се, че сте разархивирайте изображенията и запишете ги в папка на вашия работен плот.
Конвертирайте вашите изображения в GIF с GIFMaker.me
За да създадете анимиран GIF от току-що създадените изображения, качете изображенията в GIFMaker.me. Задръжте натиснат клавиша Ctrl (Windows) или Command (Mac), за да изберете няколко изображения за качване.
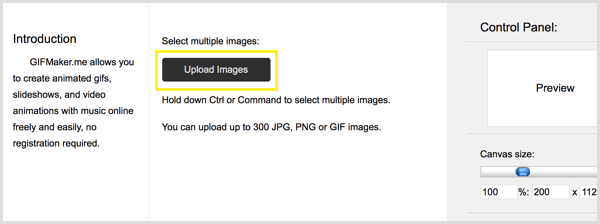
След като качите вашите изображения, можете сортирайте изображенията, като ги плъзнете в желания ред.
От дясната страна на екрана, плъзнете плъзгача Размер на платното да се увеличаване или намаляване на размера на вашия GIF. Под това, плъзнете плъзгача Скорост на анимация отляво или отдясно до променя скоростта на GIF анимацията.
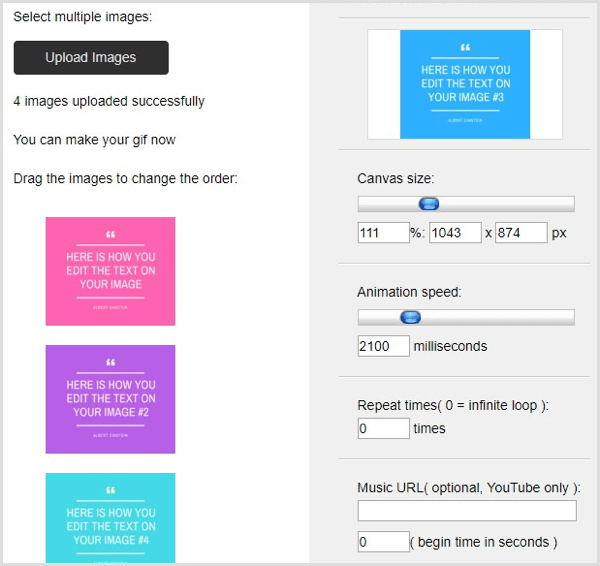
В следващите два раздела, Repeat Times и Music URL, можете променете броя пъти, в които искате GIF да се повтаря и добавете връзка към музика искате да използвате от YouTube. Когато приключите, щракнете върху Създай сега.
Сега щракнете върху Преглед на GIF анимация за да проверите какво току-що сте създали. След това можете да публикувате анимирания си GIF в желания от вас канал в социалните медии.
# 2: Създаване на фотоистории с помощта на Flipagram
Флипаграма (безплатно за iOS и Android) е инструмент за анимация, който ви позволява да конвертирате поредица от снимки или графики в кратки видео истории и да добавите любимата си фонова музика.
Създайте вашите изображения
Първата стъпка е да създадете изображенията, които искате да използвате във вашия GIF. Ако използвате Canva, изберете шаблона 800 x 800 Social Graphic.
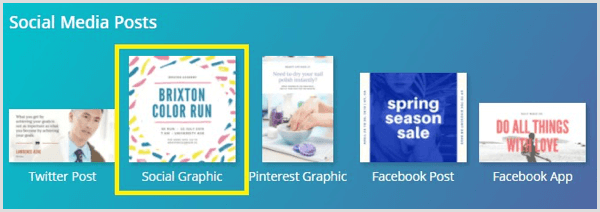
Тогава изберете оформление и персонализирайте го да се създайте четири изображения. Когато приключите, изтеглете изображенията си като PNG файлове и ги запазете в папка на вашия работен плот.
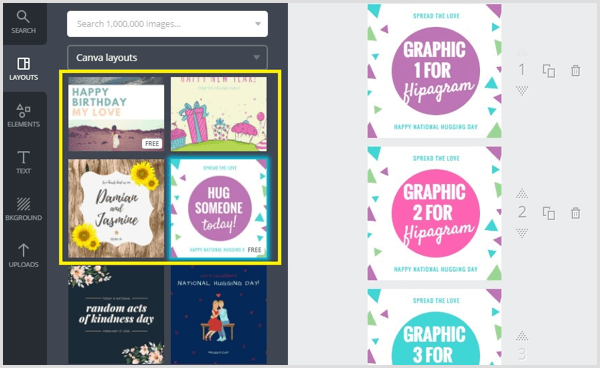
И накрая, запазете изображенията във вашата мобилна фото библиотека за да можете да ги използвате във вашата флипаграма. Лесен начин да направите това е просто да си ги изпратите по имейл.
Създайте флипаграма от вашите изображения
Сега сте готови да създадете своя флипаграма. Отворете приложението Flipagram на вашето мобилно устройство и докоснете знака + в долната част на екрана.
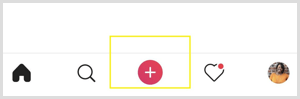
Следващия, отидете до вашата библиотека със снимки и докоснете изберете четирите изображения, които да използвате във вашия GIF. Когато приключите, докоснете Напред.
Вече можете персонализирайте флипаграмата си с музика, ефекти и др за да го оживи. Просто докоснетеедна от опциите в долната част на екрана за достъп до тези инструменти.
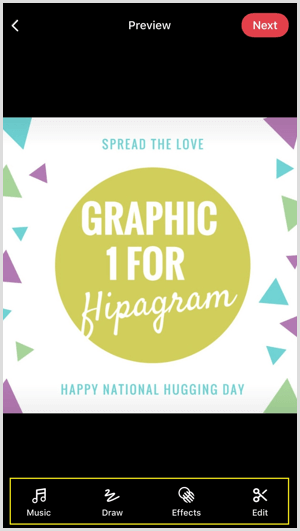
Вземете обучение по маркетинг в YouTube - онлайн!

Искате ли да подобрите ангажираността и продажбите си с YouTube? След това се присъединете към най-голямото и най-доброто събиране на маркетингови експерти в YouTube, докато те споделят своите доказани стратегии. Ще получите поетапни инструкции на живо, фокусирани върху Стратегия на YouTube, създаване на видеоклипове и реклами в YouTube. Станете маркетинговият герой на YouTube за вашата компания и клиенти, докато прилагате стратегии, които дават доказани резултати. Това е онлайн обучение на живо от вашите приятели в Social Media Examiner.
КЛИКНЕТЕ ТУК ЗА ПОДРОБНОСТИ - ПРОДАЖБАТА ПРИКЛЮЧВА НА 22-И СЕПТЕМВРИ!В музикалната библиотека на Flipagram ще намерите повече от 65 милиона 30-секундни клипчета за песни, които можете да използвате, за да оживите вашата фото история. По подразбиране Flipagram показва списък с популярни песни. Използвайте полето за търсене в горната част, за да намерите конкретна песен.
Когато ти намери музикален клип ти харесваш, докоснете Използвай тази песен за да го приложите към вашата флипаграма. Ако видеоклипът ви надвишава 30 секунди, ще трябва да купите песента от iTunes.
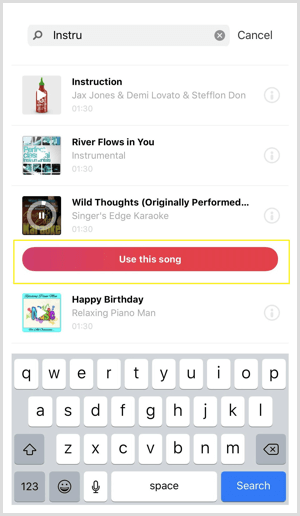
Инструментите за теглене ви позволяват добавете рисунки към вашата снимка история в различни цветове. За да видите и достъп до повече цветове, превъртете надясно. Когато приключите с добавянето на рисунка към вашата фотоистория, докоснете Готово за да преминете към следващия раздел.
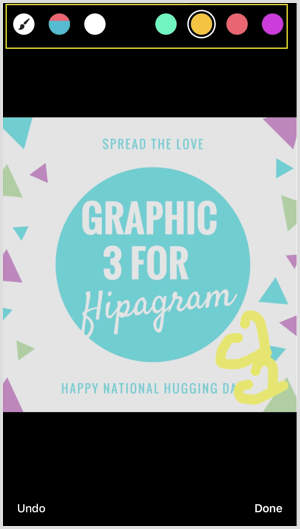
В раздела за ефекти можете приложите три различни типа ефекти към вашата фото история: Vibes, Filters и Speed.
Ефектът Vibes има шест настройки (Boombox, Electro, Rave, Strobe, Heartbeat, Twerk), които ще преминат в ритъма на всяка песен, която използвате.

Превъртете списъка с ефекти на Vibes, за да видите кой от тях изглежда най-добре. След теб изберете ефект, щракнете върху Готово за да го приложите. Ако не искате да използвате тази функция, просто я пропуснете, за да преминете към следващия екран.
Функцията Филтри ви позволява изберете от 11 филтъра, за да обогатите цветовете на вашите изображения. Подобно на ефекта Vibes, превъртете списъка с филтри, за да видите как изглеждат и след това приложи този, който ти харесва към вашата фото история. Щракнете върху Готово за да потвърдите избора си или да пропуснете този раздел, ако не искате да използвате филтър.
Да се сменете скоростта на вашата фото история, докоснете Скорост в раздела за ефекти. Плъзнете плъзгача наляво или надясно за да забавите или ускорите флипаграмата си.
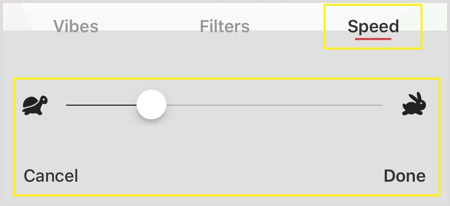
Когато приключите с добавянето на ефекти към вашата флипаграма, превъртете до следващия екран да се добавете убедително заглавие. Когато сте доволни от дизайна, заглавието, музиката и ефектите на вашата флипаграма, докоснете Напред.
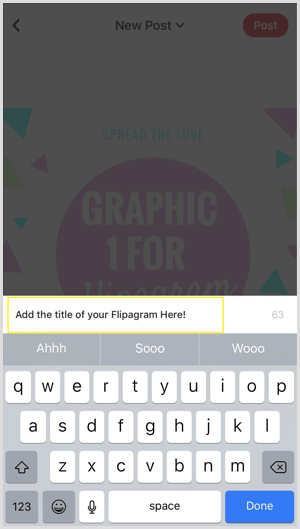
И накрая, докоснете Публикуване и изберете социалните мрежи, в които искате да публикувате своя флипаграма. Можете също копирайте връзката към вашата флипаграма, запази го, или изпратете го като директно съобщение.

# 3: Изградете видеоклипове със закъснение (Fast Motion) с Filmora
Закъснялите видеоклипове станаха популярни в социалните медии. Тези видеоклипове добавете драматични елементи към видеоклиповете и ви позволяват превърнете дългите видеоклипове в по-къси само за няколко секунди.
Създаването на видеозаписи с интервал от време е лесно да се направи с инструмент за редактиране на видео като Филмора. Той предлага асортимент от функции на професионално ниво и е достъпен както за Windows, така и за Mac. Най-страхотното при Filmora е, че можете импортирайте видеоклипове, създадени с мобилно устройство или камера, редактирайте ги и след това ги публикувайте в различни формати (Аудио, MP4, MOV).
Filmora се предлага като едномесечен безплатен пробен период. След изтичането на пробния период ще трябва да надстроите до един от платените планове, който започва от $ 44,99 годишно.
Създайте видеоклип
Първо, трябва да създадете видеоклипа, който искате да конвертирате във времеви интервал. Оставете вашите творчески сокове да текат и да се забавляват. Например създайте кратък промо видеоклип за пускане на продукт, заснемете демонстрационен видеоклип за продукт или покажете препоръки от доволни клиенти.
Импортирайте видеоклипа във вашата хронология
Следващия, отворете Filmora на вашия компютър. На първия екран, който се отваря, уверете се, че е избрана опцията 16: 9 и тогава щракнете върху Full Feature Mode.
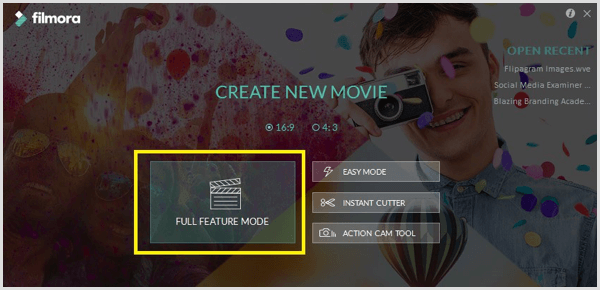
След това виждате видео редактора на Filmora, който има няколко менюта в горната част на екрана и времева линия в долната част.
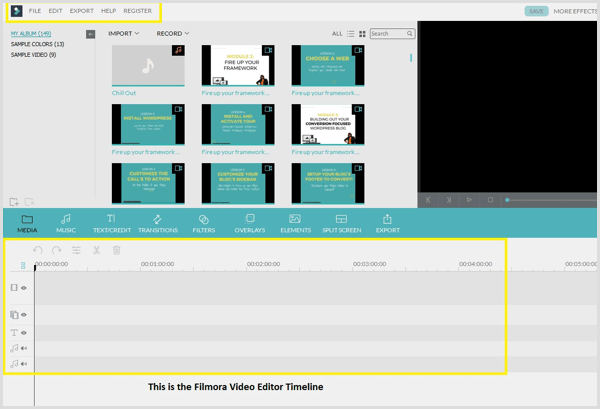
Да се импортирайте вашия видеоклип към вашата медийна библиотека на Filmora, изберете File> Import Media> Import Media Files. Тогава отидете до видеоклипа на вашия компютър и щракнете върху Отвори за да го добавите към вашата медийна библиотека.
Сега задръжте курсора на мишката върху видеоклипа току-що добавихте към вашата медийна библиотека и щракнете върху червения знак + да се добавете клипа към вашата времева линия.
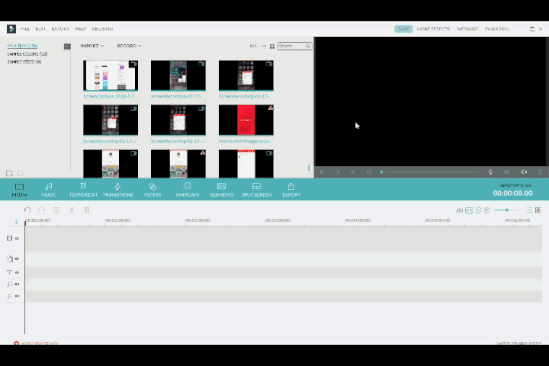
Щракнете двукратно върху видеото във вашата времева линия за да отворите панела за редактиране на видео. Ето, можете ускорете видеоклипа си, като плъзнете плъзгача за скорост надясно. Наличните скорости са 2 пъти, 3 пъти, 5 пъти, 10 пъти и т.н. Щракнете върху OK за да запазите промените си.

След като настроите скоростта, щракнете върху бутона Възпроизвеждане да се прегледайте видеоклипа си от дясната страна на екрана. Ако искате да направите допълнителни промени в скоростта, щракнете двукратно върху видеоклипа в хронологията отново и регулирайте скоростта.
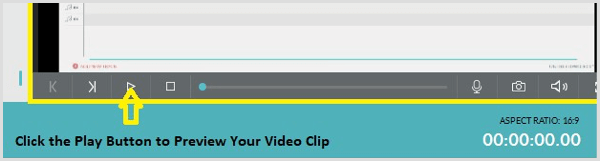
Когато сте доволни от видеоклипа си, щракнете върху бутона Експорт.
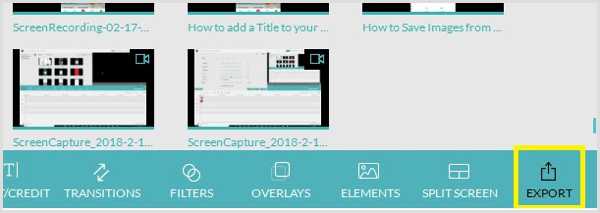
В изскачащия прозорец виждате списък с опции за експортиране. Уверете се, че сте експортирайте видеоклипа си като MP4 файл, който е универсален файлов формат, който всеки може да преглежда на всякакъв тип устройства.
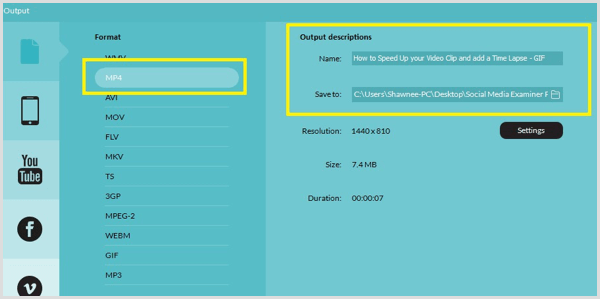
Бакшиш: Щракнете върху бутона Настройки да се оптимизирайте качеството на видеото и разделителната способност на екрана. Обърнете голямо внимание на тези настройки, особено на разделителната способност на екрана уверете се, че нямате излишно пространство около видеоклипа си когато го експортирате. Например, ако разделителната способност на екрана ви е 1080 x 720, изберете тази опция от изходните настройки за разделителна способност. Щракнете върху OK за да запазите промените си.
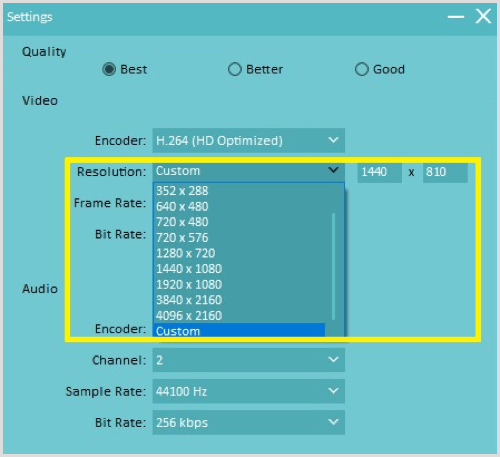
И накрая, добавете заглавие към вашия видеоклип и отидете до мястото, където искате да го запазите на вашия компютър. Тогава щракнете върху Експортиране в долния десен ъгъл на екрана, за да го експортирате. Появява се ново поле, което показва напредъка при създаването на видеоклипа ви.
След като експортирате видеоклипа си като MP4 файл, отворете го за вижте клипа, за да сте сигурни, че е добре да тръгнете.
Заключение
Тъй като визуализациите продължават да играят съществена роля в маркетинга в социалните медии, ще искате да помислите за добавяне на различни видове визуално съдържание към вашия маркетингов микс. Инструментите по-горе ще ви помогнат да конвертирате изображения в красиви GIF файлове и анимирани графики, които можете да публикувате в социалните медии, за да се откроите и да бъдете забелязани.
Какво мислиш? Използвали ли сте някой от тези инструменти за създаване на анимирани визуални изображения, които да споделяте в социалните медии? Какви визуални инструменти бихте добавили към този списък? Моля, споделете вашите мисли в коментарите по-долу!



