Как да създадете изображения в социалните медии с чертежи на Google: Проверка на социалните медии
Инструменти за социални медии / / September 24, 2020
 Искате ли да създавате изображения в социалните медии, без да купувате скъп софтуер? Търсите решение, до което имате достъп от всеки компютър?
Искате ли да създавате изображения в социалните медии, без да купувате скъп софтуер? Търсите решение, до което имате достъп от всеки компютър?
В тази статия ще научите как да създавате професионално изглеждащи изображения с помощта на Google Рисунки.
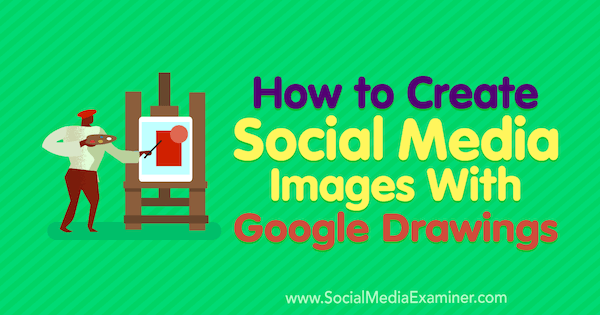
Защо да използвам Google Рисунки?
Google Рисунки първоначално е създаден, за да помогне на бизнеса да създаде диаграми, схеми на уебсайтове, мисловни карти и други видове диаграми. Но това може да бъде и мощен инструмент за създаване на графики за вашия маркетинг в социалните медии.
Много търговци използват инструменти като Canva, които разчитат на шаблони, които персонализирате със собствен текст и изображения, или с покупки от библиотеките на инструмента. Въпреки че инструменти като Canva са удобни, те са по-малко гъвкави от създаването на изображения в социалните медии в Google Рисунки.
Ако сте като много търговци на дигитални и социални медии, които имат ограничени дизайнерски умения, гъвкавостта на празното платно за рисуване в Google Drawings може да изглежда смущаваща. Въпреки това, с няколко безплатни ресурси и познания за някои основни дизайнерски концепции, обяснени в тази статия, можете да създавате оригинални, професионално изглеждащи графики в Google Рисунки безплатно.
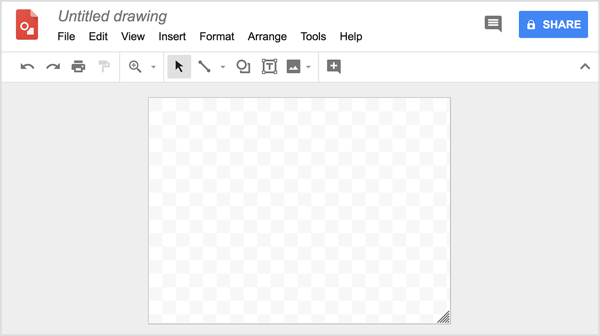
След като разберете основите, създаването на ваша собствена графика в Google Чертежи не отнема повече време, отколкото с инструмент като Canva. За да демонстрирам, обикновено ми трябват около 20 минути, за да направя изображение. Дори ако ти направете имат дизайнерски екип, рядко могат да дадат приоритет на изображенията ви в социалните медии пред уебсайта или работата на клиента, така че възможността да създавате сами графики ви позволява да отговорите веднага на вашите нужди.
Canva прави обширна библиотека от изображения, които вече са достъпни чрез своята платформа, а възможността да запазвате любимите си е страхотна. Трябва да ги набавите другаде за Google Чертежи; но отново ви дава повече свобода. Въпреки че и двата инструмента имат плюсове и минуси, мисля, че предимствата на Google Рисунки са подценени и препоръчвам да изпробвате и двата инструмента, за да видите кой предпочитате.
Ето как да започнете да създавате графики в социалните медии с Google Рисунки.
# 1: Съберете ресурси за създаване на свои собствени изображения в социалните медии
Преди да започнете да създавате графики в Google Рисунки, имате нужда от вдъхновение. Внимавайте за изображения, които харесвате в публикациите и рекламите на другите в социалните медии. Можете също така да намерите вдъхновение в печатните оформления и онлайн публикациите, на които се възхищавате.
Хората често запазете тези изображения за справка по-късно в това, което се нарича a плъзнете файл. Тогава, когато сте готови да създадете изображения в социалните медии, можете прегледайте вашия файл за плъзгане за елементи, които ще работят за вашата марка. За илюстрация може би ви харесва вертикалната лента над снимка в тази реклама за car2go. Или може би ви харесва начина, по който изображението използва фонова илюстрация, за да предаде идея или усещане.
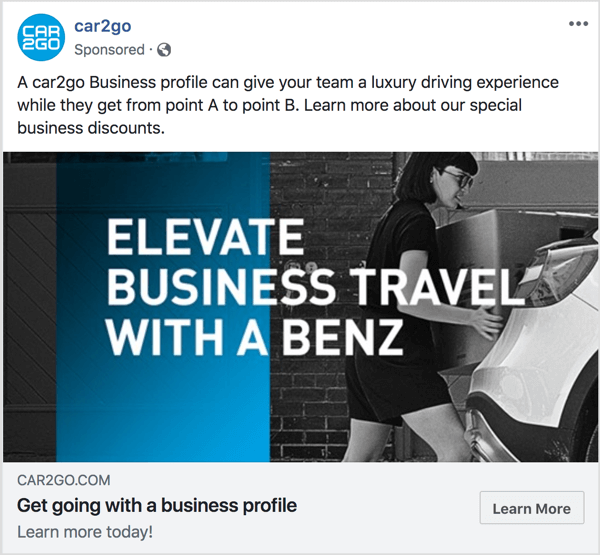
След като използвате вашия файл за плъзгане, за да разработите основна идея за дизайна, който искате да създадете, не е нужно да правите цялото изображение от нулата. Когато използвате безплатни ресурси за изображения като градивни елементи за вашите изображения в социалните медии, можете да работите бързо, за да проектирате професионално изглеждаща графика. Например намерете снимка или шаблон, който да използвате като фон, добавете икона като фокусна точка, въведете текста и сте готови.
За стокови снимки любимият ми ресурс е Пексели, но можете да намерите десетки други опции. За фонови модели, Библиотеката на образците предлага стотици модели и дизайни. Моят ресурс за икони е Flaticon, която разполага с библиотека със стотици хиляди икони за търсене. Те варират от супер прости до по-сложни.
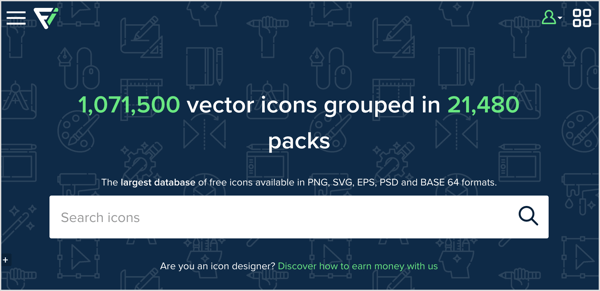
Бакшиш: Когато използвате безплатни ресурси за снимки, шарки и икони, обръщайте голямо внимание на лиценза за всяко използване на артикули. При някои услуги човекът, споделил тяхното създаване, може да избира от няколко различни типа лиценз, така че не можете да приемете, че условията са еднакви за всеки ресурс на една и съща услуга. Ресурси като Flaticon изискват да кредитирате източника, използвайки определен формат.
Вашият плъзгащ се файл също може да бъде ресурс за цветни палитри и шрифтове, които харесвате. Да се идентифициране на определен цвят на уебсайт, опитайте Приставка за Chrome ColorZilla, който добавя инструмент за пипета към браузъра Chrome, за да можете да вземете точните цветове от други дизайни или уебсайтове. По същия начин, използвай Приставка WhatFont Chrome да се идентифицирайте шрифт на уебсайт или в графика.
# 2: Отворете ново празно изображение в Google Рисунки
Когато сте готови да започнете да създавате графика в Google Рисунки, отворете Google Drive и щракнете върху бутона New в горния ляв ъгъл. От менюто, което се показва, изберете Още и тогава изберете Google Рисунки от подменюто. Появява се празно платно на Google Рисунки, готово за вашия дизайн.
За да започнете, изберете размерите за вашия чертеж. Изберете Настройка на страница от менюто Файл. В диалоговия прозорец, който се появява, можете изберете от общо съотношение или изберете опцията Custom, за да въведете конкретни размери. Персонализираният размер е полезен, когато искате да се уверите, че изображението ви отразява препоръчаното оразмеряване за конкретна социална медийна платформа като Facebook или Instagram.
В този пример областта на Google Рисунки е с размери 1200 x 628 пиксела за реклама с емисии новини във Facebook с едно изображение.
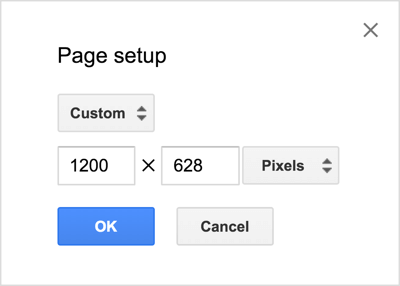
# 3: Добавяне на снимки и фигури
За да проектирате вашата графика, Google Drawings има всякакви инструменти за вмъкване на снимки, рисуване на фигури, подравняване на елементи и добавяне на текст. За да ви покажа как работят тези инструменти, този пример извлича идеи от рекламата, показана по-рано и изображения в блога от AdEspresso (като този), които обикновено имат шаблон с фон:
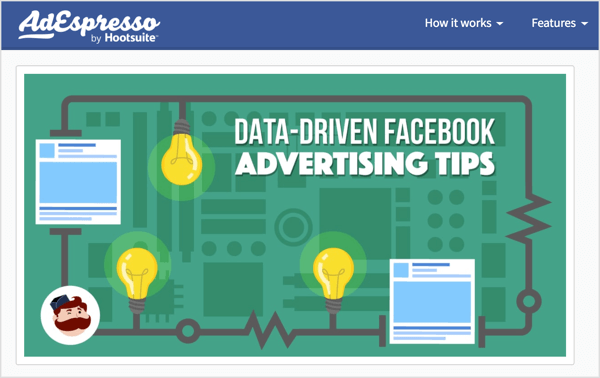
За да създадете шаблон за вашия фон, изберете Изображение от менюто Вмъкване и изберете опцията, която отразява мястото, където е запазено фоновото ви изображение. Например можете да изберете Качване от компютър, Google Диск и т.н. Този пример използва илюстрация, налична в Google Drawings.
Да се повторете изображението през платното за рисуване, изберете изображението, натиснете Ctrl + C(Windows) или Command + C (macOS) да направи копие, натиснете Ctrl + V за да поставите копието и след това преместете копието до първото изображение. В този случай продължете да поставяте копия, за да създадете ред в цялото платно за рисуване. Докато се опитвате да подравните фигурата си на ред, полезни референтни линии се появяват, когато щракнете и плъзнете копията.
Вземете обучение по маркетинг в YouTube - онлайн!

Искате ли да подобрите ангажираността и продажбите си с YouTube? След това се присъединете към най-голямото и най-доброто събиране на маркетингови експерти в YouTube, докато те споделят своите доказани стратегии. Ще получите поетапни инструкции на живо, фокусирани върху Стратегия на YouTube, създаване на видеоклипове и реклами в YouTube. Станете маркетинговият герой на YouTube за вашата компания и клиенти, докато прилагате стратегии, които дават доказани резултати. Това е онлайн обучение на живо от вашите приятели в Social Media Examiner.
КЛИКНЕТЕ ТУК ЗА ПОДРОБНОСТИ - ПРОДАЖБАТА ПРИКЛЮЧВА НА 22-И СЕПТЕМВРИ!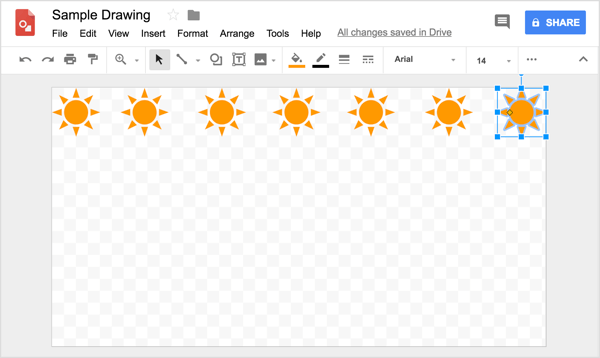
Бакшиш: Ако трябва коригирайте позиционирането на елементите на изображението леко, изберете елемента и тогава натиснете клавиш със стрелка. Или за много фини настройки, натиснете Shift и след това клавиш със стрелка и избраният елемент или елементи се преместват в дадената посока с един пиксел. Когато сте избрали множество обекти, щракнете с контекст и изберете опция, за да ги подравните вертикално, хоризонтално или да ги разпределите равномерно.
Когато приключите със създаването на първия ред, изберете всяко копие и изберете Подреждане> Групиране.
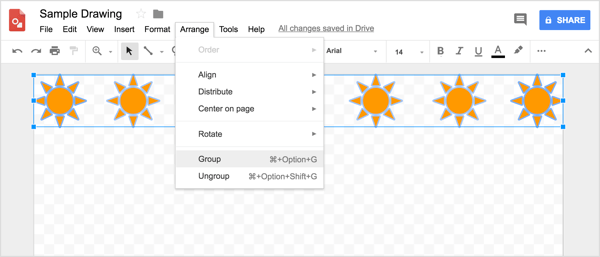
Оттам нататък можете копирайте и поставете реда като групадокато не създадете цял модел над платното за рисуване. Използвайте мрежата, за да ви помогне да разположите редовете равномерно.
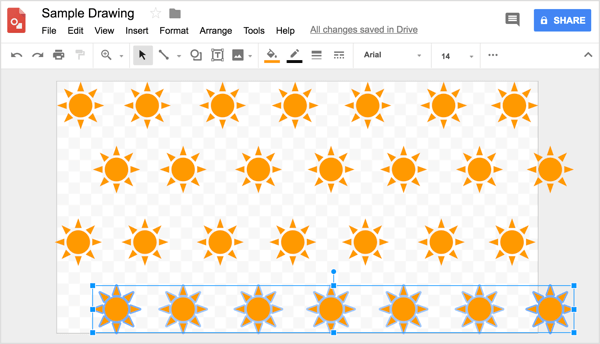
Когато приключите, използвайте инструмента за правоъгълна форма, за да нарисувате правоъгълник, който покрива цялото платно за рисуване. Тази форма ще бъде вашият цвят на фона. Можете да намерите инструменти за линии и фигури в лентата с инструменти. Просто изберете инструмента, който искате и започнете да рисувате.
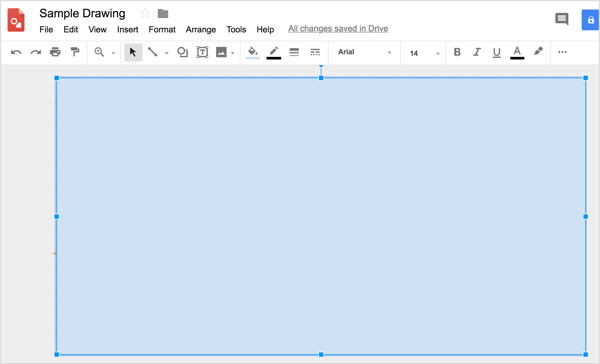
За да изберете цвят, можете използвайте ColorZilla, за да копирате цвят от една от снимките или илюстрациите, които сте изтеглили от някой от споменатите по-рано ресурси (или от вашия любим сайт за безплатни дизайни, които да използвате във вашите изображения в социалните медии). Да се нанесете този цвят върху формата, щракнете върху инструмента за запълване на цвят и изберете Custom.
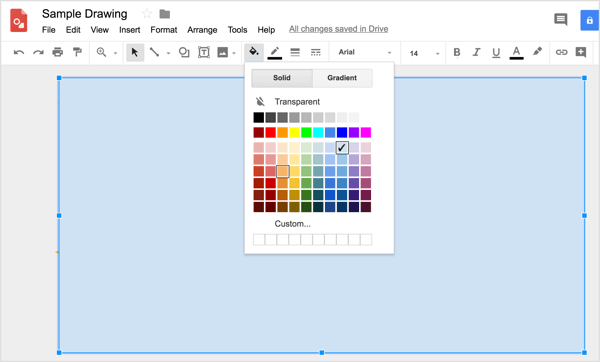
Тогава поставете цветовия код че ColorZilla копира в съответното поле.
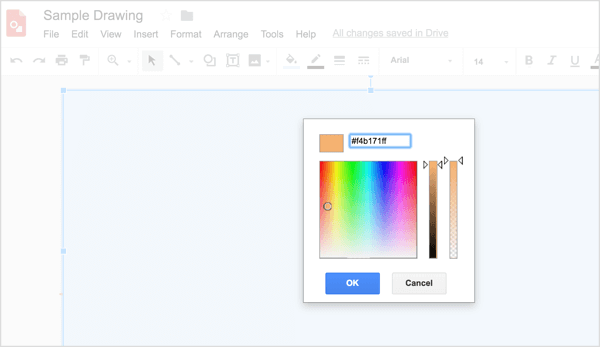
Да се направете шаблона да се показва отново на фона, имате две възможности. Можеш направете цвета прозрачен използване на плъзгача вдясно от диалоговия прозорец с потребителски цвят или изберете формата и изберете Arrange> Order> Send to Back.
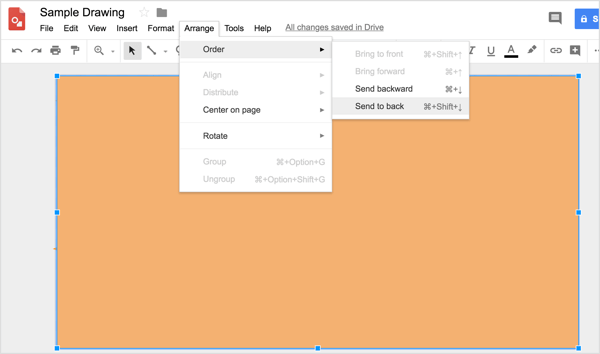
Да се добавете вертикален правоъгълник подобно на показаната по-рано реклама car2go, вие използвайте инструментите за фигура отново, за да нарисувате фигурата.
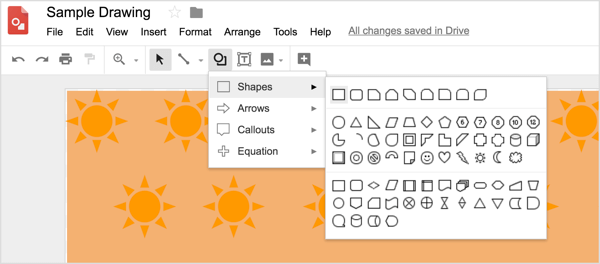
След това това изображение се нуждае от голяма илюстрация, за да създаде фокусна точка. За да вмъкнете изображение, използвайте менюто Вмъкване отново и отидете до изображението, което искате да използвате.
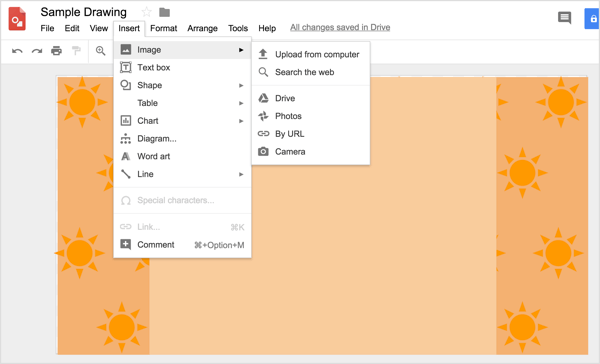
Тогава преместете изображението на желаното място, и оразмерете го според нуждите без да излизате извън размерите на оригиналното изображение.
Ако трябва преоразмеряване на изображение сте вмъкнали, задръжте клавиша Shift за да се запази съотношението на изображението и да се избегне изкривяване на дизайна. Тогава плъзнете дръжката за оразмеряване, докато изображението е с желания размер. Ако преоразмерите изображение, избягвайте да го увеличавате.
# 4: Пишете и форматирайте текст като дизайнер
Ако добавяте текст към изображенията си в социалните медии, получаването на правилните комбинации от шрифтове е по-важно, отколкото си мислите. Малките неща (като избора на шрифт) отделят професионалното съдържание от любителското. За щастие, Google има гърба ви. Не само чертежите на Google имат над 400 шрифта, Самият Google има повече от 800 семейства шрифтове можете да импортирате, ако не можете да намерите точния шрифт, който търсите.
Като цяло, когато добавяте текст към изображения в социални медии, обикновено искате два шрифта: шрифт със заглавие и заглавие без шрифт за основно копие или слоган. За илюстрация, следната комбинация от шрифтове използва серифния шрифт Merriweather за заглавието и sans-serif шрифта Open Sans за основния текст.
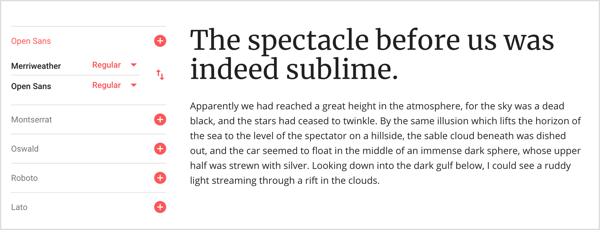
Да се добавете текст към вашето изображение в Google Рисунки, първо използвайте инструмента Text Box, за да нарисувате текстово поле. Тогава можете въведете и форматирайте текста си. В лентата с инструменти ще намерите всички обичайни опции за форматиране на текст. Също така можете изберете Формат> Опции за формат от лентата с менюта до вижте допълнителен избор за падащи сенки, отражения и подробни опции за оразмеряване и позициониране.
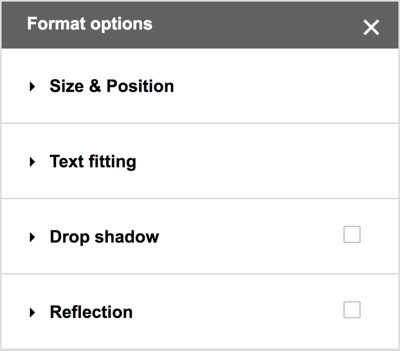
# 5: Експортирайте вашето изображение в формат, подходящ за социални медии
Когато изображението ви е готово за публикуване, трябва да го експортирате в желания от вас файлов формат от Google Чертежи. За платформи за социални медии обикновено искате PNG файл. Изберете File> Download As> PNG Image (.png). Файлът ще се изтегли в папката за изтегляне на вашата операционна система и след това можете качете го в социалните си акаунти.
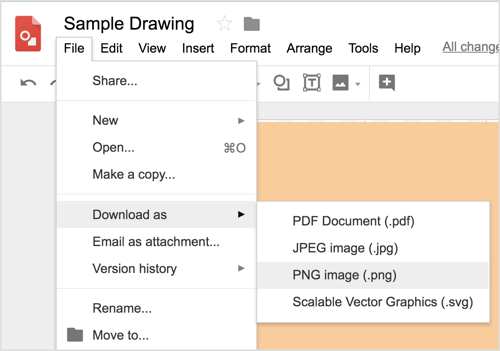
# 6: Запазете и споделете шаблони за изображения в социалните медии с вашия екип
След като отделите време за създаване на изображение, което ви харесва, което отразява вашата марка, вие имате това изображение завинаги и можете да го използвате като шаблон. Просто направи копие, променете няколко елемента, и създайте изцяло „нова“ графика за следващата си статия, реклама в социалните медии, публикация в Instagram и т.н.. След като проектирате основната концепция, можете да направите промени, за да създадете уникално изображение за по-малко от 5 минути.
След като този шаблон е готов, целият ви маркетинг екип може да го използва. Споделете папка в Google Диск, за да улесните бързо и лесно за всеки от вашия екип да създава всякакви изображения в социалните медии, които обикновено създавате, като изображение на публикация във Facebook. Докато никой не редактира размера на страницата, всичко ще бъде с правилния размер и ще изглежда последователно с марка. Това е като да имате собствена версия на функцията за превъзходни шаблони на Canva.
Ако си сътрудничите по дизайн, функциите за споделяне в Google Drawings позволяват на целия ви екип също да създава, редактира и коментира графики.
Щракнете тук, за да научите как да изградите лоялни социални медии, следващи с изображения.
Какво мислиш? Опитвали ли сте да създавате свои собствени графики? Какви ресурси или съвети ви помогнаха да създадете професионално изглеждащо изображение? Моля, споделете вашите мисли в коментарите.
