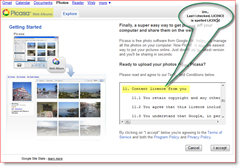Как лесно да промените 16x9 видео на квадратно видео на телефона си: Проверка на социалните медии
Видео в социалните медии Инструменти за социални медии / / September 24, 2020
 Искате ли да използвате повече квадратни видеоклипове във вашия маркетинг в социалните медии?
Искате ли да използвате повече квадратни видеоклипове във вашия маркетинг в социалните медии?
Притеснявате ли, че сте снимали във формат 16 × 9?
В тази статия ще го направите открийте как да промените пейзажното видео в квадратно видео с помощта на мобилното си устройство.
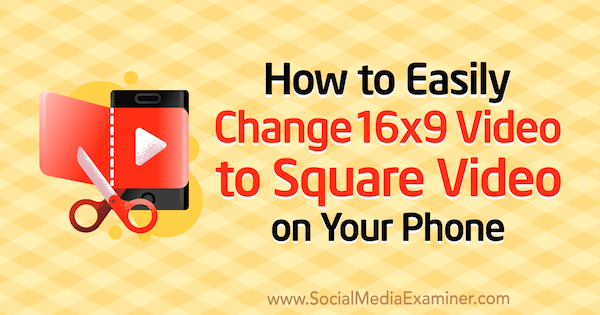
# 1: Заснемете вашето видео
Ако вече имате видеоклип, който искате да трансформирате в квадратен формат, не се колебайте да преминете към следващата стъпка. Ако се колебаете използвайте телефона си, за да заснемете вашите видеоклипове, Имам няколко съвета, за да ви успокоя и да започнете да снимате видео.
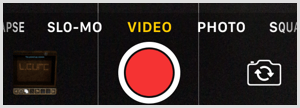
Първо, започнете със скрипт, базиран на ключови точки, които искате да покриете; това ще намали времето за редактиране, след като приключите снимането. Дори само записването на точките може да е достатъчно, за да ви помогне да останете в темата и да не забравяте да споменете нещо важно.
Второ, не забравяйте позиционирайте се в добре осветено пространство за да се сведе до минимум нуждата от осветление.
И накрая, не забравяйте да почистете фотоапарата си; просто избърсване върху обектива незабавно ще помогне.
Вероятно телефонът ви винаги е под ръка, така че удобно го използвайте!
# 2: Форматирайте квадратно видео на iOS Mobile с Crop Video Square
Ако използвате устройство с iOS, ето как да го направите редактирайте видеоклипа си и го конвертирате в квадратен формат за споделяне в социалните медии.
Бакшиш: Ако планирате създайте няколко версии на оригиналния си видеоклип, първо направете копия. Причината е, че когато редактирате видео във вашата библиотека със снимки, вие редактирате оригинала. (Обърнете внимание, че ако не сте доволни от редакциите на видеоклип, винаги можете да го отворите във вашата библиотека и да изберете Възстановяване, за да възстановите оригиналната версия.)
Изрежете видеоклипа си
За да започнете, отидете във вашата библиотека със снимки и отворете видеоклипа си. Докоснете Редактиране в горния десен ъгъл на екрана.
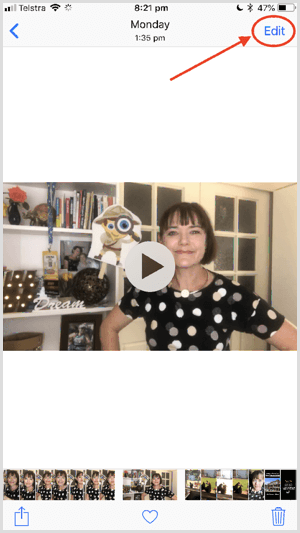
Следващия, докоснете иконата с три точки в долната част на екрана.
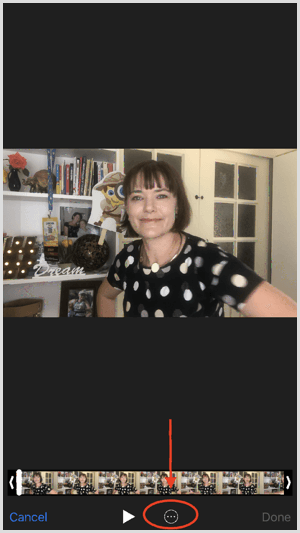
В изскачащото меню, което се появява, докоснете iMovie за достъп до някои основни инструменти за редактиране на iMovie.
За да отрежете видеоклипа си, докоснете иконата Trim (с ножицата) в долната част на екрана. Плъзнете жълтите ленти да се коригирайте началото и края на видеото. В горната част на екрана ще видите промените в дължината, за да отразят вашите редакции. Докоснете иконата за възпроизвеждане да се прегледайте редактирания си клип.
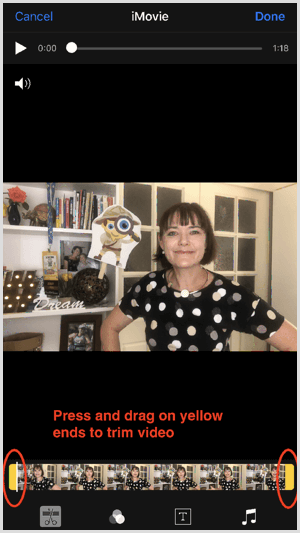
Ако искате да добавите заглавие, докоснете иконата T в долната част на екрана. Превъртете през опциите за стил на шрифта и докоснете стила, който искате да използвате. Тогава докоснете Текст на заглавието тук и заменете го със заглавието си.
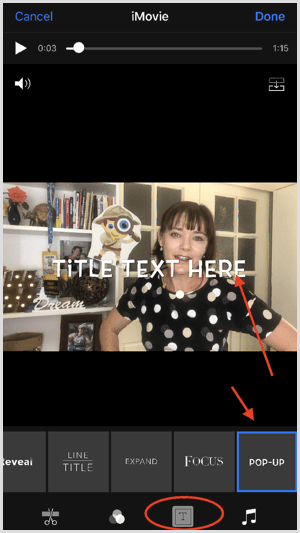
Можете също изберете филтър и музика за да добавите малко творчески усет.

Когато сте доволни от него, докоснете Готово за да запазите редактирания си видеоклип в библиотеката със снимки.
Създайте квадратно видео
Сега сте готови да конвертирате видеоклипа си в квадратен формат. Първо, инсталирайте безплатния Изрязване на видео площад ап за iOS. Ако искате да премахнете водния знак от видеоклиповете си, можете да надстроите до пълната версия за $ 0,99.
Следващия, изберете вашето видео във вашата библиотека със снимки и докоснете редактиране. В долната част на екрана, докоснете иконата с три точки.
Докоснете CropVS за да отворите инструментите на приложението. Ако не виждате CropVS в изскачащото меню, трябва да го активирате. Да го направя, докоснете иконата Още, плъзнете плъзгача CropVS в зелено, и докоснете Готово.
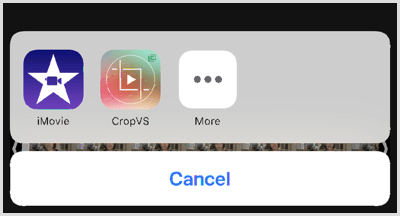
След като докоснете CropVS, вашето видео ще се отвори в квадратен формат.
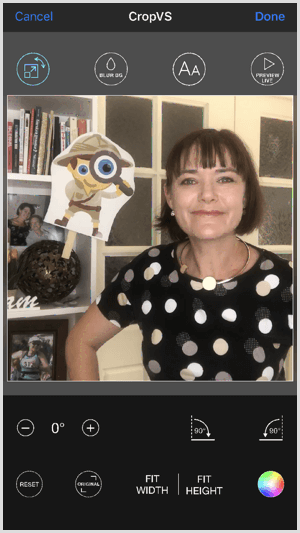
Тази квадратна, изрязана версия може да не отговаря на вашите предпочитания. Да се запазване на цялата ширина на оригиналното видео но запазват квадратен формат, докоснете Fit Width. по същия начин, докоснете Fit Height да се запазете цялата височина на оригиналния видеоклип в квадратен формат.
Фонът по подразбиране е бял, но можете да го направите черен, като докоснете цветното колело в долния десен ъгъл на екрана.
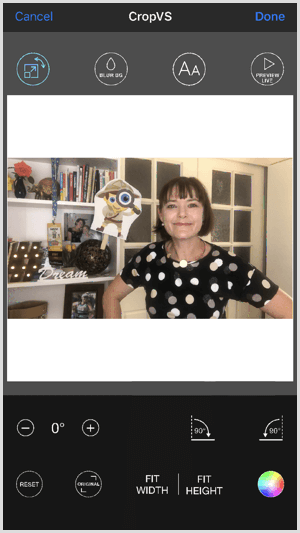
Вземете обучение по маркетинг в YouTube - онлайн!

Искате ли да подобрите ангажираността и продажбите си с YouTube? След това се присъединете към най-голямото и най-доброто събиране на маркетингови експерти в YouTube, докато те споделят своите доказани стратегии. Ще получите поетапни инструкции на живо, фокусирани върху Стратегия на YouTube, създаване на видеоклипове и реклами в YouTube. Станете маркетинговият герой на YouTube за вашата компания и клиенти, докато прилагате стратегии, които дават доказани резултати. Това е онлайн обучение на живо от вашите приятели в Social Media Examiner.
КЛИКНЕТЕ ТУК ЗА ПОДРОБНОСТИ - ПРОДАЖБАТА ПРИКЛЮЧВА НА 22-И СЕПТЕМВРИ!Ако искате да добавите текст, докоснете иконата на шрифт в горната част на екрана и след това двойно почукване на екрана. В изскачащото поле, което се появява, въведете вашия текст и тогава докоснете OK.
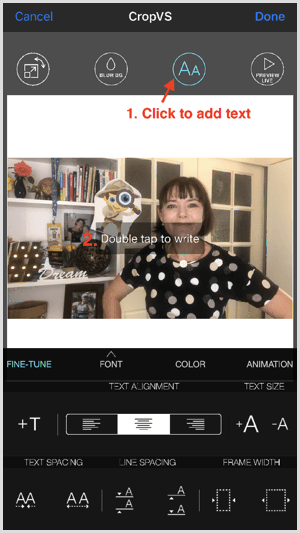
По подразбиране текстът, който добавяте, е бял и се появява в центъра на видеоклипа. Ако искате да промените цвета, така че да контрастира по-добре с фона, докоснете Цвят и изберете цвят от цветното колело. Можеш преместете текста, като го плъзнете на екрана.
Ако искате да промените шрифта, докоснете Шрифт и изберете различен шрифт от изскачащото меню.
Ако използвате Pro версията на приложението, можете размийте фона. Просто докоснете Blur BGикона в горната част на екрана за достъп до тази функция.
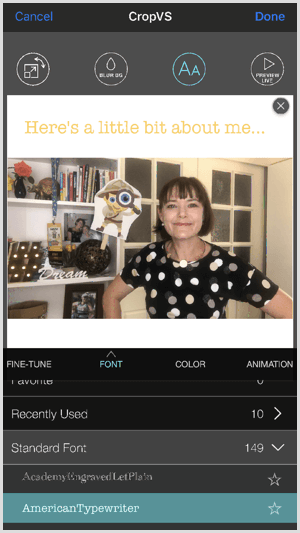
По подразбиране текстът, който добавяте, ще избледнява и изчезва на екрана. Докоснете Анимация да се коригирайте настройките или изключете тази функция.

Ако искаш добавете друго текстово поле, докоснете Фина настройка и докоснете два пъти екрана за да отворите диалоговия прозорец Вмъкване на текст.
Докоснете иконата Preview Lite в горната част на екрана, за да визуализирате видеоклипа си. Ако сте доволни от него, докоснете Готово за да запазите редактираното видео във вашата библиотека със снимки.
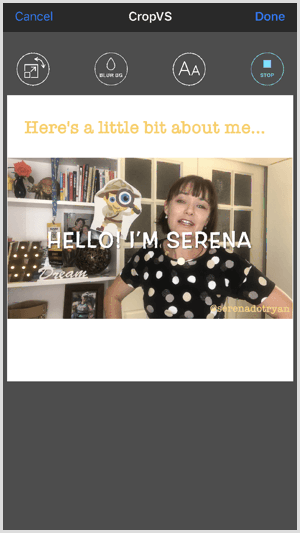
Ако търсите допълнителна функционалност или по-голямо предизвикателство, първо можете да редактирате видеоклипа си в пълното приложение iMovie на телефона си. Ето пример за a видео, създадено с приложението iMovie и след това редактирани в библиотеката със снимки с iMovie и CropVS инструменти.
# 3: Форматирайте квадратно видео на Android Mobile с Kapwing
Въпреки че е уеб-базирано, а не самостоятелно приложение, Kapwing е добра безплатна алтернатива, ако имате устройство с Android. Всички инструменти на сайта са безплатни за използване, но ако искате премахнете марката Kapwing, таксата е $ 3 за едно видео. Ако надстроите до неограничен план за $ 10 / месец, обаче, можете да създавате видеоклипове без водни знаци с някой от инструментите на сайта.
За да започнете, отидете на kapwing.com на вашето устройство с Android. (Може да искате да маркирате този сайт за бъдеща употреба.) След това докоснете Meme Maker.
На следващата страница докоснете бутона Качване и изберете вашето видео от вашата библиотека със снимки.
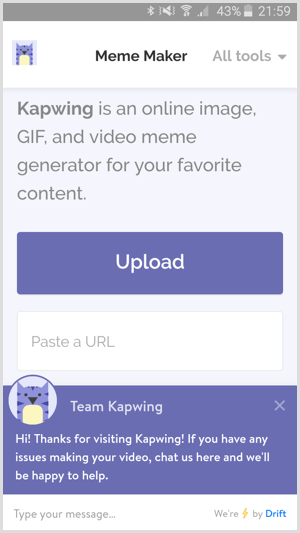
Следващия, изберете или черен, или бял шаблон.
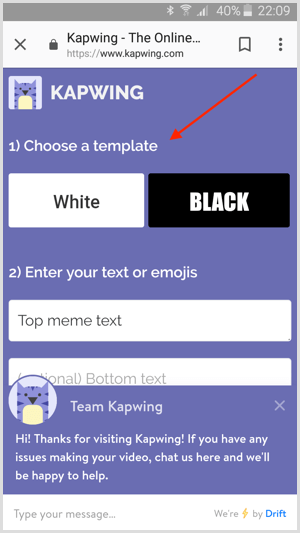
Тогава въведете вашия текст в първото текстово поле под Стъпка 2. Този текст ще се появи над вашето видео. Във второто текстово поле, въведете незадължителен текст на долния колонтитул.
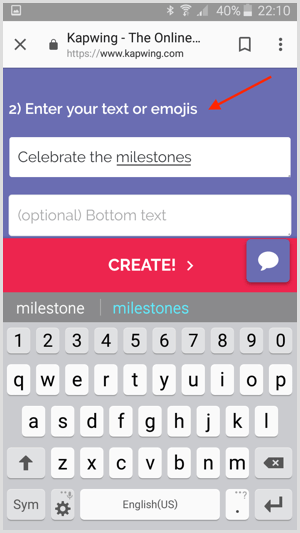
Ако превъртите надолу, ще видите опции за стилизиране на текста. Можеш изберете шрифта, размера на точката, височината на реда, цвета и подравняването. Превъртете надолу страницата, за да видите визуализация на промените.

Ако трябва да регулирате дължината на видеоклипа, докоснете Trim Video и плъзнете началната и крайната точки до желаната дължина. Когато приключите, докоснете Готово подрязване.
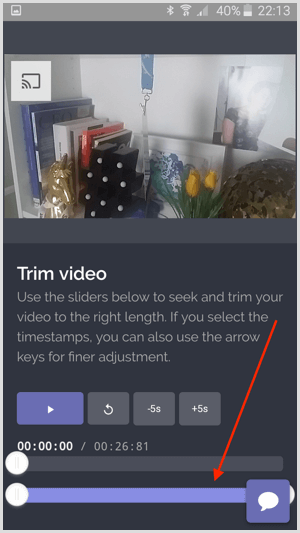
И накрая, прегледайте видеоклипа си, и ако сте доволни от него, докоснете Създаване.
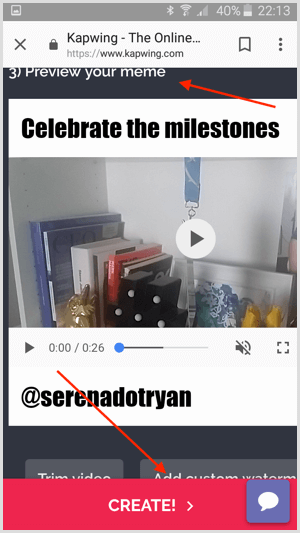
Обработката на видео може да отнеме няколко минути. Когато приключи, изтеглете видеото към вашия телефон.

Kapwing е сравнително ново уеб-базирано приложение и през цялото време се добавя нова функционалност.
Заключение
Създаването на видеоклипове, които ангажират и резонират с вашата аудитория в социалните медии, е от ключово значение. Докато редактирането на видео понякога може да отнеме много време, описаните по-горе инструменти за редактиране улесняват бързото и лесно създаване на квадратно видео в движение.
Какво мислиш? Ще публикувате ли повече квадратни видеоклипове в социалните си канали? Споделете вашите мисли и въпроси в коментарите по-долу.