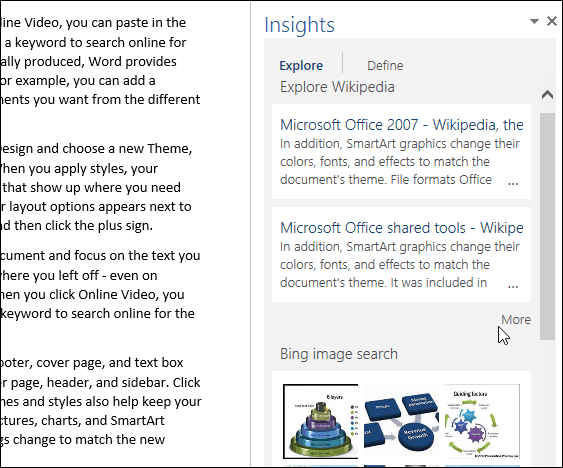Как да инсталирате ново дисково устройство на вашия настолен компютър
железария Резервно копие Препоръчани Съхранение / / March 17, 2020
Искате да разширите хоризонта на твърдия диск на компютъра си? Инсталирането е лесно с малко познания и можете да го получите от това ръководство.
Твоят компютър има ли нужда от повече място за съхранение? Вашият твърд диск (HDD) умря ли? Или просто търсите да надстроите системата си до Solid State Drive (SSD) и да използвате старото си устройство като пакетно муле? Независимо от случая, задачата да инсталирате и да се движите около дисковете за съхранение е лесна, след като веднъж преминете през нея. И добрата новина е, че тя е сравнително еднаква за всички компютри. По-долу ще ви покажа въжетата.
- Инсталиране на хардуер
- Инсталирането на софтуера
- Отстраняване на неизправности
Инсталиране на хардуер
Какво ще ви трябва:
- Нов / допълнителен HDD / SSD
- отвертка
- Стационарна свободна работна зона (статичният шок е лош за компютрите).
- Монтажни винтове (много малки машинни винтове)
- SATA кабел
- Можете да използвате повторно стар, но ако вероятно е добра идея да се сдобиете с нова. Те са евтини!
- (?) Адаптер за захранващ кабел SATA
- Това ще ви трябва само ако захранването ви няма отворени SATA слотове.
- (?) Налични SATA слотове на дънната платка
- Това ще ви трябва само ако добавите допълнителен твърд диск. За подмяна просто използвайте същия слот, към който е свързан старият диск. Ако не сте сигурни колко има дънната ви платка, може да искате Google да издържи модела № на нея и да прочетете спецификацията.
- (Препоръчано) Сгъстен въздух
- Сега е идеалното време за почистване на праха от вашия компютър. Препоръчвам да изчакате да издухате прах, докато не премахнете всички съществуващи твърди дискове от компютъра.
Кликнете върху Всяка снимка, за да я увеличите

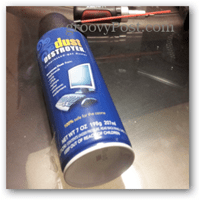
Първото нещо, което трябва да направите, е да направите компютъра достъпен. Изключете ключа на захранването и след това изключете захранващия кабел и всичко останало. Трябва да премахнете страните на кутията на работния плот. 9/10 пъти това се прави в задната част на кулата. В типичната кутия има 4-6 винта, които държат двата странични панела вътре. Искате да премахнете всичко това. В зависимост от вида на винта може да се нуждаете или да не ви е необходима отвертка.


Сега с отворени страни на кутията, първото нещо, което трябва да направите, е да намерите вашите SATA портове. Обикновено те са лесни за забелязване само като търсите ярко червените SATA кабели, които са включени в тях. На компютъра, на който работя в снимките, листът с спецификации на дънната платка на този компютър ми каза, че има 6 порта. Първите два бяха лесни за намиране, но едва след като преместих и извадих няколко шнура, успях да видя останалите 4 порта, които се ориентираха в интересно странично оформление. Освен това, ако изключите нещо, докато правите това, не забравяйте да помните къде отива!
Причината да забележите местоположението на тези SATA портове е, че трябва да сте сигурни, че кабелът, който ще включите в новото дисково устройство, ще има хубав чист път. SATA кабелите са ергономично ужасни, което означава, че те изпадат твърде лесно от портовете си, ако нещо се блъсне срещу тях или се окаже натиск върху кабела.


Сега е време да намерим къде ще монтира новото дисково устройство. Ако подменяте старо устройство, ще бъде очевидно просто да го поставите на същото място. Въпреки това, за нов диск вероятно има няколко възможности. В този компютър реших да го сложа под вече инсталирания SSD.
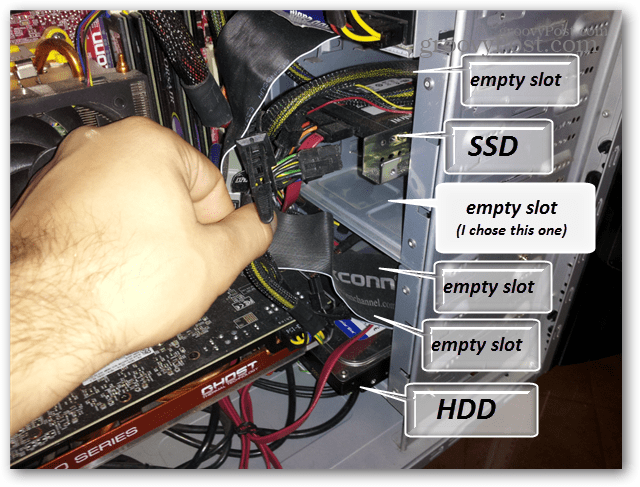
В типичен случай монтирането се извършва чрез плъзгане на устройството и след това се завинтва директно към отворите в кутията. Въпреки че случаят, с който работя днес, не е толкова типичен, колкото ще видите само след минута.


Винтовете също са разположени от противоположната страна на кутията и трябва да бъдат монтирани в поне 4 от дупките за винтове отстрани на твърдия диск.

Интересното е, че случаят, с който работех днес, в крайна сметка имаше релсови стелажи. Това означаваше, че трябва да извадя багажника и след това да инсталирам новото дисково устройство, докато сте извън компютъра. В този момент всички съществуващи твърди дискове са извън компютъра и той е готов за инсталиране.


Сега е моментът да изтриете случая. Първите неща, които обичам да чистя, са всякакви вентилаторни филтри, с помощта на сгъстен въздух можете да ги издухате старателно. Също така вътрешността на кутията и действителните фенове най-вероятно трябва да бъдат прах. Почти всичко трябва да се почисти със сгъстен въздух. Ако изплакнете филтрите, бъдете сигурни, че не използвате вода никъде в близост до вътрешността на кутията.
Причината да изчакате до сега, за да започнете да почиствате, е да не издухнете много прах наоколо, докато твърд диск все още е в компютъра. Прахът убива твърдите дискове, така че искате да ги отдалечите, преди да започнете масово да го издухвате. Това се отнася само за твърдите дискове, тъй като SSD дисковете нямат движещи се части, които могат да бъдат повредени от прах. Ако трябва да почистите HDD прах за издухване, отделете го от кутията.

Сега, когато компютърът е почистен. Време е за инсталиране на новото устройство. На снимката по-долу е 750GB HDD. Що се отнася до ориентацията, можете да я поставите с главата надолу, настрани или по какъвто и да е начин. Нормалният начин на работа е или отстрани, или с прекъсната платка, само за да се предотврати натрупването на прах в близост до пукнатини, които водят до вътрешните компоненти на устройството.
В този случай монтирах задвижването в отделението за подвижно устройство. Трябваше също да импровизирам и да хвана по-дълга отвертка, тъй като моята мъничка храпова не можеше да достигне. Когато монтирате винтовете, искате да сте сигурни, че те са стегнати, но не прекалено стегнати до точката, в която опъват задвижването / калъфа или отстраняват нишките.


Добър начин да проверите дали е достатъчно здраво, е да опитате леко да опитате да преместите устройството с ръка. Ако изобщо не се движи, ти си добър. Вибрацията е наистина лоша за шофиране, така че искате да сте сигурни, че там е стабилно.

Сега просто поставете всичко обратно, свържете кабелите и сте готови за пробен старт. Уверете се, че няма нещо притискащо към SATA кабелите и че те са напълно включени както към дънната платка, така и към устройството / устройствата. Да разберем как се захранват кабелите за захранване и данни на SATA е много лесно - има само един начин те да се поберат! Предлагам ви, преди да поставите страничните панели обратно на кутията, да се уверите, че всичко работи.
Сега просто поставете компютъра обратно на нормалното му място на бюрото и включете отново захранването, клавиатурата, монитора и всичко друго.

Можете да зареждате компютъра в Windows, но е по-бързо да проверите устройството от BIOS. Натиснете бутона за захранване и преди да започне да се стартира Натиснете клавиша F2 или DEL, за да влезете в BIOS. След като влезете вътре, трябва да има опция за нещо по време на живота на устройства, съхранение или дискове. В снимката на биоса опцията се нарича твърди дискове и е намерена под Advanced Bios Options.
Ако видите името на устройството, което се показва в биоса, поздравления! Това означава, че компютърът разпознава устройството и неговото включване правилно.
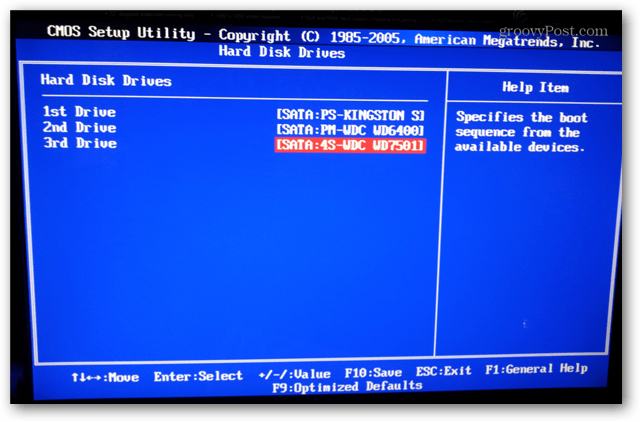
Инсталирайте софтуер
На този етап какво правите по-нататък зависи от това дали подменяте старо устройство на операционна система или просто добавяте ново допълнително.
- Ако замествате устройство, работещо с операционната система, трябва да преинсталирате операционната система с DVD или USB / Flash инсталатори това ръководство приключва тук.
- Ако устройството се добавя като допълнително към a Linux система, вижте това ръководство от YoLinux.
- Ако устройството се добавя като допълнително към a Mac, може да искате прочетете този пост във форума.
- За Windows 7 и 8, просто следвайте по-долу, това е наистина бързо и не трябва да отнеме повече от няколко минути.
Ако стартирате компютъра си, след като инсталирате диск, свеж от производителя, има вероятност той да не се покаже като твърд диск във файловия браузър на Windows Explorer. Това е така, защото трябва да бъде разделено.
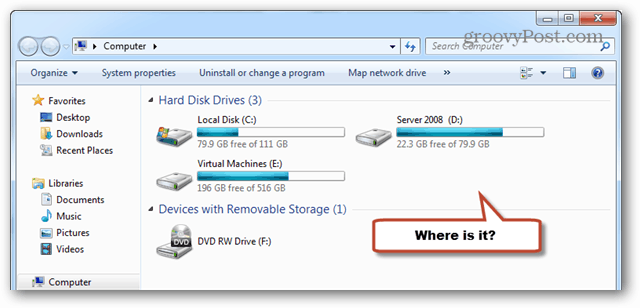
За да започнете процеса, отворете вградения в Windows Partition Manager. Това може да стане, като въведете „diskmgmt.msc“ в полето за търсене. (Работи същото в Win8 търсене).

Веднага трябва да се появи изскачащ прозорец, озаглавен „Инициализиране на диск“. Изберете MBR формат и щракнете върху OK.
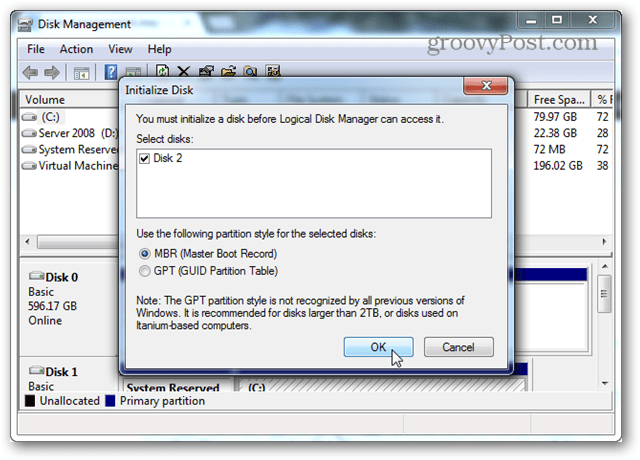
Сега превъртете надолу страницата до празния диск. Тя трябва да има линии, минаващи през нейното пространство и обозначени като „Неразпределени“. Щракнете с десния бутон върху ивицата и изберете "New Simple Volume ..."

За размер на силата на звука вероятно той трябва да бъде оставен на каквото и да е Windows, зададено по подразбиране, което трябва да бъде Максималното налично дисково пространство, изброено точно над него. Щракнете върху Напред.

Буквата на устройството може да бъде каквато и буква да използвате. Използвах G. Щракнете върху Напред.
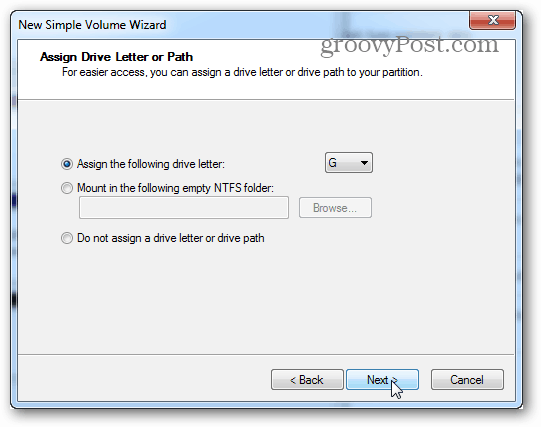
Сега за екрана за формат по подразбиране е NTFS и той трябва да бъде оставен там, освен ако не планирате нещо специално за устройството. Същото важи и за размера на единицата за разпределение. Етикетът за силата на звука е името на устройството и може да бъде каквото искате. Задайте го на „изпълнение на бърз формат“ и щракнете върху Напред.
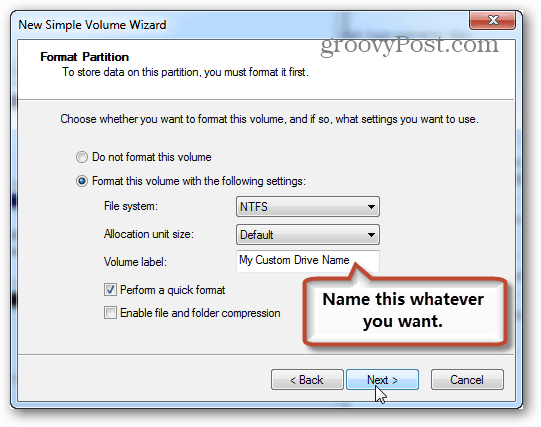
След като форматът е готов, устройството трябва да се покаже в Windows Explorer и е готово да започнете да запазвате нещата в него. Готово!
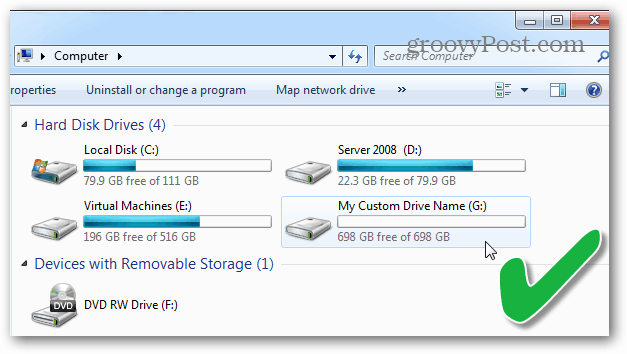
Помогнете на компютъра ми да не започне след инсталиране на новия HDD / SSD!
Току-що завършихте да инсталирате новото устройство и сега компютърът няма да се включи? Дали дори не се показва биос екран или отговаря на бутона за нулиране? Това всъщност е доста често срещан проблем, който е лесно да се отстрани, ако имате късмет.
- Проверете всички SATA кабели и се уверете, че са защитени. Ако човек е твърде загубен или не е правилно свързан, компютърът няма дори да ПОЛЕТИ проверката на биоса. Всъщност това ми се случи при първия път, когато сложих SATA кабелите. Управлението на кабелите може да бъде важно!
- Може да се наложи да замените SATA кабел. Не се притеснявайте, те са евтини
- В най-лошия сценарий нещо в дънната ви платка е счупено. Докато сте били внимателни, това е малко вероятно, ако MB е работил наскоро, преди да опитате да инсталирате ново устройство.
Ако имате някакви коментари или въпроси, моля, оставете ги по-долу и грубият екип и общност ще се радваме да им отговорите!