Как да шифровате файлове и папки на вашия Mac с помощта на Disk Utility
ябълка Mac Герой Mac Os / / September 18, 2020
Последна актуализация на
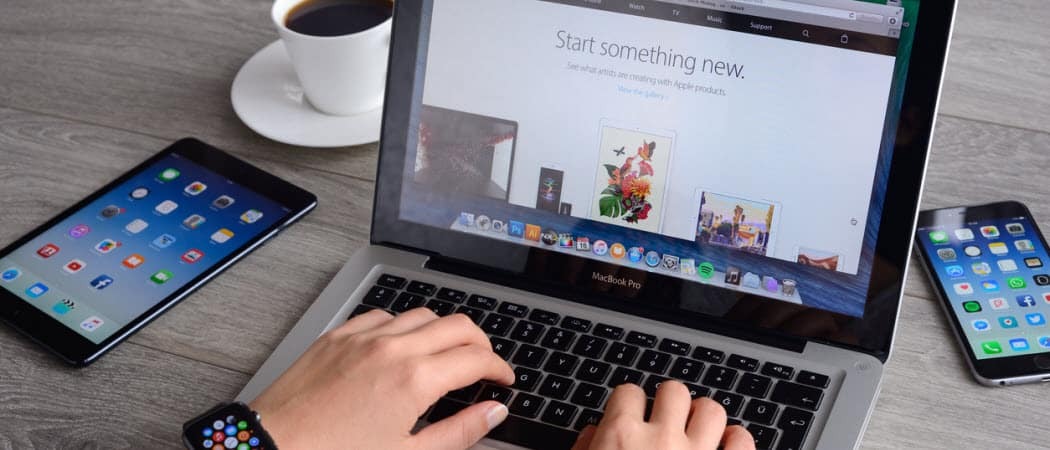
Защитете вашите чувствителни файлове на вашия Mac с помощта на файлове с изображения на диска. Безплатното приложение Disk Utility ви позволява да създавате защитени трезори за съхранение и споделяне на лични файлове. Ще ви покажем как.
Ако сте инсталирали софтуер на вашия Mac, най-вероятно сте попаднали на файлове с изображение на диск или .dmg. Дисковите файлове с изображения също са като защитени трезори. Те осигуряват удобен начин за криптиране и сигурно съхраняване на файлове и папки на вашия Mac.
Заключените .dmg файлове могат да се съхраняват на вашия Mac и навсякъде като Dropbox, Google Drive, OneDrive или на външно устройство. Можете също да използвате .dmg файлове за сигурно споделяне на файлове.
Днес ще ви покажем как да създадете собствен файл с изображение на диска с помощта на вграденото приложение Disk Utility и да използвате файла на изображението на диска за сигурно съхраняване на файлове и папки.
Създайте нов файл с изображение на празен диск
За да създадете криптиран файл с изображение на диска, отидете на Applications> Utilities в Finder и щракнете двукратно върху Disk Utility.
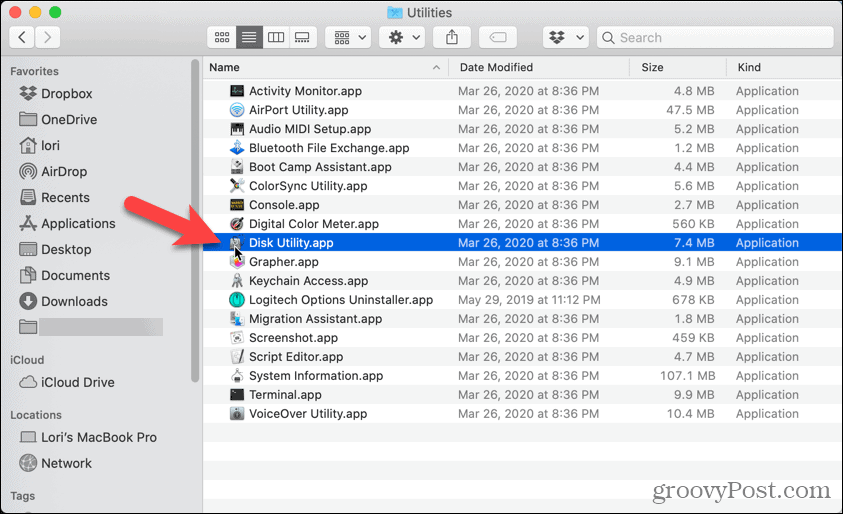
Отидете на Файл> Ново изображение> Празно изображение.

Въведете име за образа на диска в Запази като в диалоговия прозорец, който се показва. Не забравяйте да запазите “.dmg” в края на името на файла.
Изберете къде да запазите файла с изображение на диска, въведете a Имеи посочете Размер за файла с изображение на диска. Въведете интервал след числото в Размер и след това въведете KB, MB, GB, или Туберкулоза. Остави Формат като Mac OS Extended (списан).
За да шифровате изображението на диска, изберете Шифроване метод. Apple препоръчва 128-битово AES криптиране избор, защото прави образа на диска много сигурен, без да е твърде бавен. Но ако искате вашето хранилище да бъде по-защитено, изберете 256-битово AES криптиране.
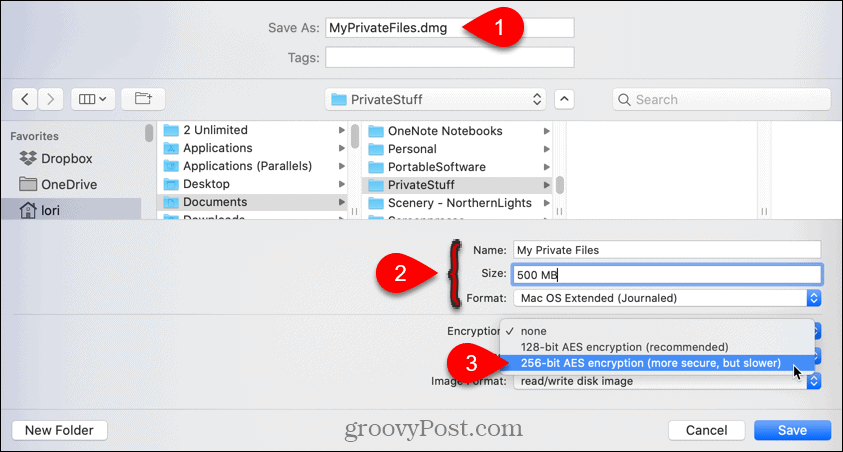
Настройте криптиране
Когато изберете Шифроване метод, автоматично се появява диалогов прозорец с искане да присвоите парола на образа на диска. Ще трябва да въведете тази парола, за да отворите изображението на диска.
Въведете паролата си в Парола и отново в Проверете кутия. След това щракнете Избирам или натиснете Въведете.
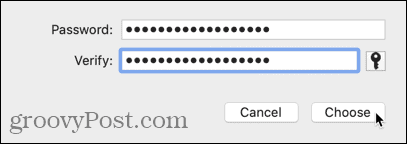
Щракнете Запазете.
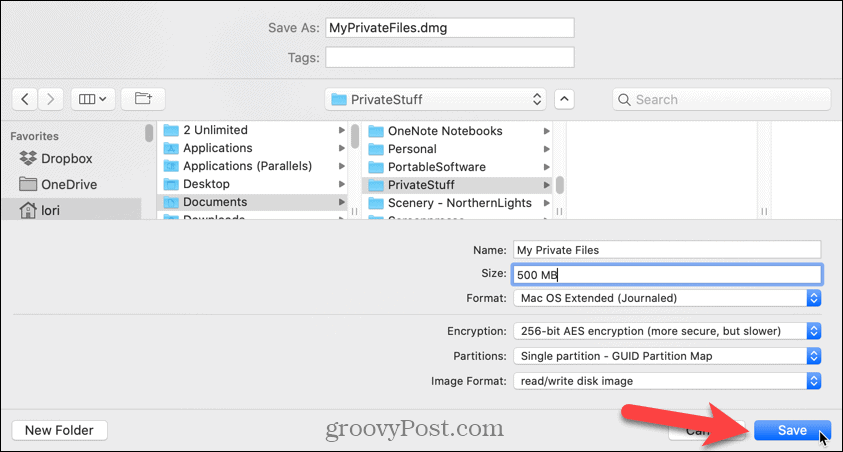
Щракнете Свършен в диалоговия прозорец за напредъка, след като операцията е успешна.
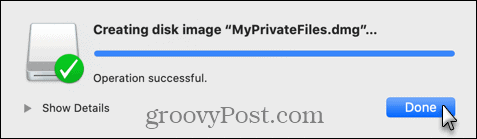
Отворете или монтирайте вашия файл със изображение на защитен диск
В Finder отидете там, където сте запазили файла с изображение на диска, и щракнете двукратно върху него.
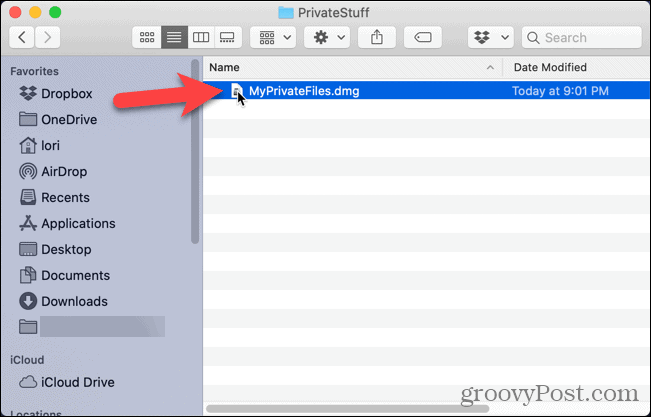
Въведете паролата си, когато бъдете подканени и щракнете Добре или натиснете Въведете.
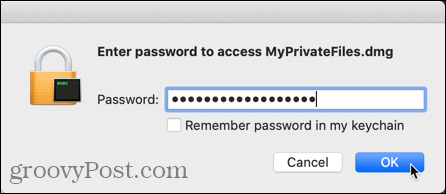
Преместете всички файлове и папки, които искате да съхранявате сигурно, в новия си файл с изображение на диска.
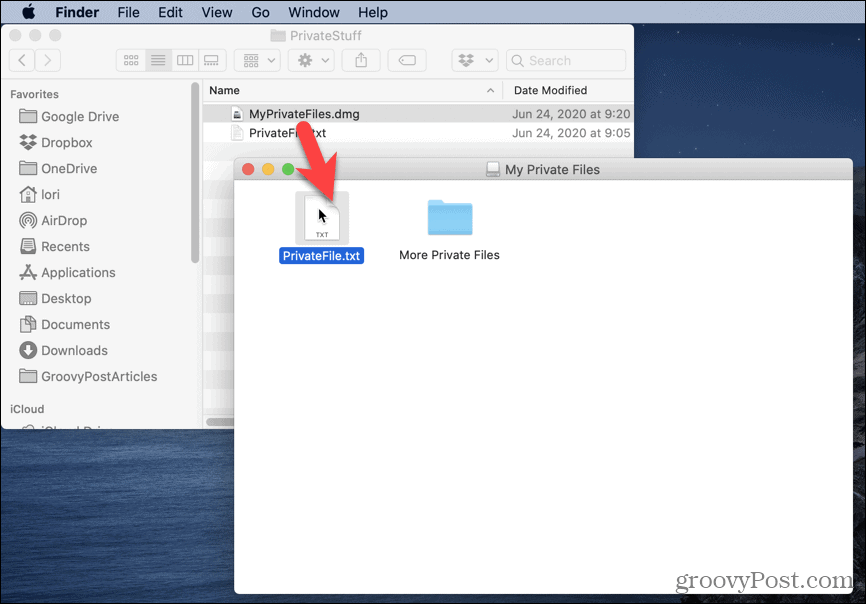
За да затворите и заключите изображението на диска, щракнете с десния бутон върху иконата на изображението на диска на работния плот и изберете Eject.

Можете също да използвате файлове с изображения на диска като един от методите за изтрийте сигурно файлове и папки на вашия Mac.
Има и няколко безплатни начина за sизтрийте безопасно файлове и папки в Windows и лесно криптиране на файлове и папки в Windows, също.
Какво е личен капитал? Преглед за 2019 г., включително как го използваме за управление на парите
Независимо дали започвате първо с инвестиране или сте опитен търговец, Personal Capital има по нещо за всеки. Ето поглед към ...
