Как работи проследяването на промените в Google Docs
Google Гугъл документи Герой / / September 15, 2020
Последна актуализация на

Когато знаете как да използвате промените в проследяването в Google Docs, никога няма да се притеснявате, че ще загубите промени в документите си. Всички редакции се запазват по подразбиране.
Много хора гледат на Google Docs просто като алтернатива на Microsoft Word. Повечето хора не осъзнават колко е мощен като инструмент за съвместно редактиране на екипи.
Когато знаете как да използвате промените в проследяването в Google Docs, никога няма да се притеснявате, че ще загубите промени в документите си. Всички редакции се запазват автоматично и се записват по подразбиране. Ако някога установите, че трябва да прегледате или възстановите тези промени, това е въпрос на няколко щраквания.
В тази статия ще разгледаме как работят промените в Google Docs и как да ги използваме ефективно.
Използвайте „Предложи“ за преглед на промените
Един от най-безопасните начини за редактиране или преразглеждане на документ в Google Docs е чрез промяна Редактиране
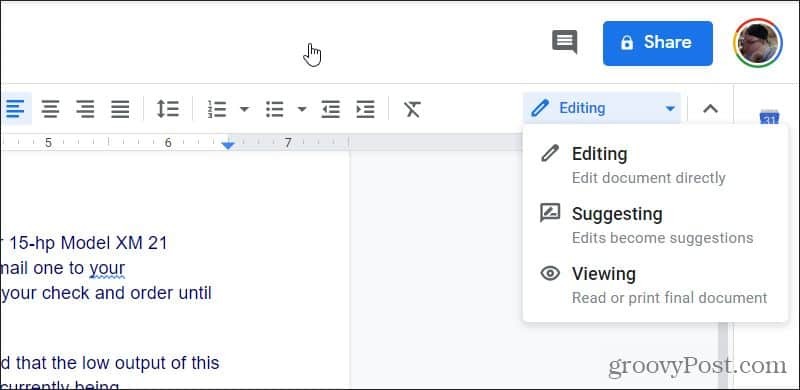
Ако не виждате опцията Предлагане (или редактиране), тогава имате само разрешения за преглед в документа. Това ще се случи, ако не сте собственик на документа. В този случай трябва да поискате достъп за редактиране.
За да направите това, трябва да видите a Заявете достъп за редактиране до синия бутон за споделяне в горния десен ъгъл на прозореца.
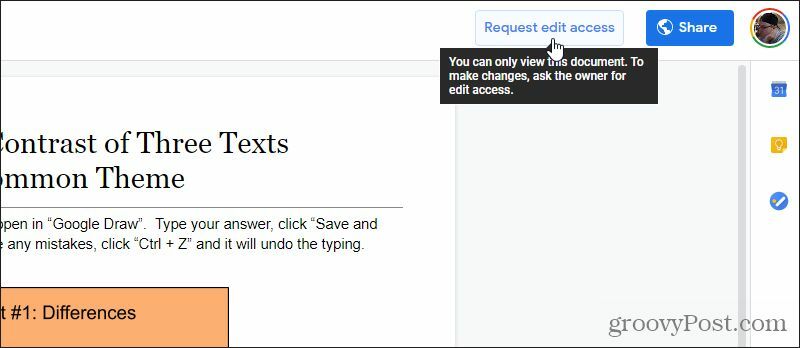
След като собственикът на документа ви предостави достъп за редактиране, ще можете да видите падащото меню за редактиране.
След като превключите в режим Предлагане, започнете да редактирате документа и ще видите промените да се появяват със стария текст, който сте редактирали, заменен като зачеркнат текст.
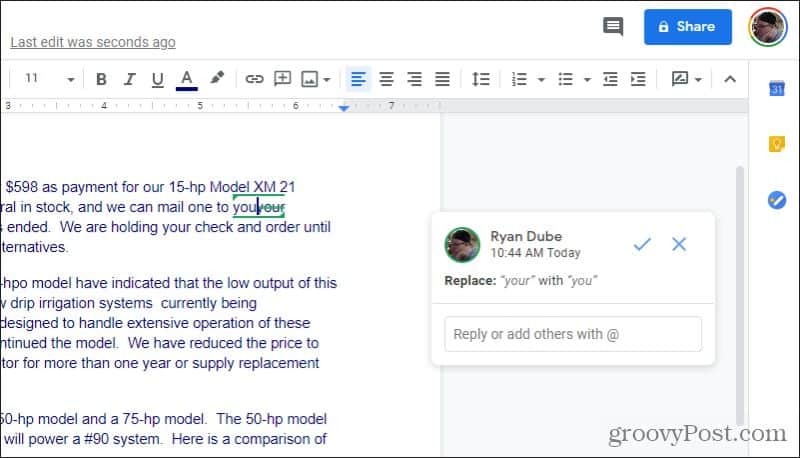
Редакторите ще разпознаят този подход за редактиране на „маркиране“. Той е особено подходящ за редактиране на публикации или за учители, които биха искали да коригират есеисти по начин, по който учениците могат да видят всички направени корекции.
Специални бележки относно предлагането на редакции
Някои неща, които трябва да имате предвид, когато редактирате в режим Предлагане. Ако разделите параграф на две, ще видите, че се появява интервал заедно с две успоредни зелени линии.
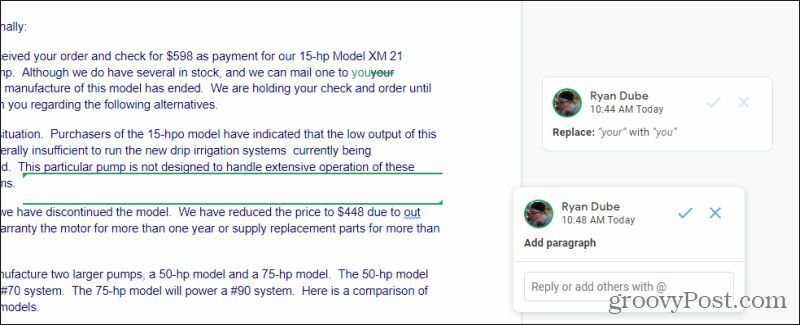
Горният ред е долната част на стария абзац. Долният ред е горната част на новия параграф. Пространството между тези редове е пространството, което сте добавили по време на редактирането.
Друга полезна функция в режим на редактиране е, че Google Docs ще показва сини криволичещи редове под думи, които идентифицира като грешно написани. Ако маркирате или щракнете върху думата, тя ще предложи корекция в изскачащ прозорец точно над нея.
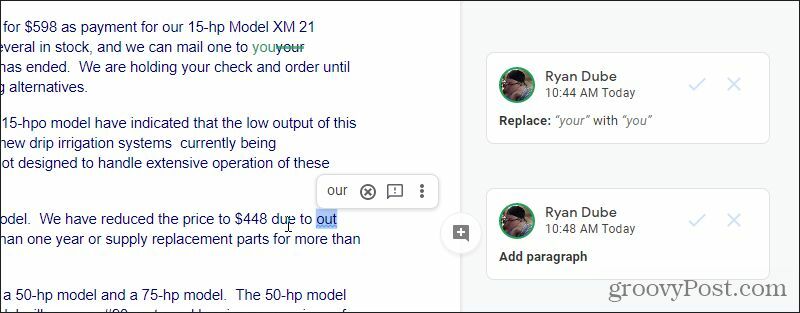
Имате следните опции, когато се появят. Можете да изберете:
- Правилната дума за редактиране
- Икона X кръг, за да игнорирате предложението
- ! икона на коментар, за да предостави на автора автоматични предложения за обратна връзка
- Изберете трите точки, за да направите допълнителна проверка на правописа и граматиката
В повечето случаи просто ще искате да изберете правилната дума и да продължите напред.
Още една полезна функция за редактиране на режим за предложения е коментарите за обратна връзка. Маркирайте думи или абзаци, за които искате да предоставите обратна връзка, и вдясно от този избор ще се появи малка икона на коментар.
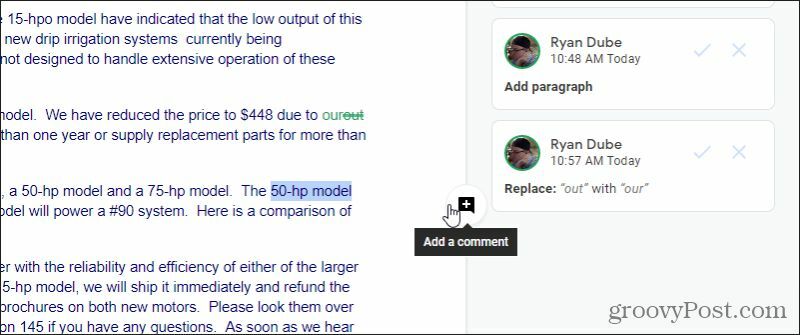
Когато изберете това, в десния поле ще се появи нов прозорец за коментари, където можете да пишете коментари или предложения на оригиналния автор.
Авторът може да отговори на всяка ваша предложена редакция или коментари със собствени коментари. Това прави полезен диалог по време на всеки процес на ревизия на документ.
Вижте предишните версии на Google Docs
Докато правите редакции на документ, Google Docs редовно автоматично запазва работата ви, за да не загубите нищо.
Поради това можете лесно да видите всички тези запазени ревизии. За да направите това, просто изберете Файл от менюто изберете История на версиите и изберете Вижте историята на версиите.
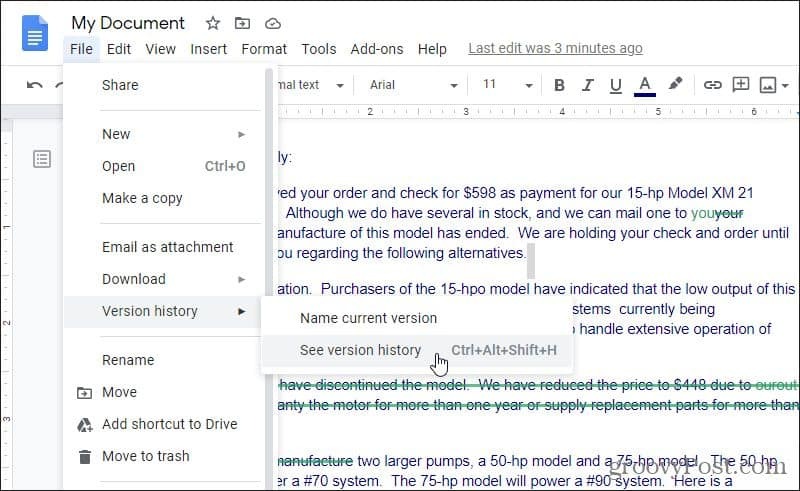
Това ще ви покаже всички основни ревизии, направени в документа (от всеки).
Ревизиите се организират по време и се групират по дни.

Можете да видите отделни ревизии, направени през една сесия за редактиране като изберете стрелката за падащо меню отляво на тази дата / час на ревизията. С отстъп отдолу ще видите списък с всички автоматично запазени редакции по време на тази сесия за редактиране.
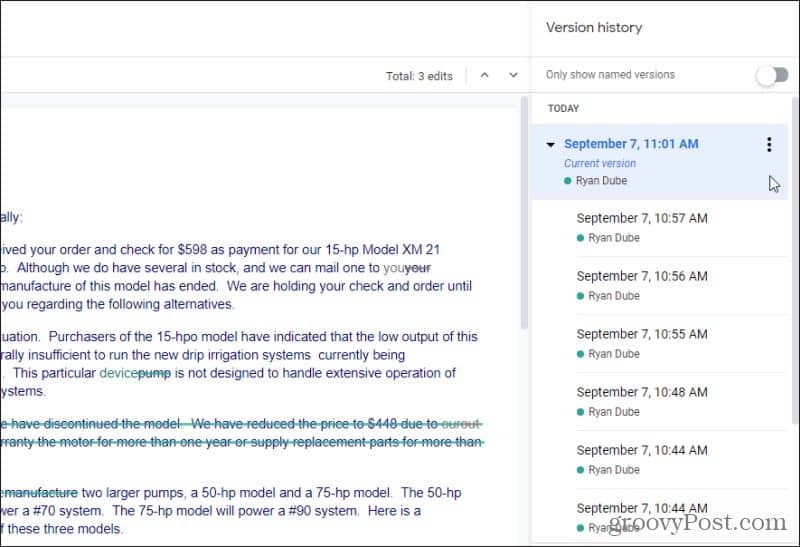
Всеки път, когато изберете някоя от тези минали редакции, ще видите тази версия на документа в големия прозорец на документа вляво.
Виждането на версии е полезно, но какво, ако искате да подчертаете или запазите конкретни ревизии? Можете да направите и това.
Запазване на предишната версия на Google Docs
Ако знаете, че току-що сте завършили основна ревизия на документ, можете да я маркирате, като я наименувате.
За да направите това, повторете горния процес, за да видите всички версии. Намерете последната редакция, която искате да назовете, и изберете трите точки вдясно от тази дата и час. Ще видите меню, където можете да изберете Наименувайте тази версия.
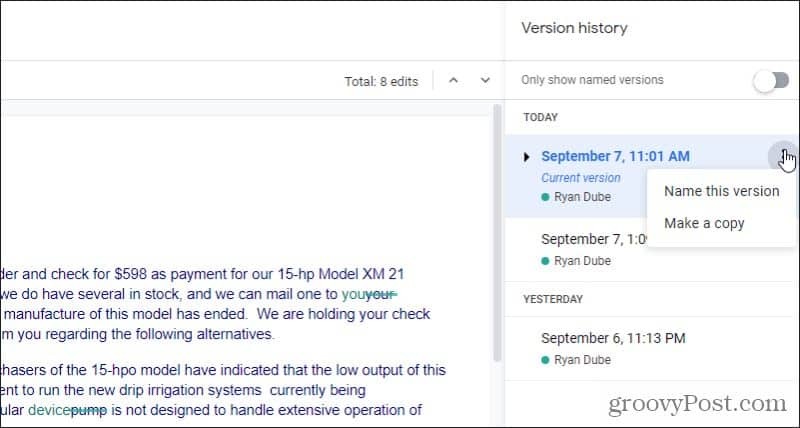
Датата и часът ще се превърнат в текстово поле, където можете да въведете името за тази редакция.
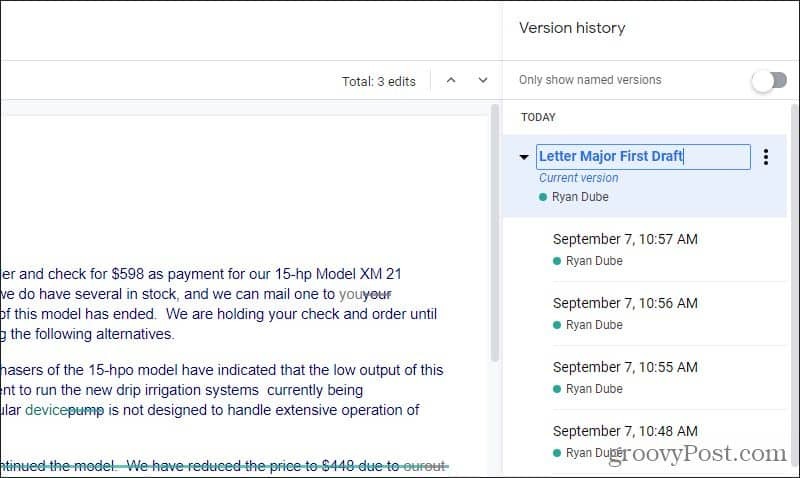
Когато приключите с въвеждането, просто натиснете Въведете и новото име ще остане. Следващия път, когато търсите тази конкретна версия, просто изберете Показвайте само имена на версиите превключете в горната част на списъка, за да го активирате. Това ще покаже само всички ревизии, които сте посочили в списъка с ревизии.
Какво ще стане, ако всъщност искате да създадете изцяло нов документ от по-стара версия? Можете да направите и това.
В падащото меню по-горе (когато изберете трите точки) изберете Направи копие вместо.
Това ще отвори нов прозорец, където можете да дадете име на редакцията, да изберете папката в Google Drive, където искате да я запазите, и да изберете Добре.

Можете също така да активирате квадратчето за отметка, за да споделяте този нов документ със същите хора и същите разрешения като оригиналния документ.
След като приключите, ще имате нов документ въз основа на току-що запазената версия.
Как да възстановите старите версии на Docs
Докато разглеждате по-стари версии на документа, можете да възстановите тази версия по всяко време, като изберете Възстановете тази версия в горната част на прозореца.
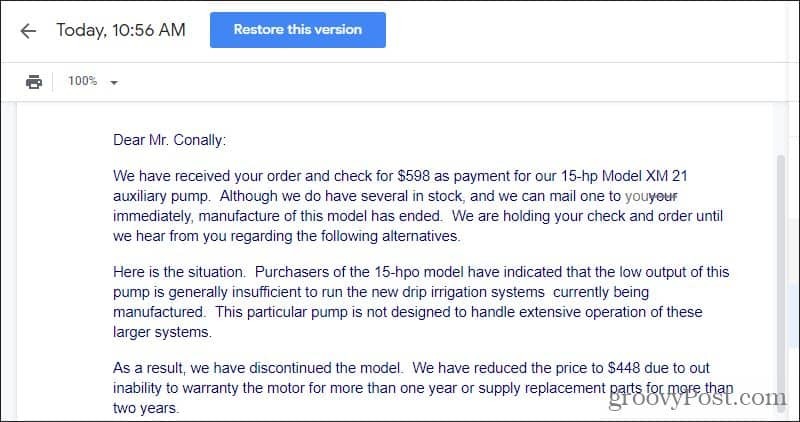
Това ще върне текущата версия на документа, по който работите, обратно към тази по-стара версия.
Не се притеснявайте, ако объркате! Версията, която току-що сте заменили, също се записва като минала редакция, така че ако искате да се върнете обратно, просто намерете тази редакция и вместо това я върнете обратно към тази.
Справянето с промените в песните в Google Docs не трябва да бъде сложно. Всъщност това прави възстановяването от големи грешки далеч по-лесно от повечето други приложения за текстообработка там.
Ако искате да научите повече за използването на Google Документи, не забравяйте да прочетете нашите да започнете с ръководството на Google Docs.
Какво е личен капитал? Преглед за 2019 г., включително как го използваме за управление на парите
Независимо дали започвате първо с инвестиране или сте опитен търговец, Personal Capital има по нещо за всеки. Ето поглед към ...


