Как да опресните вашата Windows 8 система
Microsoft Windows 8 Препоръчани / / March 17, 2020
Неизбежно вашата Windows система ще се забави с течение на времето. Или понякога вашата система може да стане толкова заразена, повредена и нестабилна, че е необходима нова инсталация. Windows 8 улеснява връщането на свежата бърза система с PC Refresh.
Windows 8 се предлага с много нови функции, които се вълнувам и от които Функция за обновяване на Windows 8 е един от любимите ми. По същество функцията Refresh ви позволява да опресните инсталацията на Windows 8 обратно до ванилия, съвсем нова инсталация, като запазите всичките си лични файлове. Windows 8 също включва a функция за нулиране което е подобно, но при нулиране на вашата инсталация се изтриват всички лични файлове, така че не избирайте това, освен ако не искате да изтриете пълна система.
Защо обновяването е ценно
Неизбежно вашата Windows система ще се забави в сравнение с това, когато за пръв път я извадихте прясно от кутията. Ежедневното използване, инсталиране и деинсталиране на програми с течение на времето оставя остатъци от тези програми и файлове в темп директории и регистъра - което кара вашия компютър да се забави. Или понякога вашата система може да стане толкова заразена, повредена и нестабилна, че е необходима нова инсталация.
Най-доброто решение на този тип забавяне в предишните версии на Windows е да се направи чиста инсталация на ОС. Но това може да бъде дълъг и тежък процес - и кой има време? Сега в Windows 8 има функция, която ви позволява да обновите или нулирате компютъра си.
Забележка: Има голяма разлика между PC Refresh и PC Reset. Ако искате да запазите личните си файлове и настройки, използвайте опцията Обновяване. Опцията PC Reset ще изтрие всичко чисто.
Обновете вашия компютър с Windows 8
Освежаването на вашата Windows 8 система ще я възстанови без изтриване на някой от вашите лични файлове, инсталирани приложения или настройки на Windows. Има няколко начина да стигнете до опцията за обновяване на компютър чрез интерфейса на метрото или класическия десктоп. За да започнете, отидете на Настройки> Актуализация и възстановяване> Възстановяване.
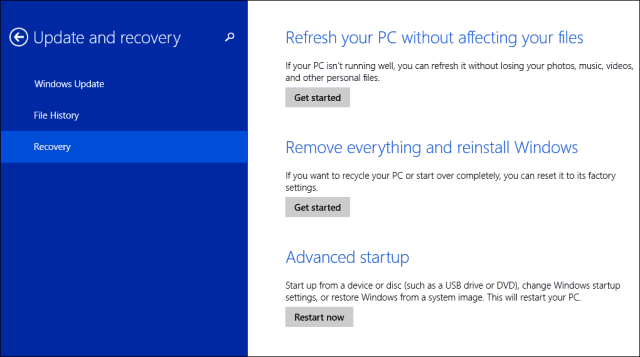
Контролният панел на метрото се отваря. Под Настройки на компютър изберете Общи, след това превъртете надолу, за да обновите компютъра си, без да засягате вашите файлове. Кликнете върху Започнете.
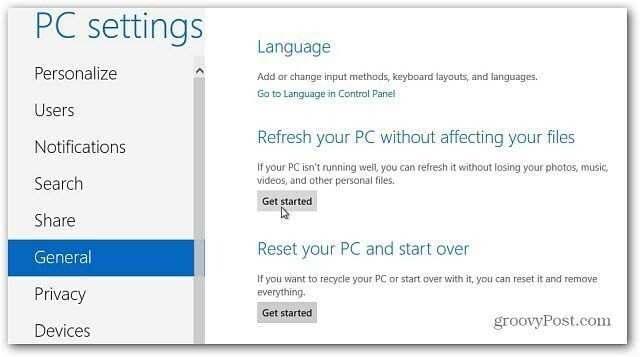
Или от работния плот дръпнете нагоре Меню за потребител на захранване и изберете Контролен панел.
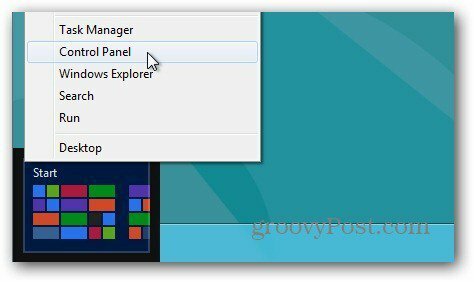
След това изберете Възстановяване.
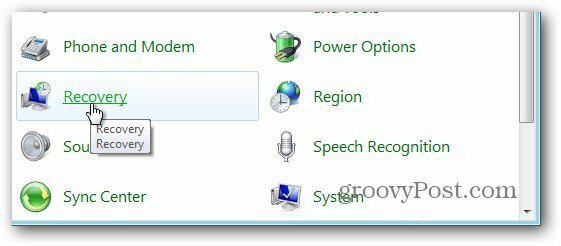
Обновяване или нулиране на вашия компютър се появява. Под Опресняване щракнете върху Започнете.

Независимо как ще стигнете до Refresh and Recovery, ще видите следния екран. Той ви дава точки от това как работи процесът.
Забележка: Вашите файлове, настройки и приложения от Windows Store се съхраняват. Приложенията на трети страни ще бъдат премахнати. След освежаване на вашия компютър, като използвате Ninite за преинсталиране на приложения на трети страни е твърдо решение.
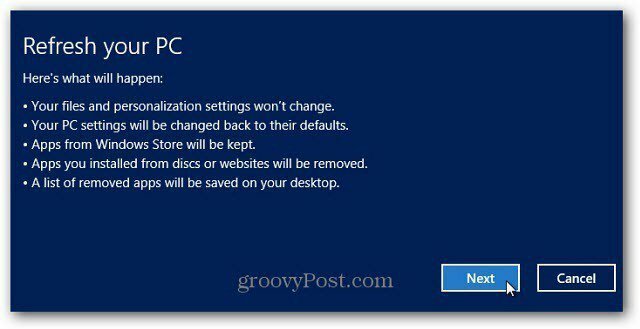
В този случай пускам PC Refresh от потребителския интерфейс на метрото. Кликнете върху Обнови.
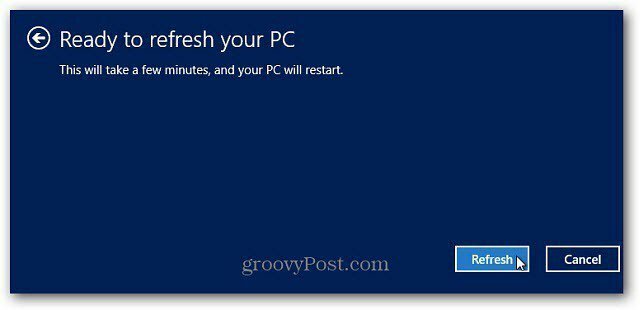
Сега изчакайте, докато Windows започне процеса на обновяване. Вашият компютър ще се рестартира два до три пъти и отнема около 10 - 15 минути, но всяка система ще варира.
Windows копира вашите данни на свободно място на вашия диск, изтрива Windows 8 и след това инсталира отново чиста версия.
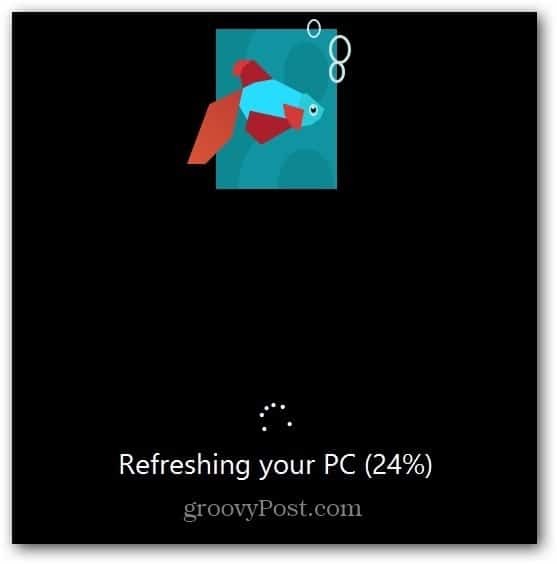
След второто рестартиране Windows възстановява вашите лични файлове, настройки и хардуерни драйвери.

Това е всичко, което има за него. Ако компютърът ви с Windows 8 започне да работи бавно или нещо не работи правилно, доброто място за стартиране е с Refresh. Ако това не реши проблема, ресет на компютър или чиста инсталация на Windows 8 може да се наложи. Ще обхващам процесите за нулиране на PC в бъдеща статия.
