Как да архивирате файлове и папки в Windows 10
Microsoft Windows 10 Герой / / September 11, 2020
Последна актуализация на

Можете да архивирате файлове и папки в Windows 10, като използвате Windows File Explorer или софтуер на трети страни като 7-Zip. Ето как.
Ако искате да комбинирате няколко файла заедно, най-добрият начин да го направите е като ги ципирате. Съществуват различни формати за това, от типични ZIP файлове до RAR, 7Z, TAR и други. Всички те постигат едно и също нещо, като поставят множество файлове и папки в един архив, който може да бъде споделен с други.
Можете също да използвате ZIP и други архивни формати, за да компресирате вашите файлове и максимизирайте дисковото си пространство, особено на устройства или устройства с по-малък капацитет. Windows предлага вграден инструмент за цип, но можете да използвате и софтуер на трети страни като 7-Zip, за да постигнете същия ефект. Ето как.
Използване на Windows File Explorer за архивиране на файлове и папки
Метод за създаване на zip файлове е включен в Windows от Windows XP. Тя ви позволява да създавате архиви, съдържащи файлове и папки, независимо от типа на файла, като ги комбинирате в един zip файл. Тази функция може да се използва от вашия работен плот или от Windows File Explorer.
Този вграден метод за създаване и използване на zip файлове в Windows 10 обаче е доста основен. Няма например метод за добавяне на пароли към вашия zip файл, въпреки че ви позволява да отваряте защитени с парола zip файлове.
Zip файловете, създадени с помощта на Windows 10, също не позволяват силно криптиране. Използването на този метод не би било добра опция, ако искате например да създадете защитени файлове.
Ако искате да използвате Windows File Explorer, за да създадете zip файл, изберете брой файлове и папки, след което Кликнете с десния бутон избрания файл. От менюто с опции, което се появява, натиснете Изпрати до> Компресирана (компресирана) папка за да създадете нов zip файл, съдържащ тези файлове и папки.
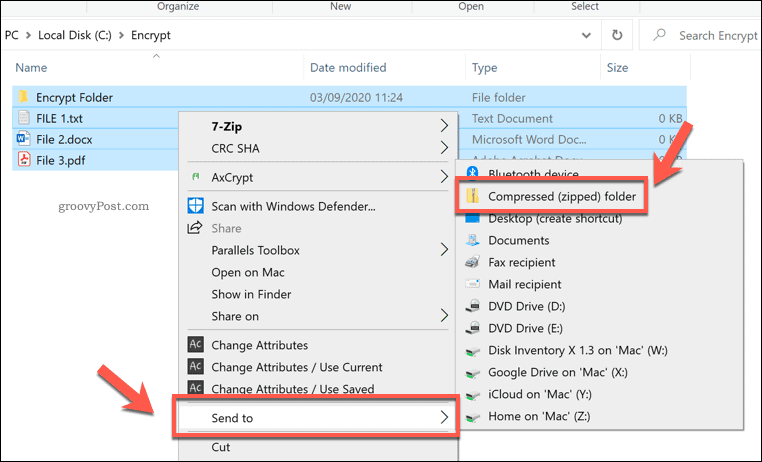
Това ще създаде нов zip файл, наречен с помощта на един от файловете в селекцията. Можете да го преименувате, като щракнете с десния бутон върху файла и натиснете Преименувайте опция.
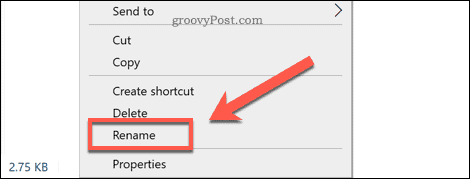
За достъп до файла щракнете двукратно върху него. Това ще ви позволи да видите съдържанието на zip файла в Windows File Explorer.
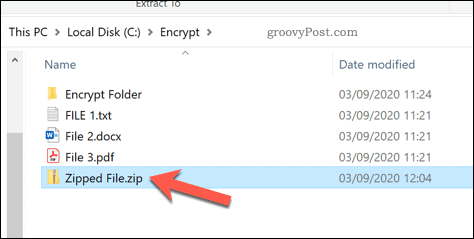
Няма да забележите голяма разлика между типична папка и отворен компресиран файл в Windows File Explorer. Windows е създаден, за да гарантира, че сърфирането в zip файлове прилича много на всяка типична папка.
Можете да извлечете един файл или папка от компресирания файл, като го изберете, след което натиснете Инструменти за компресирана папка на лентата на лентата. Под Извличане към можете да изберете налична папка (например, Документи) за да го извлечете.
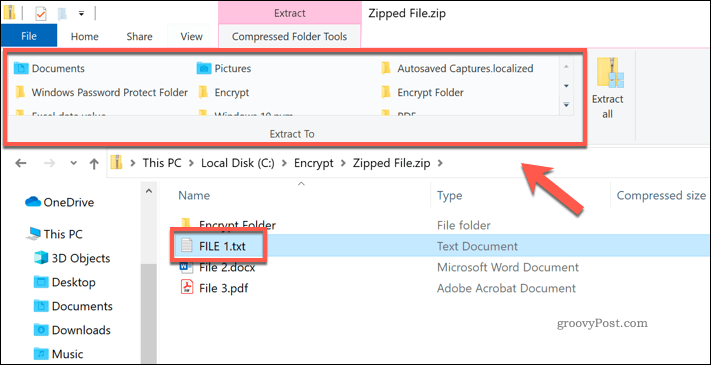
Това незабавно ще постави копие на избрания файл или папка в новата директория, до която имате достъп. Можете също да копирате или плъзнете файла на вашия работен плот или в друг прозорец на Windows File Explorer, за да постигнете същия ефект.
За да извлечете всички файлове, натиснете Извличане на всички бутон в Инструменти за компресирана папка раздел.
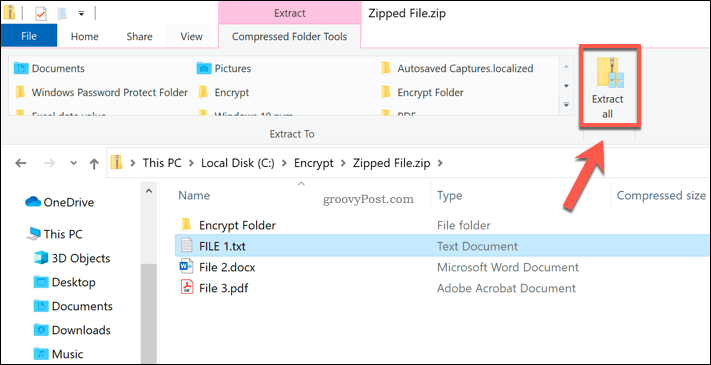
Това ще зареди Извличане на компресирани (цип) папки прозорец.
В предоставеното поле за опции посочете място за запазване на извлечените файлове. Ако искате веднага да прегледате файловете след това, уверете се, че Показвайте извлечените файлове, когато завършите квадратчето е активирано.
Натиснете Екстракт за да извлечете файловете.
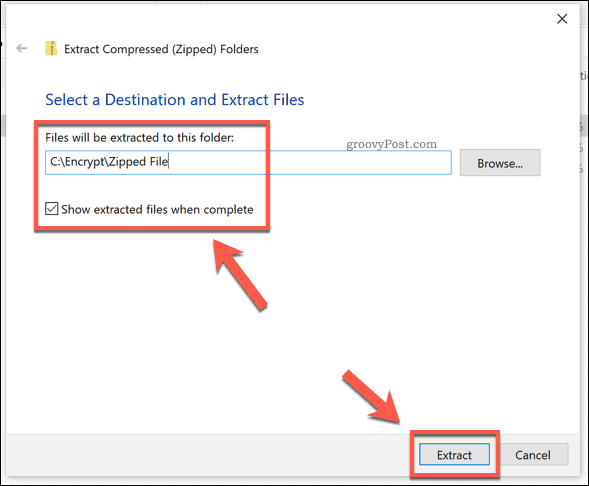
След като бъде извлечено, копие на файловете и папките в zip файла ще се появи в нова папка. Ако сте активирали Показвайте извлечените файлове, когато завършите квадратчето, Windows File Explorer веднага ще се отвори към избраното от вас местоположение на файла.
Използване на 7-Zip To Zip файлове и папки в Windows 10
Като алтернатива на вградения метод на Windows File Explorer можете използвайте 7-Zip за да създадете нови zip файлове вместо това.
7-Zip ви позволява да създавате архивни файлове в почти всички налични архивни формати. Той предлага силна поддръжка за криптиране, защита с парола, компресиране на файлове и др. Също така е безплатно и отворен код, така че не е нужно да плащате, за да го използвате.
За да започнете да използвате 7-Zip, изтеглете и инсталирайте софтуера 7-Zip за Windows. Веднъж инсталирани, можете да създадете нов zip файл, като изберете файлове и папки в Windows File Explorer или на вашия работен плот, щракнете с десния бутон върху избраните файлове, след което натиснете 7-Zip> Добавяне към архива.
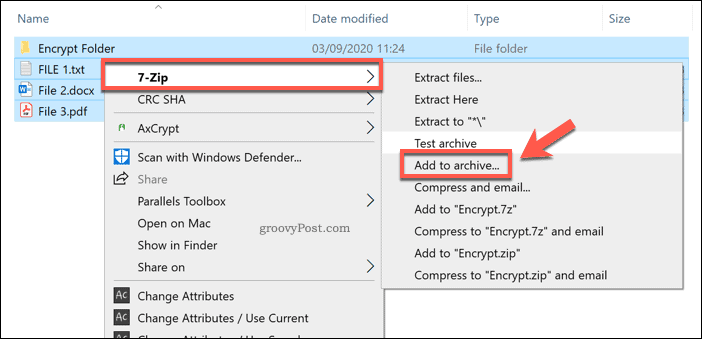
Това ще отвори 7-Zip Добавяне към архив прозорец, където можете да персонализирате вашия компресиран файл, преди да бъде създаден. Например под Архивен формат, можете да изберете стандарта ZIP файлов формат, но можете също да изберете ТАР, WIM, и 7Z.
За най-добра поддръжка (позволявайки на почти всички устройства да я отворят) изберете ZIP. В противен случай изберете 7Z, тъй като това предлага най-добрите опции за компресиране, криптиране на файлове и др.
Ако изберете 7z, други потребители ще се нуждаят от 7-Zip или друг файлов клиент, който поддържа тези файлове, за да го отворят.
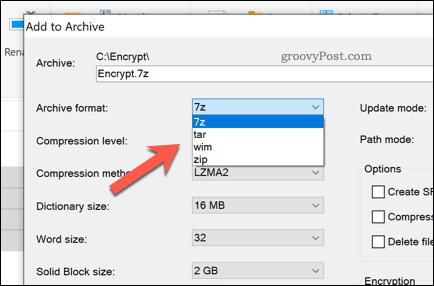
Можете също да използвате 7-Zip за създаване на криптирани файлове.
За да направите това, предоставете парола под Шифроване раздел. Уверете се, че AES-256 се избира от Метод на криптиране падащо меню.
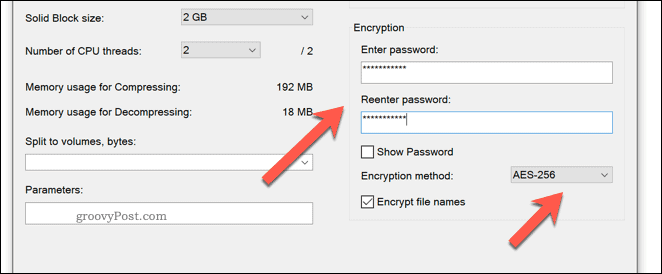
Ако искате да намалите размера на файла, можете да увеличите компресията на архивния файл, като изберете опция от Ниво на компресия падащо меню.
Ако не искате компресия, изберете Съхранявайте. За средна компресия изберете Нормално. За максимална компресия изберете Ултра, но това ще добави допълнително време към времето, необходимо за компресиране на файла и отварянето му след това.
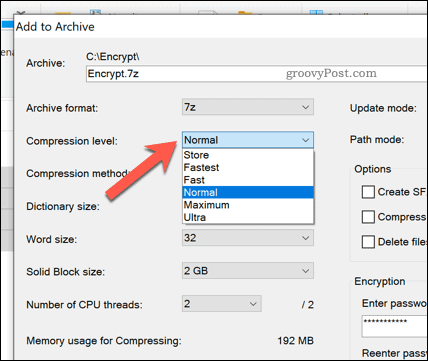
Също така ще трябва да дадете файла и името и да изберете къде искате да го запазите. Направете това с помощта на Архив кутия в горната част.
След като сте готови да създадете файла, натиснете Добре.

Това ще създаде новия архивен файл за вас в избрания от вас формат на архивен файл.
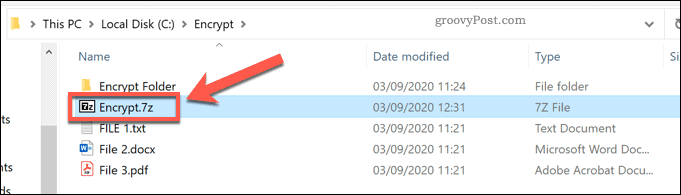
Ако използвате 7Zформат или друг наличен формат, отварянето на файла ще отвори 7-Zip File Manager. Ако използвате ZIP формат, можете да отворите това в Windows File Explorer като всеки друг компресиран файл. Можете също да го отворите с помощта на 7-Zip File Manager.
Други начини за компресиране и шифроване на вашите файлове
За повечето потребители използването на Windows File Explorer за архивиране на вашите файлове и папки е най-бързата опция. Той не предлага най-добрата степен на компресия или криптиране, но свършва работата, като ви позволява да комбинирате файлове заедно за секунди.
Можеш създаване на ZIP папки на Mac също толкова лесно, благодарение на вграденото приложение Finder. Има и алтернативи на 7-Zip и Windows File Explorer за потребители на Windows, като WinZIP, който също поддържа стандартно криптиране и компресиране на файлове.
