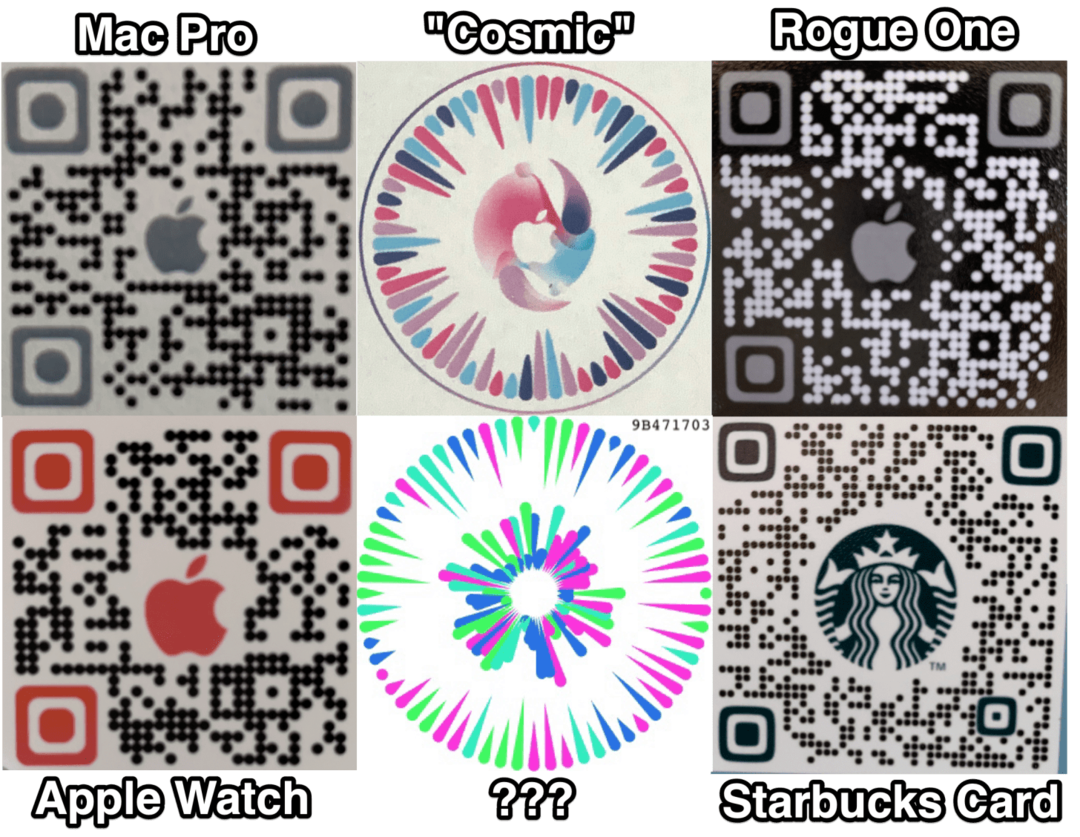Как да възстановите Windows 7 с помощта на архивиране на системни изображения
Microsoft Vindovs 7 Резервно копие Freeware / / March 17, 2020
 След като сте създаде системно изображение на Windows 7, вероятно сте любопитни как да го използвате за възстановяване на компютъра. ако Windows 7 все още работи, лесно може да се направи с помощта на инструмента за архивиране и възстановяване. Ако обаче Windows просто няма да се зареди правилно, има алтернативен метод за възстановяване и стартиране на нещата и за щастие за вас, простата стъпка по стъпка е по-долу!
След като сте създаде системно изображение на Windows 7, вероятно сте любопитни как да го използвате за възстановяване на компютъра. ако Windows 7 все още работи, лесно може да се направи с помощта на инструмента за архивиране и възстановяване. Ако обаче Windows просто няма да се зареди правилно, има алтернативен метод за възстановяване и стартиране на нещата и за щастие за вас, простата стъпка по стъпка е по-долу!
Забележка: Преди да започнем, бъдете сигурни, че искате да замените съществуващата си инсталация на Windows 7 с ново изображение на системата. Възстановяването на компютъра с помощта на системно изображение означава, че губите всичко вашите данни са запазени СЛЕД създаване на изображението - включително снимки, приложения и т.н., така че това трябва да бъде последната ви възможност! А, забравих още нещо, възстановяването на системно изображение ще изтрие всичките ви Точки за възстановяване на системата; просто БЮР на този.
Как да възстановите Windows 7 с помощта на архивиране на системни изображения
1. Стартирайте компютъра и непрекъснато Натиснете на F8 ключ, докато стигнете до Екран за разширени опции за зареждане. ИзберетеПоправете компютъра си и НатиснетеВъведете.
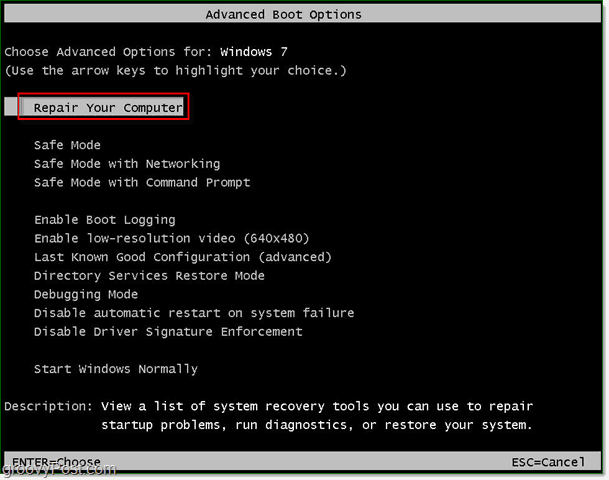
Windows ще отнеме малко време, за да зареди зареждащата система.

2. След зареждането на зареждащото се зареждане ще трябва да въведете вашето потребителско име и парола. Въведете то и КликнетеДобре продължавам.
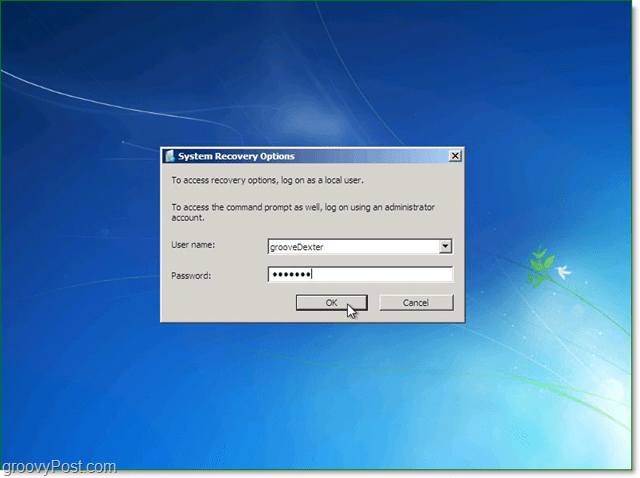
3. Налични са пет опции за поправка на Windows, но в този случай ние ще го направим КликнетеВъзстановяване на образа на системата.
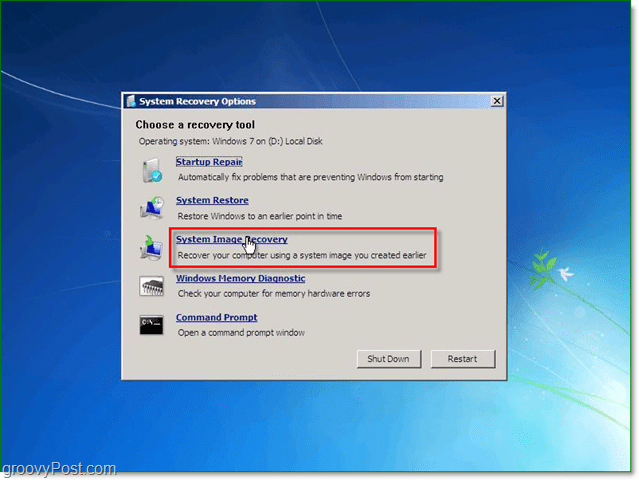
4. Когато изберете системно изображение, от което да възстановите, има две различни опции. Обикновено, на Използвайте най-новото налично изображение на системата е по-добрият избор. Ако тази опция обаче не се показва, КликнетеИзберете изображение на системата.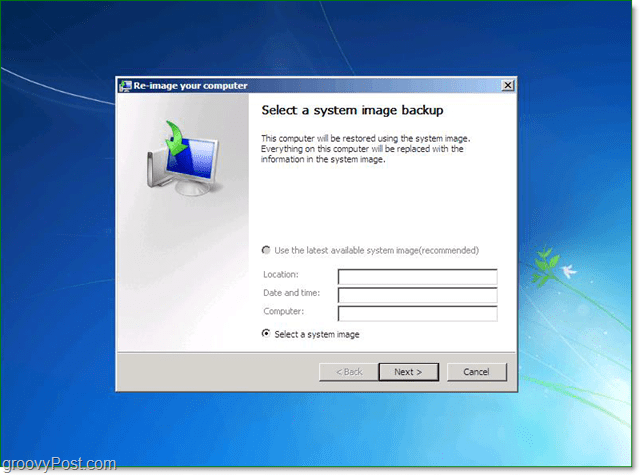
5. Ако сте запазили архива си в мрежата, можете да получите достъп до него с помощта на напреднал раздел. След като намерите резервното си изображение, КликнетеСледващия продължавам.
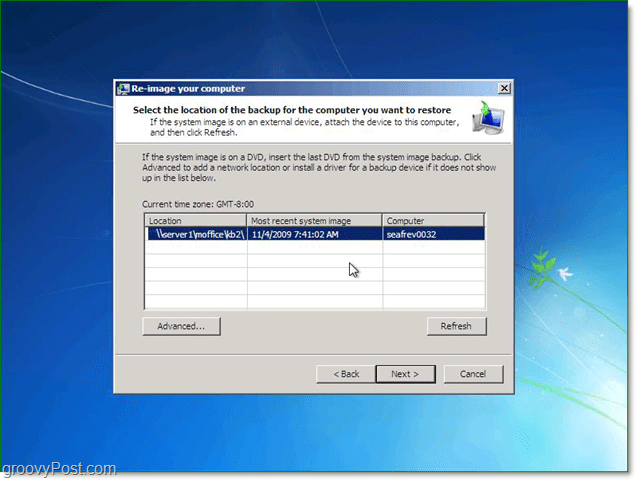
6. След това ще бъдете отведени до екрана с опции под напреднал не забравяйте да проверите и двете кутии, а след това НатиснетеСледващия.
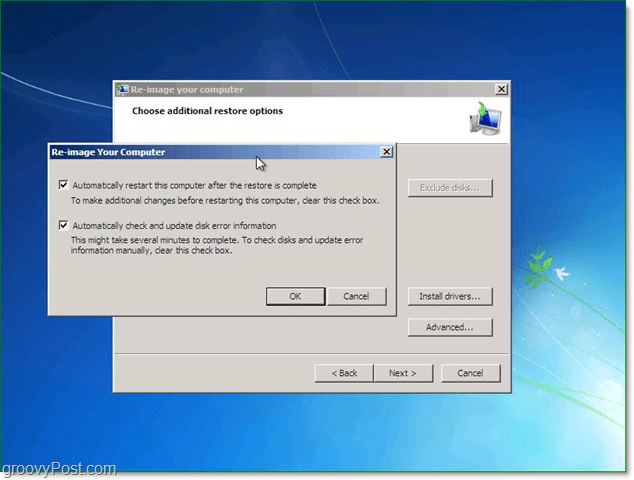
7. Сега екранът за потвърждение трябва да се появи; потвърдете, че възстановявате правилното изображение и след това Кликнете завършек.
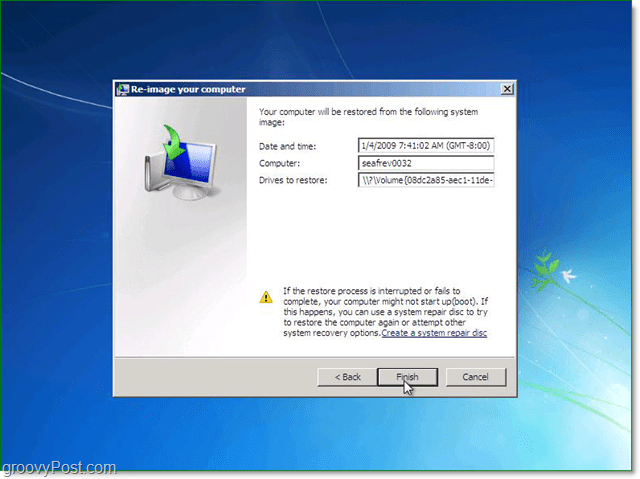
8. Сега всичко, което трябва да направите, е да изчакате да се попълни лентата за напредък и да се избегне изкушението да щракнете върху бутона за спиране или да рестартирате компютъра.
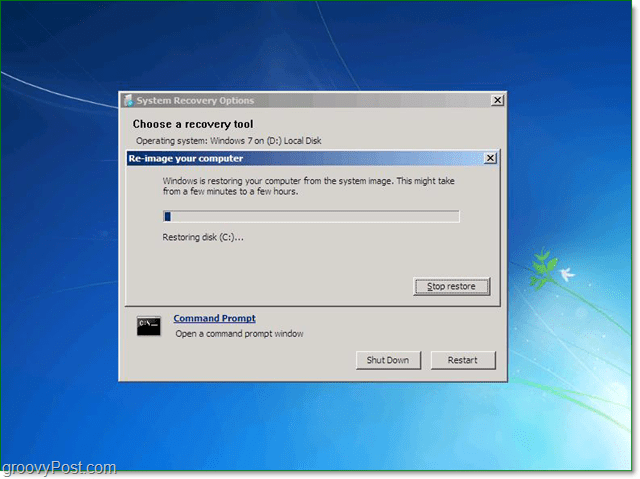
Ако всичко вървеше както трябва, това трябва да бъде. Вашата система трябва да се рестартира и да се възстанови точно такъв, какъвто беше, когато ти създаде вашето изображение на системата.
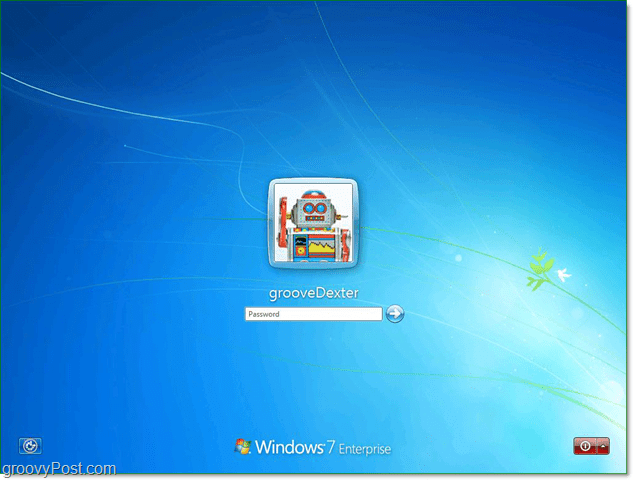
Дано сега нещата са по-добри