Как да добавя надписи за изображения на Microsoft PowerPoint
офис на Microsoft Microsoft Powerpoint Microsoft Powerpoint Герой / / September 04, 2020
Последна актуализация на

Като добавяте надписи към презентацията си, можете да предоставите контекст и кредит на собственика на картината. Ето как.
Добавянето на надписи на изображения на Microsoft PowerPoint ви позволява да предоставите контекст и да източници на материалите, които вашата аудитория вижда на екрана. Ето стъпките за това както на Windows, така и на Mac.
Понастоящем Microsoft не предлага собствено решение за надписи в PowerPoint, както предлага в Word. Този пропуск обаче осигурява много по-голяма гъвкавост, както ще видите по-долу.
Microsoft PowerPoint за Windows
Преди да започнете, уверете се, че вече сте го направили добави вашето изображение към презентацията.
- Изберете Поставете раздел.
- Избирам Текстово поле.
- Начертайте текстово поле на подходящото място във вашата презентация, за да служи като надпис. Маркирайте текста, за да направите промени във форматирането като корекции на шрифта и цвета.
- Изберете и двете си изображение и надпис с помощта на клавиша CTRL.
- Изберете Формат на картината раздел.
- Щракнете Група, тогава Група от падащото. Сега и изображението, и текстът са обединени като едно цяло, което ги прави по-лесни за използване другаде в презентацията, ако е необходимо.
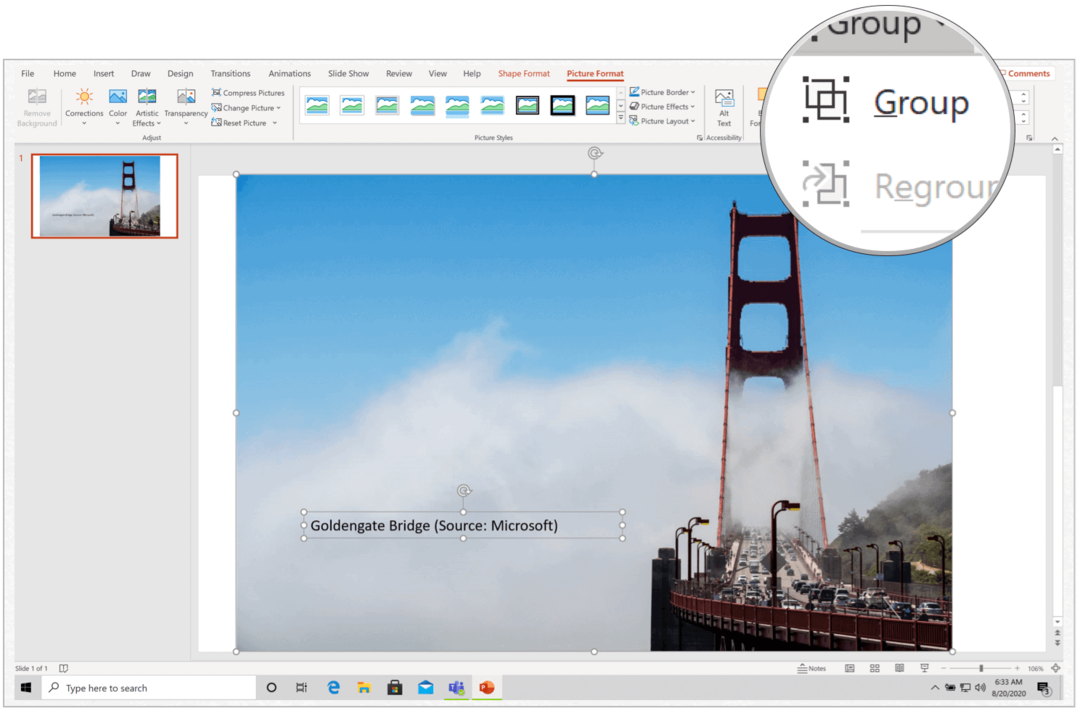
Microsoft PowerPoint за Mac
Ако използвате Microsoft PowerPoint за Mac, стъпките са почти същите. Уверете се, че сте го направили добави вашето изображение до презентацията, преди да отидете по-нататък.
- Избери Поставете раздел.
- Изберете Текстово поле.
- Нарисувай текстово поле в горната част на изображението на избрано от вас място.
- Добавете надпис. Можете да използвате инструментите за форматиране на форма, за да персонализирате текста си. Например можете да промените цвета на шрифта, да добавите запълване, да регулирате прозрачността и др.
- Изберете и двете изображение и надпис с помощта на клавиша CMD.
- Изберете Формат на картината раздел.
- Щракнете Група, тогава Група от падащото. Сега и изображението, и текстът са обединени като едно цяло, което ги прави по-лесни за използване другаде в презентацията, ако е необходимо.
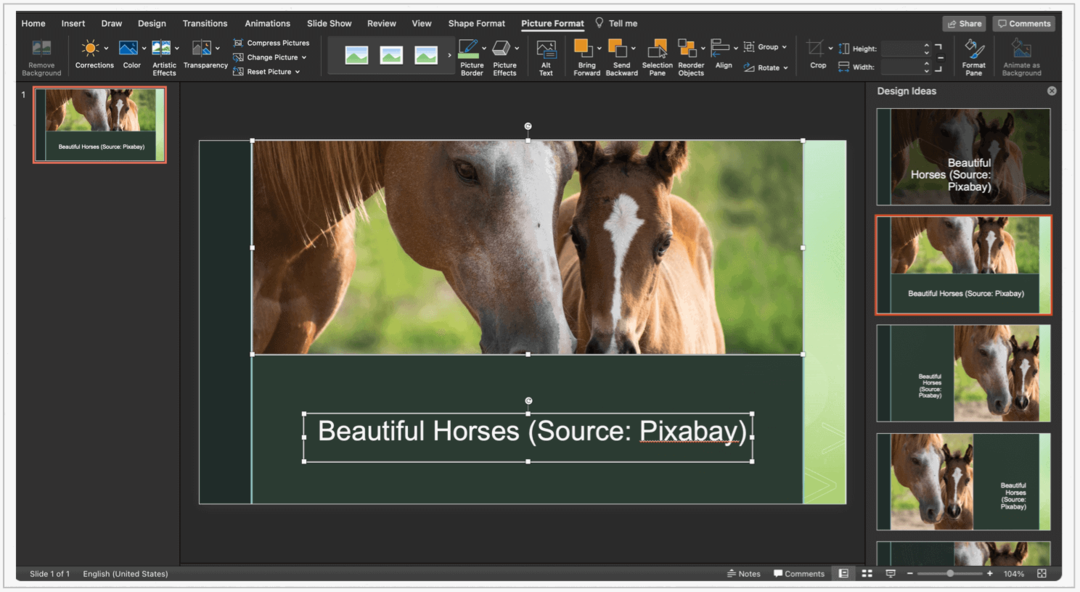
Допълнителни инструменти
Можете да копирате и изтривате текстови полета на Microsoft PowerPoint за Windows и Mac. Най-добре би било да го направите преди групиране на текста с изображението, обаче. В противен случай ще копирате или изтривате както текста, така и изображението.
За да копирате текстово поле:
- Щракнете върху граница на текстовото поле, което искате да копирате.
- Натиснете Ctrl + C.
- В документа или местоположението, където искате да поставите текстовото поле, натиснете Ctrl + V клавиши.
За да изтриете текстово поле:
- Щракнете върху граница на текстовото поле, което искате да изтриете.
- Натиснете Изтрий на клавиатурата.
Ето
За разлика от документ на Microsoft Word, презентацията на PowerPoint има за цел да впечатли аудиторията ви чрез балансирана комбинация от изображения, анимацияи текст. Като добавяте надписи към презентацията си, можете да предоставите контекст и кредит на собственика на картината.
Какво е личен капитал? Преглед за 2019 г., включително как го използваме за управление на парите
Независимо дали започвате първо с инвестиране или сте опитен търговец, Personal Capital има по нещо за всеки. Ето поглед към ...
