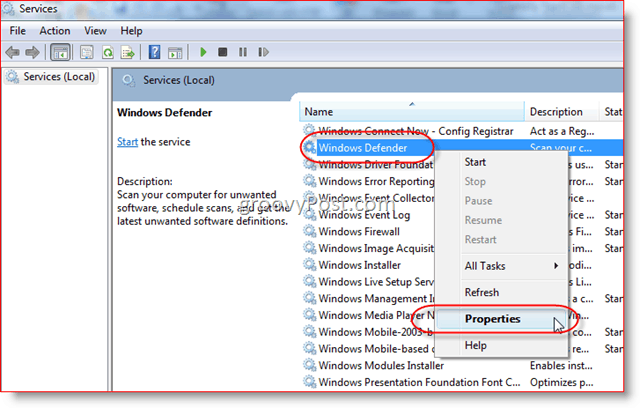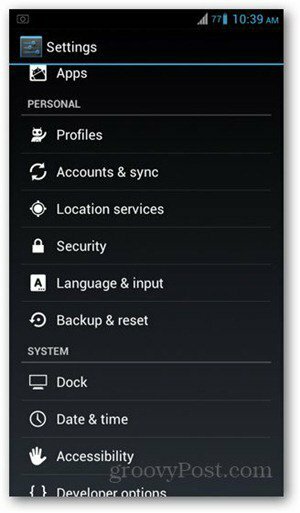Как да оптимизираме Windows 10 за игри
игрален Windows 10 Windows Герой / / August 31, 2020
Последна актуализация на

Windows 10 е страхотна игрална платформа, но все още има неща, които можете да направите, за да я оптимизирате. Ето как.
Ако мислите сериозно за игри, тогава трябва сериозно да помислите за компютър с игри с Windows 10. Докато конзоли като Xbox и PlayStation са добри алтернативи, компютър с Windows 10 предлага най-добрата функционалност за поддръжка на геймърите, включвайте DVR режим на геймплей за да ви помогне да запишете най-добрите си битове.
Както всяка добре смазана машина, обаче, Windows 10 може да бъде оптимизиран с редица настройки, функции и инструменти, които можете да използвате за подобряване на играта. Ако искате да оптимизирате Windows 10 за игри, ето какво ще трябва да направите.
Използване на игровия режим в Windows 10
Над всяка друга настройка или функция, Режим на игра на Windows 10 предлага най-добрите подобрения за геймплей.
С активиран режим на игра, вашият компютър моментално активира редица вградени настройки и подобрения за игри. Системните ресурси се пренасочват към отворени игри, като се дава приоритет на процесора и RAM достъпа за всички игри, които са особено силно засегнати.
Не е необходимо да активирате игровия режим, докато играете игри, но ще трябва да го активирате във вашите Настройки на Windows първо меню.
За да направите това, щракнете с десния бутон върху менюто "Старт" на Windows и щракнете върху Настройки опция.
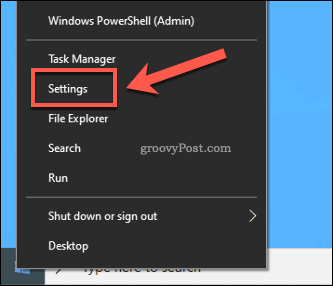
Във вашия Настройки на Windows меню, натиснете Игри> Режим на игра. В Режим на игра менюто за настройки, уверете се, че Режим на игра плъзгачът е активиран.

Сега Windows ще даде приоритет на играта на вашия компютър. Това не е чудодейно лекарство за слаб компютър, но може да ви помогне да вземете малко по-висока честота на кадрите и да намалите изоставането, докато играете.
Активиране на режим на мощност с максимална производителност
Windows ще се опита да използва системни ресурси въз основа на вашия режим на захранване. Ако например използвате лаптоп, може да откриете, че Windows ограничава използването на вашия процесор или оперативна памет, за да намали консумацията на енергия.
Това е за да се осигури по-дълъг живот на батерията, но това не е идеално, ако сте включени и сте готови за игра. За щастие, можете да промените режима си на захранване във вашия Опции за захранване меню.
За да направите това, щракнете с десния бутон върху менюто "Старт" на Windows, след което натиснете Бягай опция.
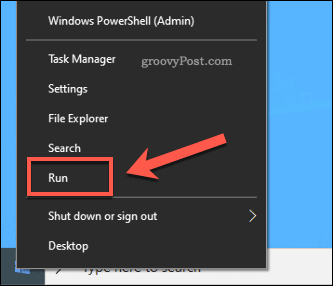
В Бягай стартово поле, тип powercfg.cpl и удари Добре. Това ще отвори Опции за захранване меню.
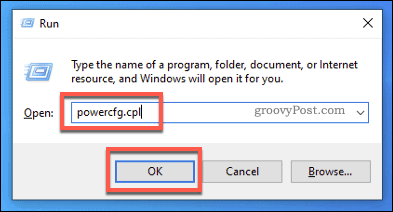
Във вашия Опции за захранване меню, ще видите списък с наличните планове за захранване. Изберете Крайно представяне план от списъка.
Това е план за захранване с висока производителност, предназначен да гарантира, че максималната мощност е достъпна за игри. Без капачки, без ограничения.
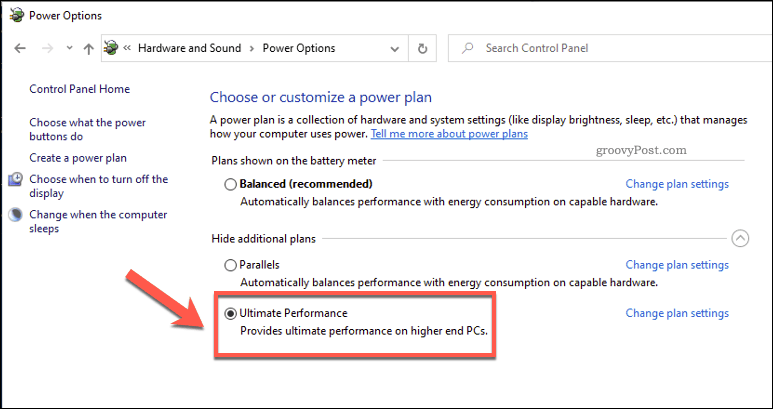
Ако не виждате този план тук, първо трябва да го активирате.
За да направите това, щракнете с десния бутон върху менюто "Старт" и изберете Windows PowerShell (администратор) от менюто.
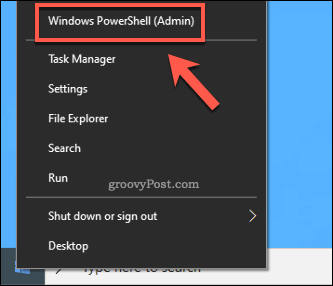
В Прозорец на PowerShell което се отваря, напишете powercfg -duplicatescheme e9a42b02-d5df-448d-aa00-03f14749eb61 преди да натиснете Enter.
Това ще гарантира, че планът за максимална ефективност ще се появи във вашия Опции за захранване меню, което ви позволява да го активирате.

Актуализиране на графичните драйвери
Както всеки PC геймър ще ви каже, актуализирането на вашия графичен драйвер е абсолютно съществена част от редовната ви поддръжка на компютър. Новите драйвери носят нови подобрения, както и поддръжка за по-нови игри.
Ако играете игра, която се чувства малко мудна, може да откриете, че актуализирането на драйвери решава проблема. Графичните драйвери ще бъдат издадени чрез актуализация на Windows, но те може да са остарели няколко месеца.
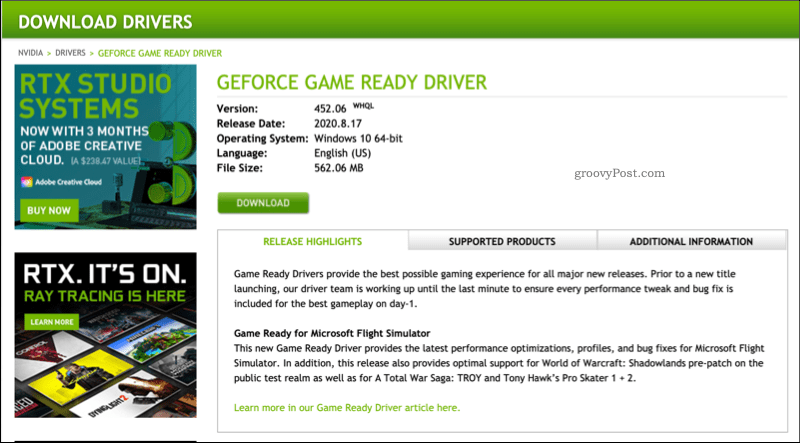
За най-новите версии на драйвери ще трябва да посетите уебсайта на вашия производител. Например можете да търсите и изтеглете драйвери за NVIDIA от уебсайта на NVIDIA.
Следвайте инструкциите на екрана за всички инсталирани драйвери, след което рестартирайте компютъра. Ако ти вземете черен екран или подобни проблеми с графиката, не се притеснявайте - можете стартирайте безопасен режим и се върнете към по-стария си драйвер.
Деактивиране на визуални ефекти
Windows 10 е визуално изживяване, с анимации, сенки и други ефекти, използвани за създаване на привлекателен потребителски интерфейс.
Те обаче могат да бъдат взискателни към вашата графична карта, особено ако картата ви е под напрежение, докато играете. За да извлечете максималната мощност от картата си, трябва да помислите за деактивиране на тези ефекти.
За да направите това, щракнете с десния бутон върху менюто "Старт" и натиснете Бягай.
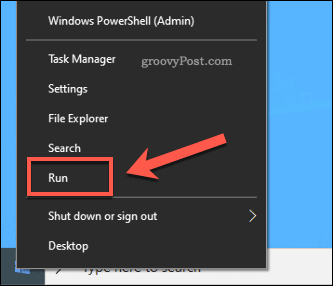
В Бягай диалогов прозорец, въведете systempropertiesperformance, след това натиснете Добре да тичаш.
Това ще стартира вашето Опции за изпълнение меню за настройки.
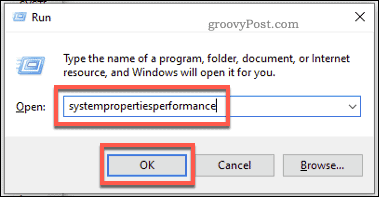
В Опции за изпълнение прозорец, можете да деактивирате отделни визуални ефекти, като изберете Персонализиран и премахване на отметката от всеки ефект.
Като алтернатива изберете Регулирайте за най-добра производителност опция. Това ще деактивира няколко визуални ефекта с по-висока интензивност, което ще ви позволи безопасно да увеличите графичната си производителност.
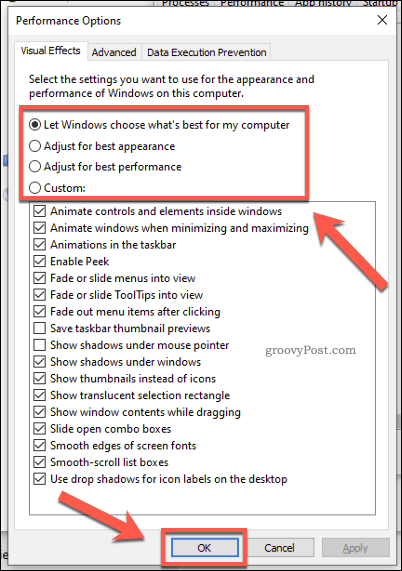
След като сте щастливи, натиснете Добре.
Вашите визуални ефекти ще бъдат актуализирани, което ще ви позволи (потенциално) да играете с по-малко напрежение на вашата графична карта.
Увеличаване на вашите мрежови настройки
Ако искате да оптимизирате вашия онлайн игра за много играчи, може да се наложи първо да засилите мрежовите си настройки.
Има няколко начина да направите това. Първо, ако сериозно се отнасяте към латентността, ще трябва да преминете към кабелна връзка или много добра WiFi мрежа с малко смущения. Това е, за да сте сигурни, че получавате максимална полза от вашата интернет връзка.
Второ, ще искате да сте сигурни, че няма да бъдете засегнати от излишни изисквания към връзката ви. Например, уверете се, че изтегляте актуализации на игри само докато не играете. Може също да искате увеличете скоростта на изтегляне на Steam за да влезете по-бързо в играта.
И накрая, можете да настроите настройките на Windows, за да деактивирате Алгоритъм на Nagle Това е метод за ефективност, използван от Windows 10, за комбиниране на пакети данни при изпращането им в мрежа.
Това обаче може да увеличи латентността. По-високите пингове могат да повлияят на вашия геймплей, така че ще искате да деактивирате това, като редактирате Регистър на Windows. За да започнете, щракнете с десния бутон върху менюто "Старт" и натиснете Бягай.
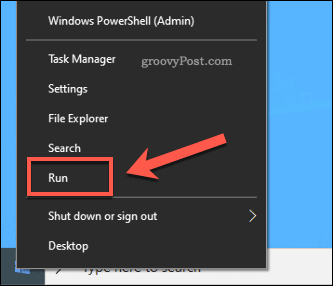
В Бягай кутия, тип regedit, след това натиснете Добре. Това ще стартира редактора на системния регистър.
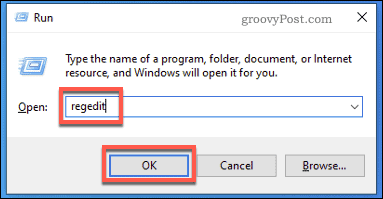
В Регистър на Windows прозорец, използвайте страничното меню, за да намерите HKEY_LOCAL_MACHINE\ SYSTEM \ CurrentControlSet \ Services \ Tcpip \ Параметри \ интерфейси папка.
Тук ще видите редица подпапки. Прегледайте всеки, за да намерите DhcpIPAddress стойност който съвпада с вашия IP адрес.
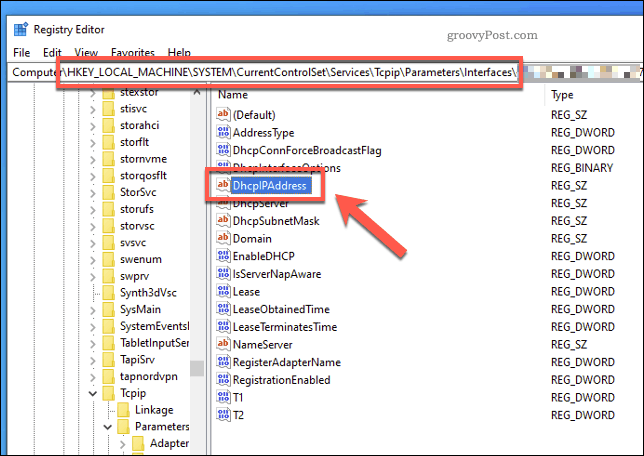
След като намерите правилната папка с вашия IP адрес като DhcpIPAddress стойност, щракнете с десния бутон върху бялото пространство в страничния изглед вдясно, след което изберете Ново> DWORD (32-битова) Стойност опция.
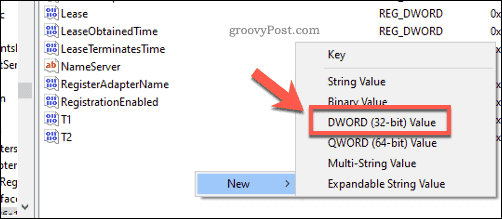
Създайте запис с име TcpAckFrequency. Щракнете двукратно върху записа, за да го редактирате, след което му дайте стойност 1 преди да щракнете Добре.
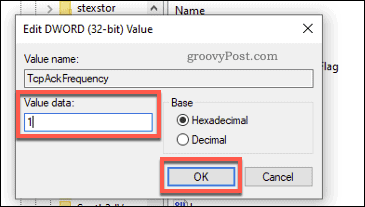
Повторете стъпките, създавайки втори запис с име TCPNoDelay със стойност 1.
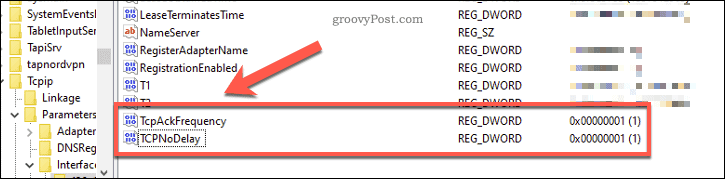
Затворете редактора на системния регистър и рестартирайте компютъра си, след като сте готови. На този етап алгоритъмът на Nagle ще бъде деактивиран и би трябвало да осигури по-висока латентност за онлайн играта напред.
По-добро игри с Windows 10
С по-близката интеграция с Xbox, Windows се превърна в още по-добра платформа за игри. Не става въпрос само за компютърни игри, с възможността да играйте игри на Xbox One на вашия компютър, благодарение на Xbox стрийминг на игри.
Ако не сте сигурни каква игра да играемне се притеснявайте - има огромен избор от игри, от които да избирате, от ежедневни игри като Minecraft до сложни стрелци като Call of Duty. Можете дори да инсталирате стари Windows игри като пасианс за да сте заети.