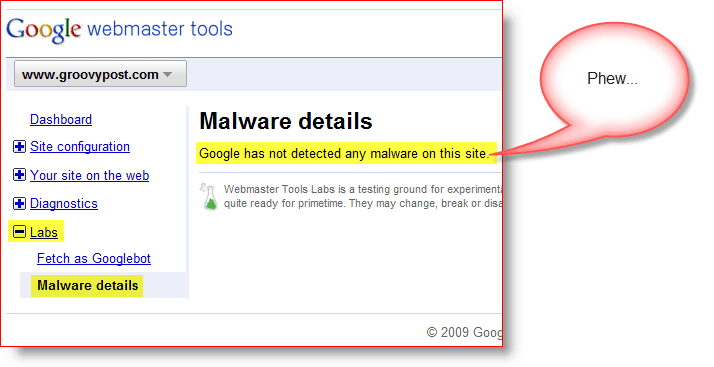Как работи Miracast в Windows 10, за да предава вашия дисплей на друг компютър
Miracast Streaming Герой Рязане на шнур / / August 28, 2020
Последна актуализация на

Тук ще научите какви устройства поддържат технологията Miracast, как да осигурите всички драйвери да бъдат актуализирани и как да използвате Miracast за проектиране на различни устройства.
Miracast е протокол за огледално отчитане на безжичен екран, първоначално разработен от WiFi Alliance. За първи път е интегриран в Windows 8.1 от Microsoft. Тези дни, ако притежавате компютър с Windows 10, вероятно Miracast екрана проекция е вградена директно в системата по подразбиране.
Miracast по същество е като да имате HDMI кабел, който работи без да е необходимо всяко устройство да е в WiFi мрежа. Ако обаче и двете устройства са в една и съща WiFi мрежа, Miracast ще се възползва от това за по-добра надеждност.
Въпреки че Miracast идва стандартно за повечето компютри, това не означава, че не се изисква настройка или конфигурация. Драйверите на Miracast се актуализират често. Първо трябва да се уверите, че имате най-новите драйвери, преди да използвате проекция на екрана.
В тази статия ще научите кои устройства поддържат технологията Miracast, как да гарантирате, че драйверите ви са актуализирани и как да използвате Miracast за проектиране на различни устройства.
Какво представлява Miracast?
Miracast ще ви позволи да дублирате или разширите вашия работен плот върху друго дисплейно устройство. Той поддържа видео с висококачествено HD 1080P и ще изпраща 5.1 съраунд звук, сякаш сте свързали HDMI кабел от вашия компютър.
Мислете за Miracast като за друга безжична технология като Bluetooth или WiFi. Ето защо тя работи дори ако не сте в WiFi мрежа. Вместо това използва протокола WiFi Direct. Това означава, че докато и двете устройства (компютърът и устройството за показване) могат да комуникират през WiFi и поддържат Miracast, можете да разширите работния си плот.
Устройства, които поддържат Miracast
Откакто той излезе за първи път, днес повече устройства поддържат Miracast от всякога. Следните устройства поддържат Miracast, като предавател (компютър или мобилно устройство) или приемник (дисплей).
- Компютри с Windows 10
- Много Linux дистрибуции
- Android устройства с Android 4.2 или по-нова версия
- Повечето умни телевизори
- Безжични монитори
- Roku TV устройства
- Amazon Fire TV
Ако се надявате да използвате Miracast в Windows 10 за огледало на устройство с Chromecast, нямате късмет. Освен това няма да можете да използвате AirPlay от iOS или macOS устройство, за да проектирате на устройство с активиран Miracast. Устройството ще трябва да включва и поддръжка на AirPlay.
Причината за това е, че и Chromecast, и AirPlay са технологии, които се конкурират с Miracast. Както в случая, когато има конкуренция на пазара на технологии, ще намерите определени маркови устройства, избягвайте добавянето на поддръжка за конкурентни технологии.
Подгответе устройството си за Miracast
Когато Miracast за първи път излезе, технологията не беше напълно надеждна. Връзките ще спаднат или качеството на дисплея ще варира. Това не е така в наши дни. Единственият недостатък на Miracast е, че тъй като той използва безжична връзка, може да има леко забавяне между движението на мишката и движението на курсора по екрана.
Преди да започнете да използвате Miracast, добре е да се уверите, че устройството ви има най-новите драйвери на Miracast.
Актуализирайте Miracast на Windows 10
Можете да гарантирате, че имате най-новите драйвери на Miracast на компютър с Windows 10, като актуализирате драйверите на Miracast. Да го направя:
1. Първо, свържете се с устройство с активирана Miracast. Изберете Център за действие от дясната страна на лентата на задачите (иконата за коментар). Изберете Свържете от следващото меню. И накрая, изберете някое от показаните тук устройства. Ще трябва да имате устройство с активиран Miracast, с което можете да се свържете, за да направите това.
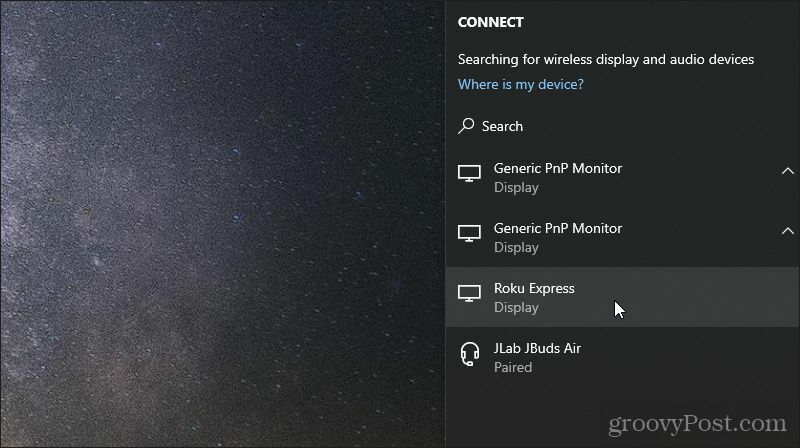
2. Щракнете с десния бутон върху менюто Старт и изберете Диспечер на устройства.
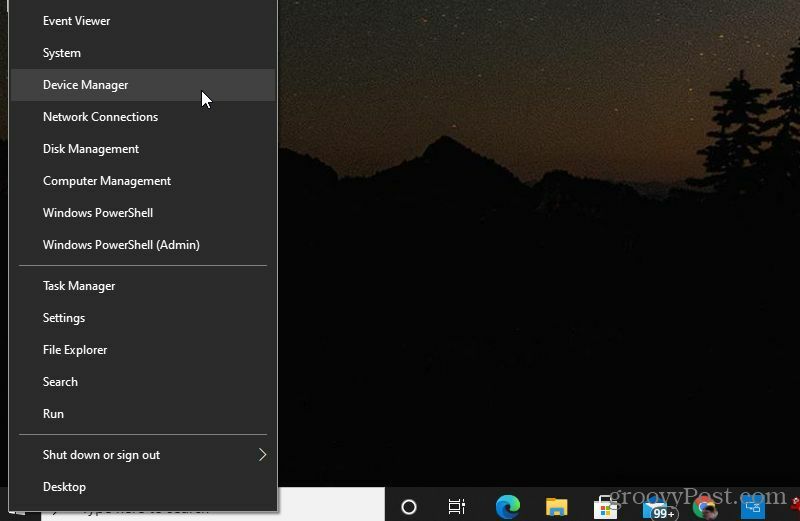
3. Когато се отвори Диспечер на устройства, превъртете надолу до устройства за показване на Miracast и разгънете този елемент. Щракнете с десния бутон върху устройството, което се показва и изберете Актуализиране на драйвер.
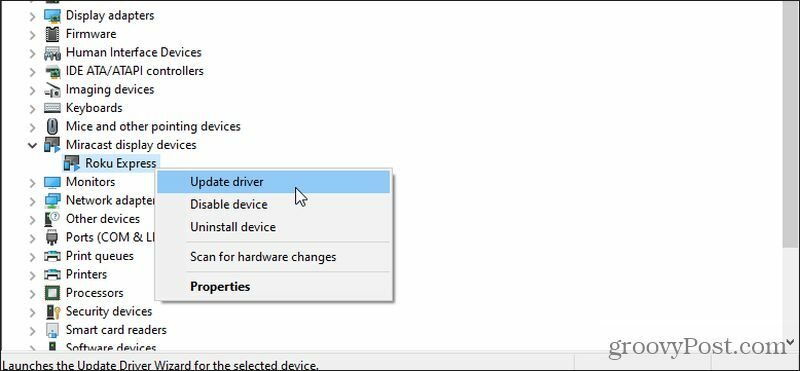
4. В прозореца, който се показва, изберете Търсене автоматично на актуализиран софтуер за драйвери.
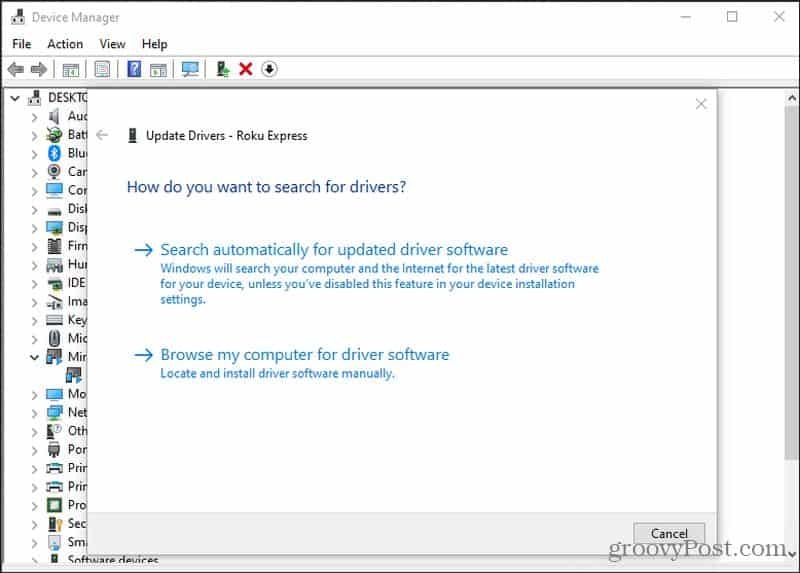
Ако има налични по-нови драйвери от инсталираните в момента, Microsoft ще изтегли по-новите драйвери от мрежата и ще ги инсталира в системата ви. Ако вече имате най-новите драйвери, виждате известие, което ви казва това.
Актуализирайте Miracast на Android
Ако имате телефон с Android на Samsung, тогава ще използвате включеното приложение SmartThings, което е предварително инсталирано на устройството. За други телефони с Android ще използвате Предаван екран отличителен белег.
За да сте сигурни, че имате най-новите драйвери на Miracast на устройство на Samsung, ще трябва актуализирайте приложението SmartThings от Google Play Store.
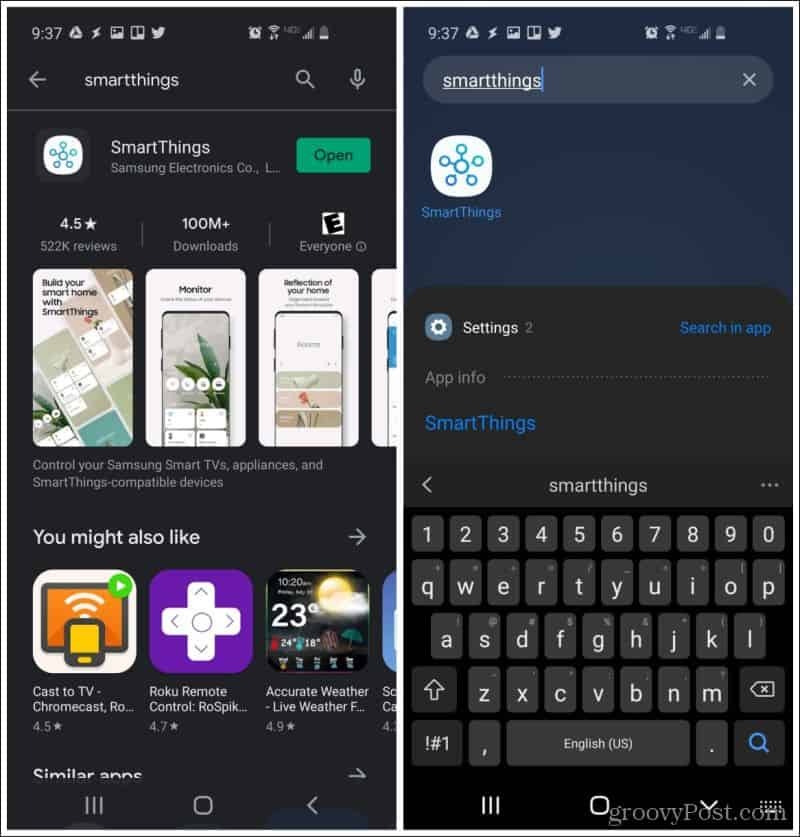
Ако посетите приложението в магазина за приложения и зеленият бутон гласи „Отваряне“, а не „Актуализиране“, тогава имате последната версия на приложението.
На други устройства с Android просто ще трябва да се уверите, че вашият Android телефон има всички последни актуализации на системата. Да го направя:
Отворете менюто за настройки. Тук можете да видите опция за актуализации на системата. В зависимост от вашата версия на Android, това може да е в менюто About Phone. Просто потърсете актуализации.
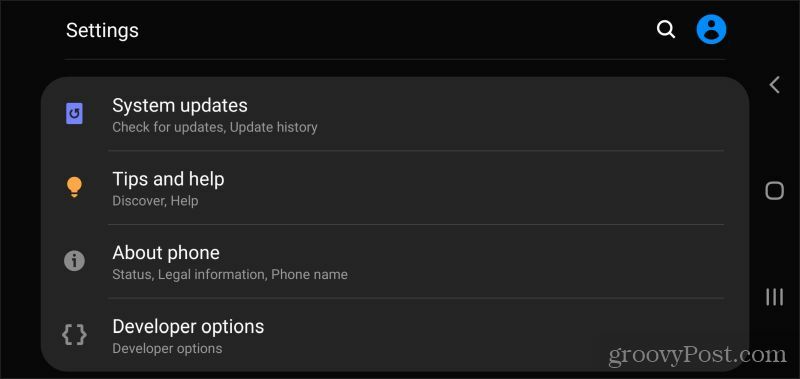
След като знаете, че на устройството ви е инсталиран най-новият софтуер за драйвери Miracast, вие сте готови да започнете да го използвате.
Огледало на вашия дисплей с Miracast
Както видяхте в първия раздел на тази статия, огледалото на вашия Windows 10 с Miracast е много просто. Просто изберете Център за действие от дясната страна на лентата на задачите изберете Свържете и изберете някое от показаните тук устройства.

Това ще използва този монитор или устройство за показване като разширен монитор за вашия компютър.
За да направите това с вашия Android телефон, това е също толкова просто. На устройство на Samsung:
- Стартирайте приложението SmartThings
- Чукнете + символ на главния екран
- Докоснете Устройство в горната част на списъка
- Докоснете Сканиране наблизо в горната част на следващия екран
- Изберете устройството от списъка, на който искате да отгледате екрана си
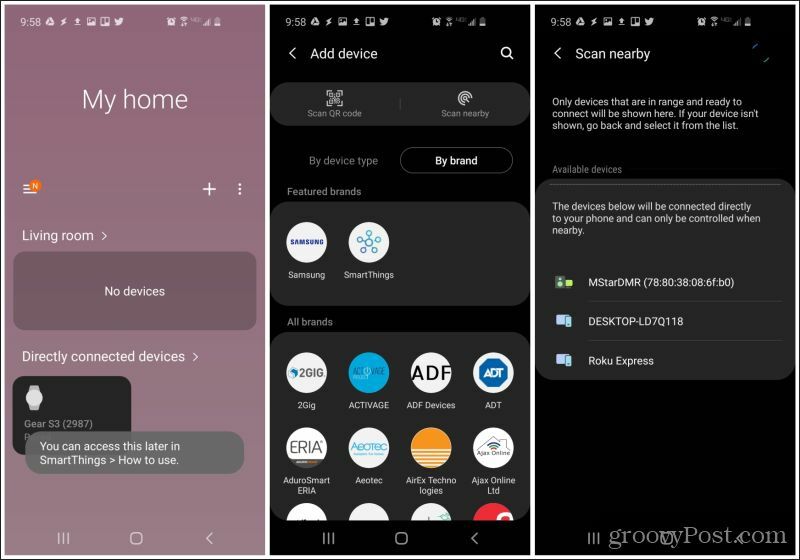
След като изберете устройството, вашият Android екран ще се огледално на избраното от вас устройство за показване.
Огледален екран на други компютри
Едно от най-яките приложения на Miracast е използването на друг компютър като разширено устройство за показване. Може би сте забелязали в списъка с устройства на Android по-горе, че настолен компютър се появява като опция за устройство за показване.
Това всъщност е компютър с Windows 10, който е Miracast. Ако искате да проектирате на друг компютър от вашия компютър с Windows 10, подходът е само малко по-различен.
Първо, трябва да настроите компютър с Windows 10, към който искате да проектирате.
- Изберете Център за действие от дясната страна на лентата на задачите
- Изберете Проект (а не за свързване) от следващото меню
- Изберете Свържете се с безжичен дисплей в дъното на списъка
- Изберете Проектиране към този компютър в дъното на списъка
Това ще отвори прозорец, където можете да конфигурирате как искате да позволите на други устройства да проектират към компютъра.
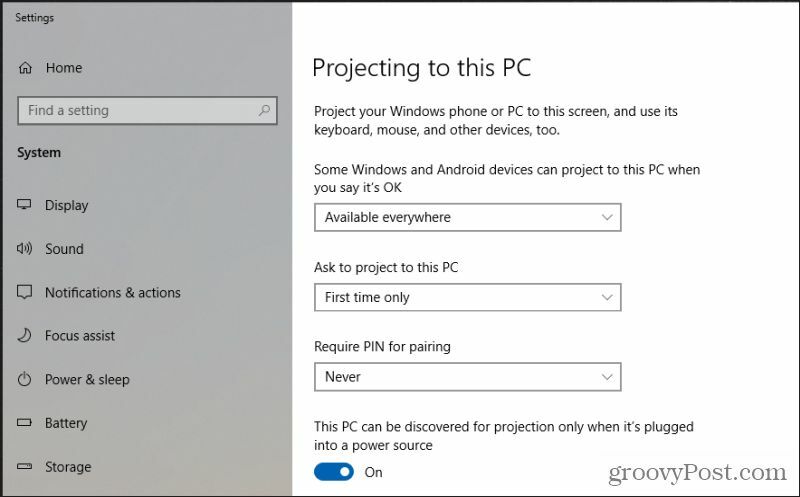
След като конфигурирате това по желания начин, можете да затворите прозореца и избраните от вас настройки ще останат активни.
Сега, за да проектирате екрана си от единия компютър с Windows 10 на другия:
- Изберете Център за действие от дясната страна на лентата на задачите
- Изберете Проект (а не за свързване) от следващото меню
- Изберете Свържете се с безжичен дисплей в дъното на списъка
- Изберете компютъра, на който искате да прожектирате екрана си
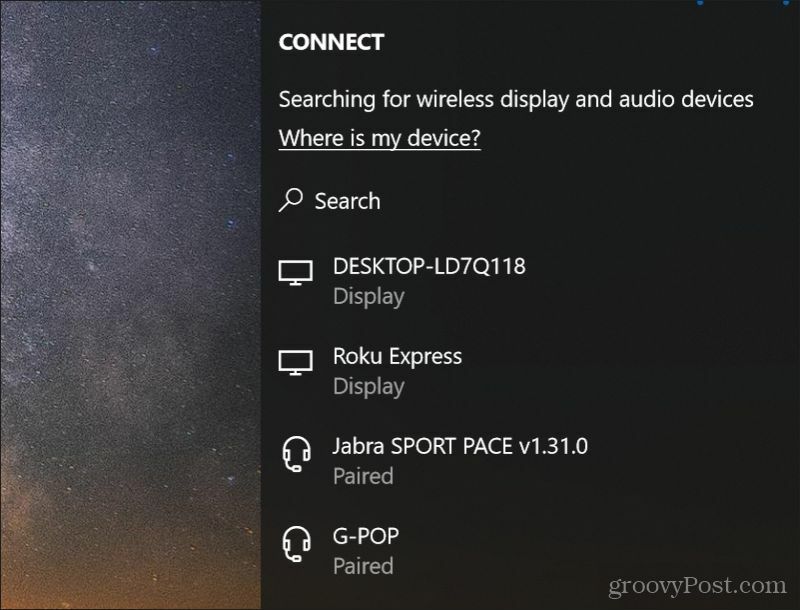
След като изберете другия компютър с Windows 10, този компютър става просто още един разширен монитор за Windows PC, от който проектирате.
Това може да бъде много полезно за много неща, като например показване на някого на другия компютър как да направи нещо, гледане на поточен филм заедно и много други. Това е нещо като обратното на дистанционно управление на компютър с Windows 10.
Какво е личен капитал? Преглед за 2019 г., включително как го използваме за управление на парите
Независимо дали започвате първо с инвестиране или сте опитен търговец, Personal Capital има по нещо за всеки. Ето поглед към ...