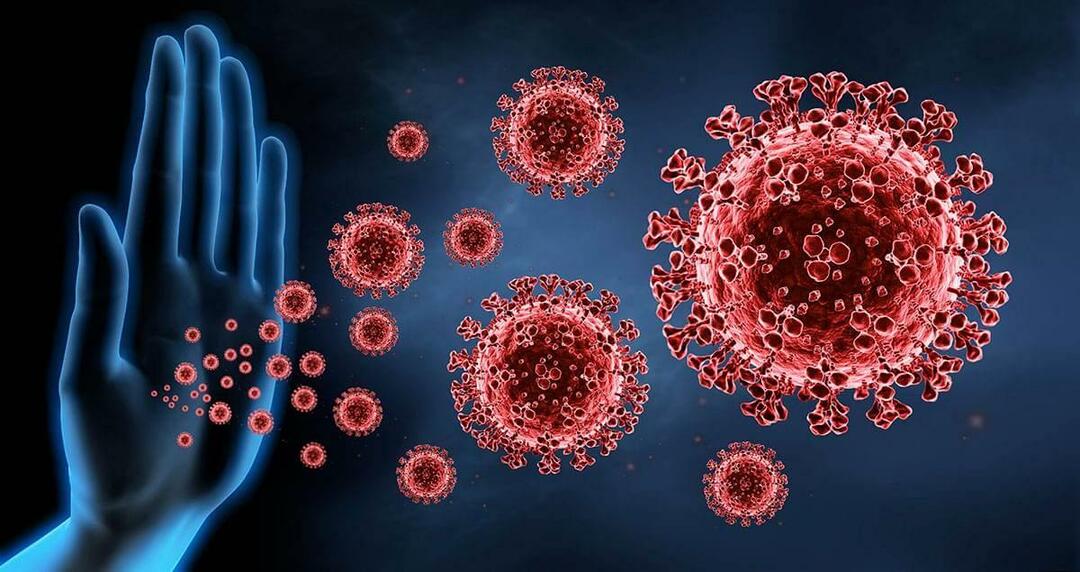Как да добавите допълнителна пощенска кутия към Outlook 2016
офис на Microsoft Microsoft перспективи Outlook 2016 / / March 17, 2020
Последна актуализация на

В тази статия проверяваме как можете да настроите допълнителни пощенски кутии в най-новата версия на Outlook 2016. Всъщност е много по-лесно, отколкото може да си мислите.
Разгледахме как да добавим пощенска кутия в предишни версии на Outlook; не забравяйте да разгледате нашите статии Outlook 2010 и Outlook 2013 ако използвате тези версии. В тази статия ще видим как можете да настроите допълнителни пощенски кутии в най-новата версия на Outlook 2016. Това е доста лесно.
Добавете още една пощенска кутия в Outlook 2016
1. За да добавите друга пощенска кутия, стартирайте Microsoft Outlook 2016, след което щракнете върху Раздел Файл> щракнете върху раздел Информация> Настройки на акаунта.
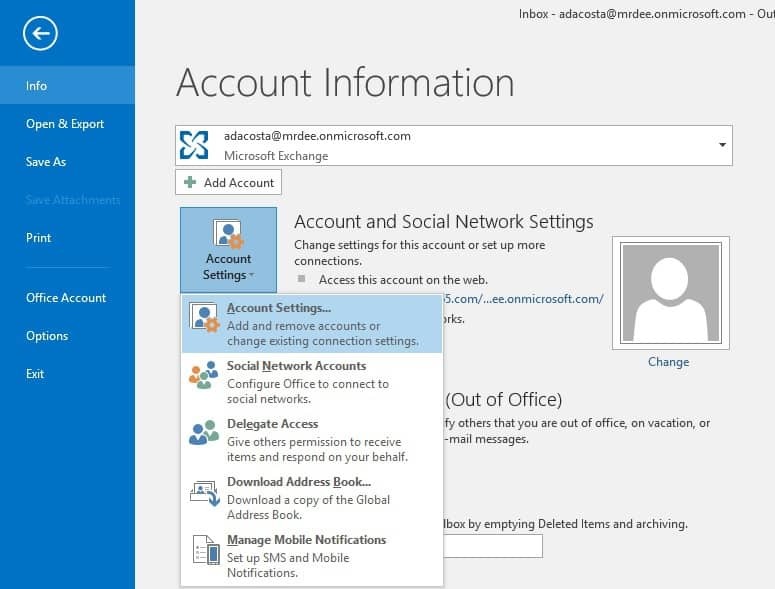
2. В Настройки на акаунта изберете текущата си пощенска кутия и щракнете Промени.
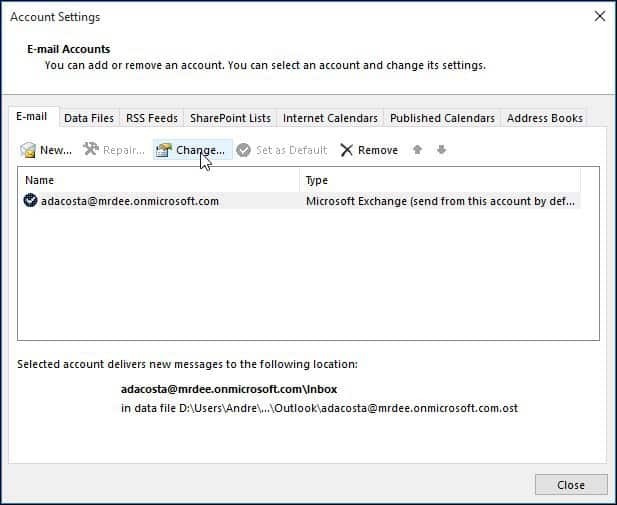
3. На следващия екран изберете Още настройки.
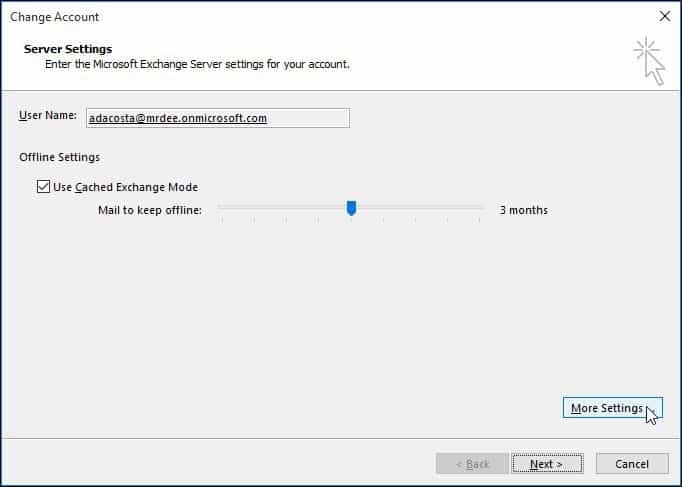
4. Изберете раздела Advanced и щракнете върху Добави бутон.
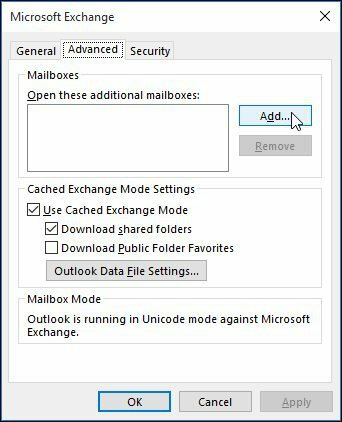
5. Въведете името на пощенската кутия и щракнете върху Добре.
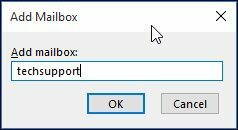
6. След като името на вашата пощенска кутия е създадено, щракнете Добави и Приложи.
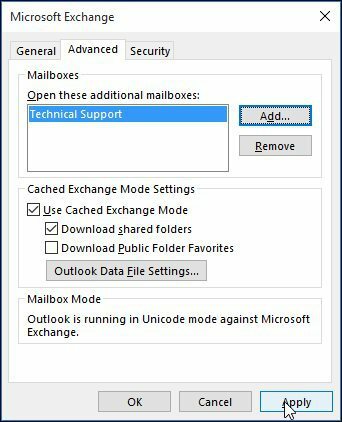
7. Завършете съветника, като щракнете върху Напред и след това завършете на екрана Промяна на акаунта.
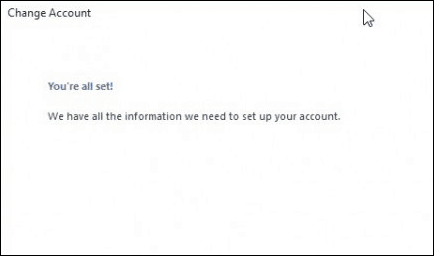
8. Затворете се от екрана с настройки на акаунта и след това изберете новата си пощенска кутия в панела за електронна поща, за да я попълните с вашите съобщения.
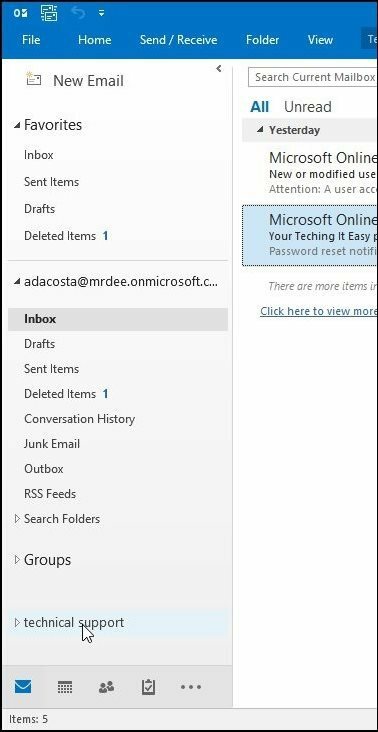
Отстраняване на неизправности:
Ако не можете да добавите пощенска кутия, това могат да бъдат някои причини:
- Възможно е администраторът да не е разрешил достъп. Ако е така, свържете се с тях за допълнителни инструкции и помощ.
- Въведете неправилно име за пощенската кутия; отново, свържете се с вашия администратор.
- Паролата е изтекла. Ако имате достъп до Outlook Web Access, опитайте да влезете и актуализирайте паролата си, след което опитайте да влезете отново.
- Ако сте потребител на Office 365, уверете се, че на вашия акаунт е предоставен лиценз за достъп до пощенския сървър.