Създайте системно изображение на Windows 10, като използвате най-добрите безплатни алтернативи
Windows 10 Резервно копие / / March 17, 2020
Последна актуализация на

Macrium Reflect и Ease Todo Backup са две чудесни алтернативи на остарелите решения за архивиране на Microsoft: System Image и File History.
Наскоро Microsoft заяви, че вградените решения за архивиране в Windows 10 ще бъдат отстранен в неизвестна бъдеща версия на Windows 10. Това означава, че отсега нататък потребителите трябва да започнат да обмислят алтернативни възможности за своите резервни нужди. От години ние тук в groovyPost препоръчваме CrashPlan като резервно решение, но изглежда, че това CrashPlan за домашни потребители също се изключва. За щастие, има много възможности за избор, както безплатен, така и платен на пазара.
Заложих на две добре известни предложения на трети страни: Macrium Reflect и EaseUS ToDo архивиране. И двете се предлагат в безплатни версии с още повече опции от това, което Microsoft предлага през годините. Тази статия ви показва как да ги изтеглите и настроите.
Как да използвате безплатни алтернативи на трети страни за системно изображение за архивиране в Windows 10 - Macrium Reflect и EaseUS ToDo
Ако зависите от Microsoft Изображение на системата, История на файловете или Инструменти за архивиране и възстановяване, трябва да преразгледате, тъй като Microsoft ще ги премахва в бъдеща версия на Windows 10. Можете да продължите да ги използвате за сега, но се нуждаете от план за действие при извънредни ситуации, когато дойде времето. Реших да се преместя в Macrium Reflect, лично защото съм чел толкова добри отзиви за него. EaseUS ToDo Backup е друга опция, която работи също толкова добре. Тъй като съм кеф, реших да работя с безплатните версии.
Бележка на редактора: Андре може да е самопровъзгласен чепскейт, но имайте предвид, че голям смяна на играта е фактът, че живее в средата на нищото и получава целия си интернет чрез мобилни данни, което е скъпо и бавно. Това прави онлайн решения - като Backblaze и CrashPlan—Несъстоятелни решения за него. Но ако имате добър интернет план и търсите услуга, за да запазите няколко версии на личните си файлове в безопасност, онлайн резервните решения все още са най-добрият ви залог.
Macrium Reflect - инсталация
Нека започнем с Macrium Reflect (безплатно). Macrium осигурява малко щракване, за да стартирате инсталатора, но избрах инсталатора за офлайн, който изисква намирането на агент за изтегляне; това изтегля пълния инсталатор на около 800 MB. Включени са колекция от инструменти за предварително инсталиране, базирани на решенията на Microsoft Image за внедряване на изображения.

Настройката беше бърза и лесна, но се нуждаеше от рестарт, за да завърши промените, направени в системата.
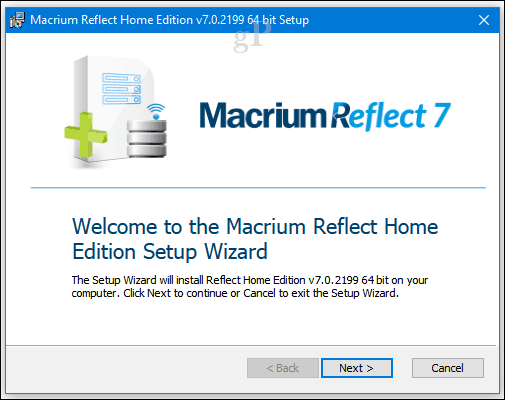
Интерфейсът Macrium Reflect е малко по-опакован от това, което обикновено бихте намерили в Windows 10. Но това е мощна алтернатива, предлагаща редица опции за създаване и управление на архивиране. Macrium се интегрира силно с Windows - примери включват поддръжка за прикачване и сърфиране на архиви; архивиране на изображение за зареждане в Hyper-V; генериране на скриптове на PowerShell за автоматизиране на архивирането; създаване на пакетни файлове и, разбира се, планиране на архивиране. Можете също да намерите удобни опции като клониране и стандартно архивиране на файлове и папки.
В тази статия ще се съсредоточим върху архивирането на изображения. Подобно на Изображение на системата функция за архивиране в Windows 10 и предишните версии, това ви позволява да създадете реплика на текущото си състояние на инсталация. Можете да бъдете подробни с архивирането си, като изберете само дяловете, които искате да запазите като част от изображението си.
За да създадете първото си изображение, щракнете върху менюто Създайте изображение на дяла (ите) отноворuired за архивиране и възстановяване на Windows.
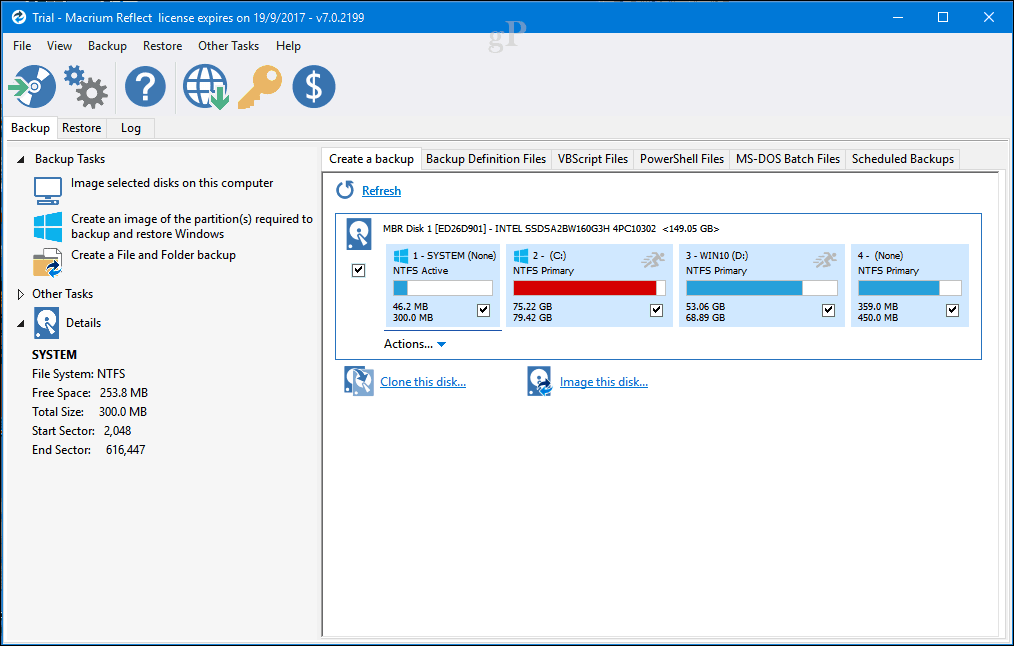
при Дестинация, щракнете върху Преглед бутон, след това насочете към вашето външно устройство, където искате да съхранявате резервното копие, създайте нова папка, изберете го и щракнете Добре. Кликнете Следващия продължавам.
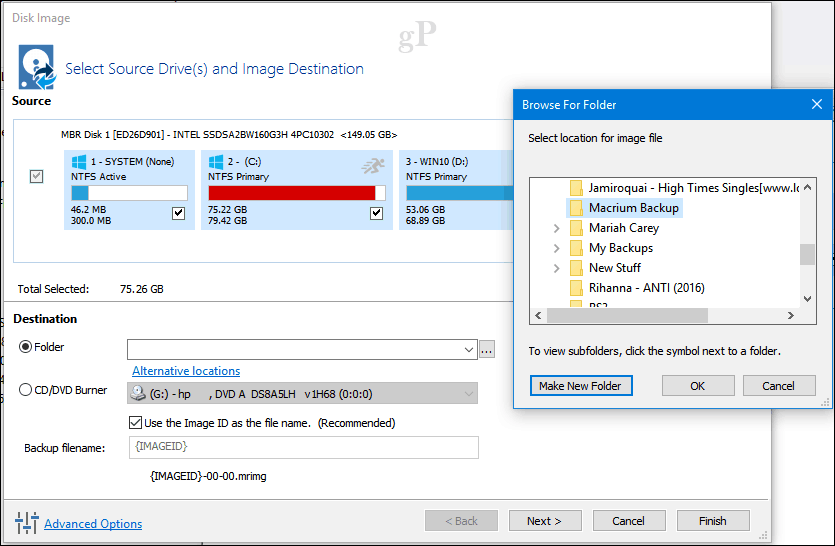
Тази фаза на съветника ви позволява да създадете резервен план, ако искате. Това не е задължително, но ви позволява да избирате различни методи за архивиране, които включват пълни, инкрементални и диференциални. Засега ще избера график, само за да опростя нещата. Препоръчвам ви да прегледате правилата за задържане, за да спестите място на диска. Потребителите могат да запазят редица резервни копия, използвайки всеки метод; това може бързо да изяде дисково пространство с течение на времето, така че ще намаля сумата за всеки до около две. Кликнете Следващия продължавам.
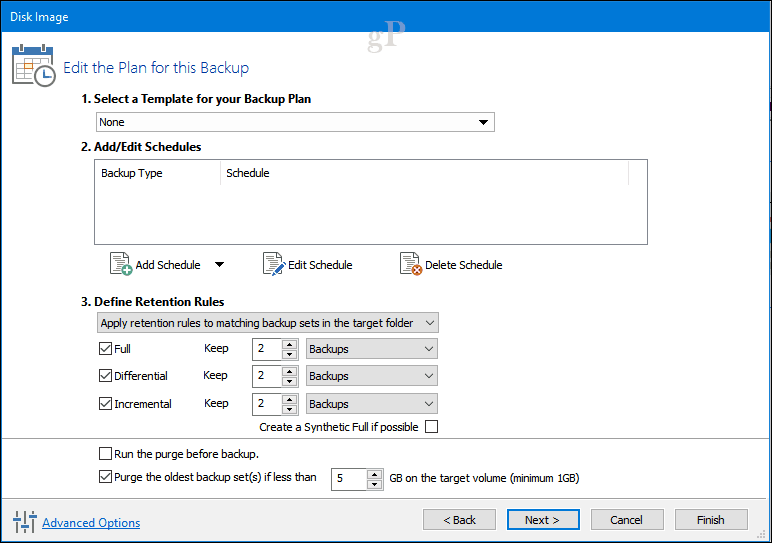
Пълното архивиране ви дава един архивен файл, който възстановява цялата ви система до този момент. Пълните резервни копия са изчерпателен начин, но създаването им отнема много време и ако имате множество резервни изображения, в крайна сметка дублирате много от едни и същи данни. Постепенното и диференциалното архивиране са два начина за справяне с тази неефективност.
Постепенно архивиране - Това поддържа редовно архивиране в допълнение към промените, направени след последното пълно или постепенно архивиране. Постепенните резервни копия често се предпочитат, защото използват по-малко дисково пространство; да не говорим, те са и по-бързи. Така че, ако сте създали нови документи на Word от последната си резервна копие, те се добавят към архива.
Така че, да речем, Backup A е пълен архив, който сте направили в понеделник. В сряда можете да направите постепенно архивиране B, което включва само новите данни след Backup A. В петък можете да направите Backup C, който включва само новите данни след Backup B. По този начин вие не съхранявате дублиращи се данни. Недостатъкът е, че ако искате да възстановите изображението си, трябва да използвате и трите архивни файла: Backup A, Backup B и Backup C.
Диференциално резервно копие - Това създава резервно копие на разликите, направени след последния пълен архив. Така че, ако сте направили промени в няколко документа на Microsoft Word, тези промени се прилагат към архивирането. Недостатък е, че диференциалните резервни копия използват повече пространство, тъй като трябва да поддържате пълно резервно копие в допълнение към промените, тъй като сте създали последната си резервна копие.
По какво се различава това от постепенното архивиране? Да речем, че правите пълен резервен архив A в понеделник. В сряда Backup B съдържа разликите от момента на създаване на Backup A. В петък Backup C съдържа разликите от Backup A. По този начин, ако искате да направите възстановяване, просто ви трябват два файла: последният пълен архив и последният диференциален архив. Това означава, че някога се нуждаете само от два файла в сравнение с метода на инкременталното архивиране. Недостатъкът е, че както можете да си представите, вашият диференциален файл за архивиране на изображение става все по-голям и по-голям с времето, откакто се увеличи последното ви пълно архивиране. И след известно време, вие получавате доста дублирани данни в различните си различни резервни копия.
И така, кое трябва да използвате? Или единият е добре. Всичко зависи от това колко място за съхранение и време разполагате. Постепенното архивиране е по-бързо и заема по-малко място по време на фазата на архивиране. Диференциалните резервни копия отнемат повече време и пространство по време на фазата на архивиране, но са по-лесни по време на фазата на възстановяване.
Прегледайте обобщението на изображението, за да се уверите, че сте избрали правилните опции. Ако поддържате двойна конфигурация за зареждане, уверете се, че всеки дял е проверен като част от резервното ви копиране. Кликнете завършек за да започнете архивирането.
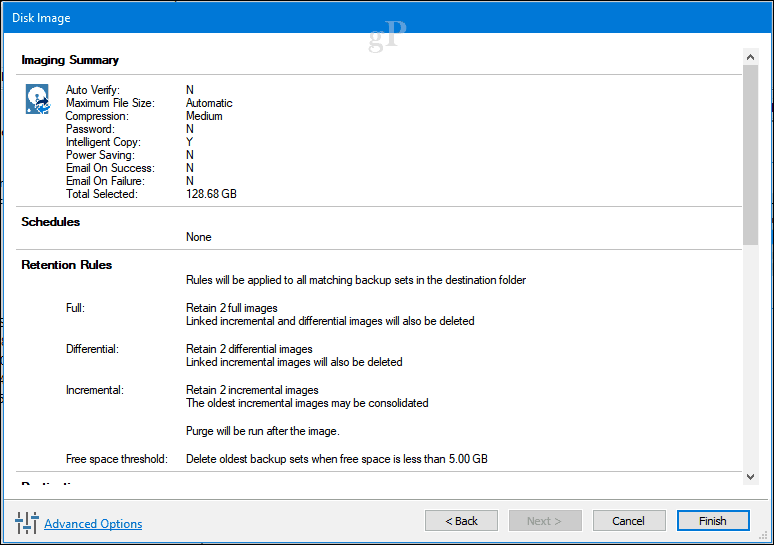
Кликнете Добре да започнете незабавното архивиране.
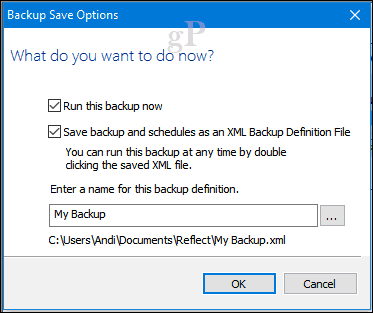
Както при всички резервни копия на изображения, това ще отнеме известно време, така че седнете и се отпуснете, докато изображението ви е запазено. Кликнете Близо след създаването на вашето изображение
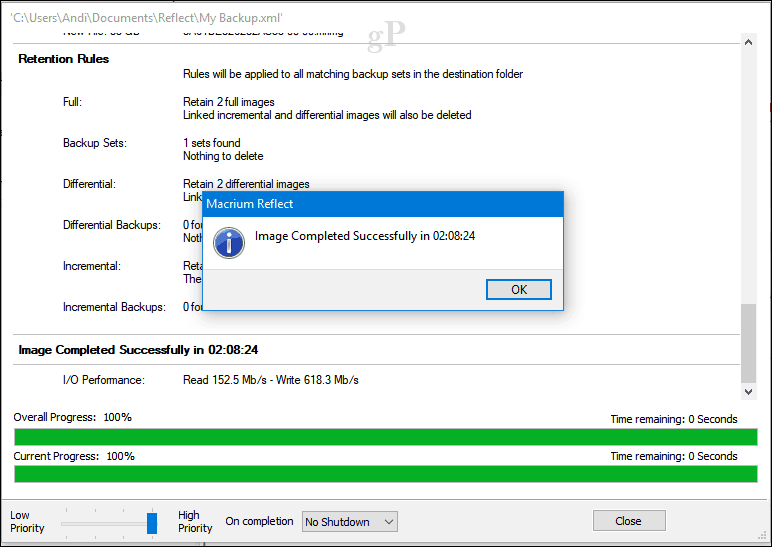
Възстановяване на вашето Macrium изображение
Има няколко начина за възстановяване на резервно копие. Можете да започнете процеса на възстановяване от работеща инсталация на Windows 10 с вече инсталиран Macrium. Но в повечето случаи възстановяването на изображение ще се извърши след зареждане в среда за възстановяване, подобна на System Image в Windows 10.
Създайте Rescue Media
Една важна задача, която трябва да изпълните след създаването на вашето изображение, е да създадете спасителни носители, които ще улеснят възстановяването на изображението. Това е идеално за сценарии, при които компютърът ви няма да се зареди или сте инсталирали нов празен твърд диск. Щракнете върху Други задачи след това щракнете върху Create Rescue Media.
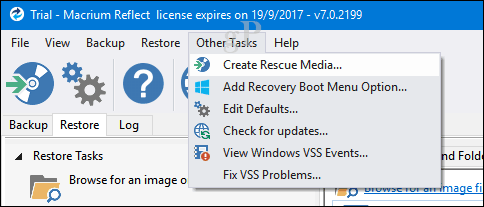
Това ще започне създаване на стартиращи спасителни медии магьосник. Не забравяйте, че както споменахме по-рано, Macrium изтегля пълен инсталатор на около 800 MB. Това е където се използват инструментите за предварително инсталиране, базирани на решенията за внедряване на Microsoft Image на Microsoft. Macrium добавя свои инструменти за възстановяване, за да улесни възстановяването на изображението, когато стартирате от него. Кликнете Следващия.
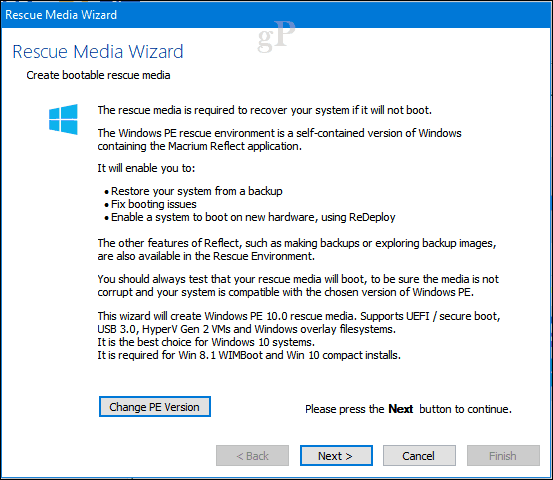
Можете предварително да добавите драйвери за хардуер, който може да не се поддържа от възстановеното изображение. Щракнете върху Актуализиране на драйвер бутон, за да го направите, след това насочете към източника. Това може да сведе до минимум шансовете на Windows 10 да не се зарежда с нов хардуер; особено ако сменяте дънни платки.
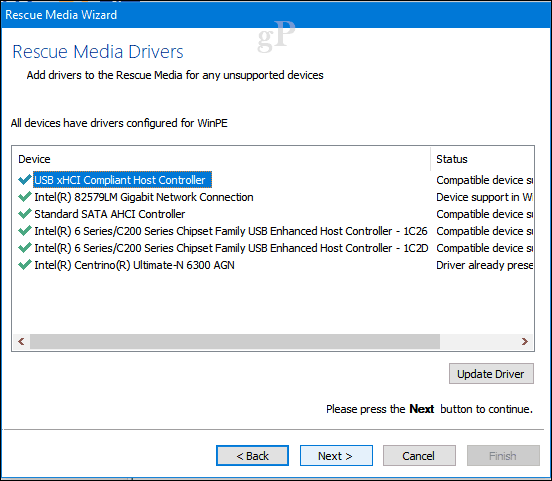
Зависи от архитектура на вашето изображение на Windows 10, можете да изберете 32 или 64-битово изображение за възстановяване. За този конкретен случай възстановявам 64-битова инсталация на Windows 10, така че ще избера това. Кликнете Следващия да започне творението.
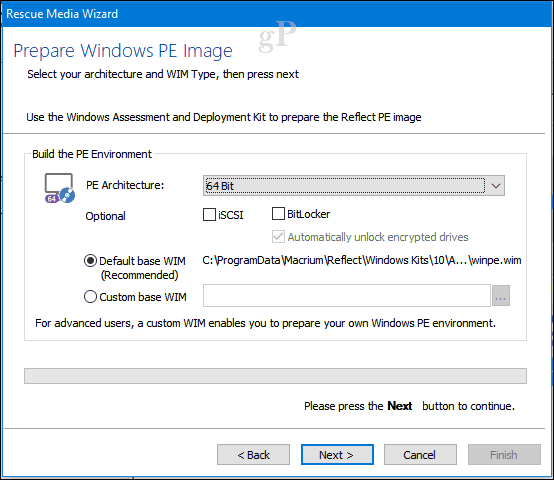
Стартиращите носители могат да бъдат подготвени с помощта на празен DVD или USB устройство или можете да създадете вместо това стартиращ ISO образ. Изберете желания метод, след което щракнете завършек.

Възстановяване на изображение - Macrium Reflect
Конфигурирайте компютъра си към зареждане от инсталационния носител на целевия компютър. Прикрепете външното устройство, където се съхранява изображението, след това го включете.
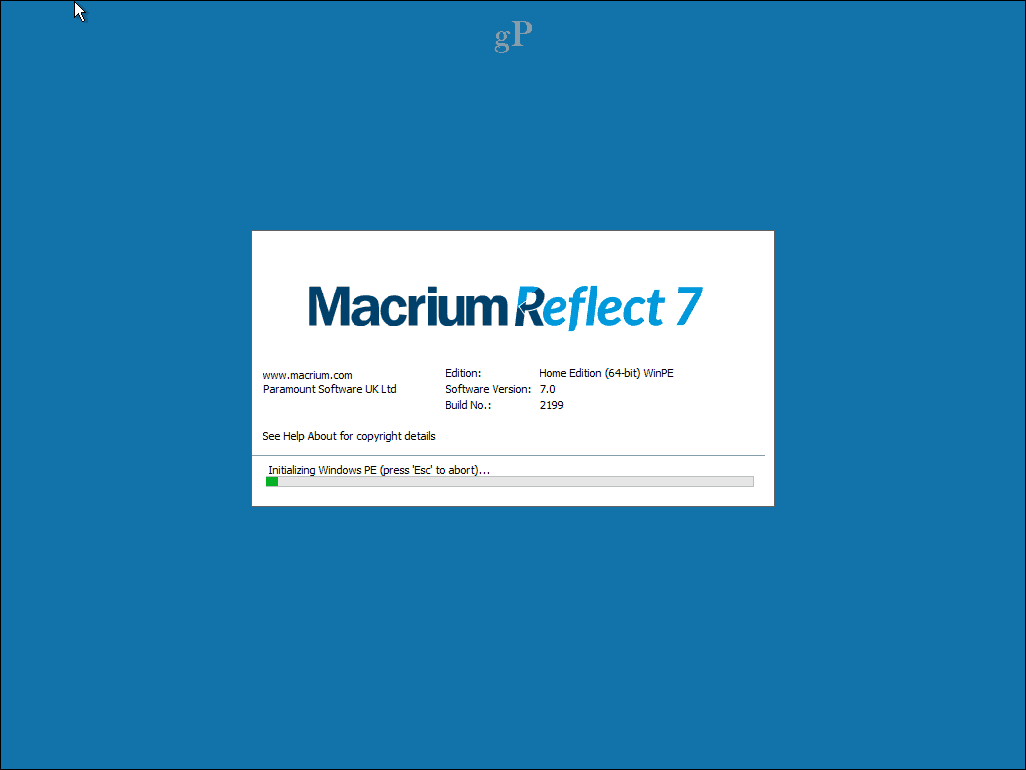
В раздела Възстановяване в Macrium щракнете върху менюто, Потърсете изображение или архивен файл за възстановяване.
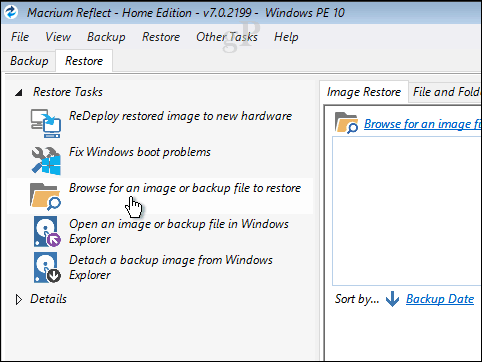
Прегледайте файла с изображения, изберете го и щракнете отворено.
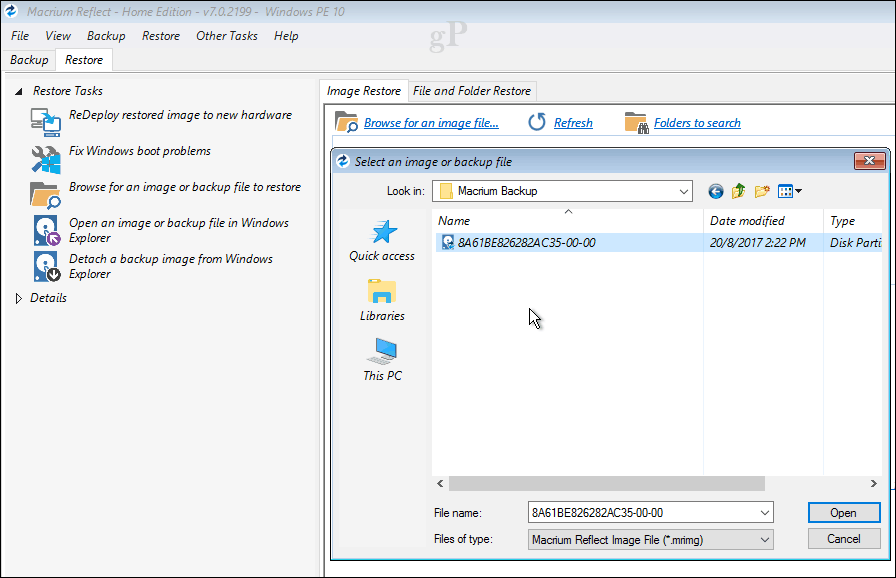
Кликнете Изберете диск, който да възстановите до… след това щракнете върху избраното изображение, което се показва. Кликнете Следващия да започне реставрацията.
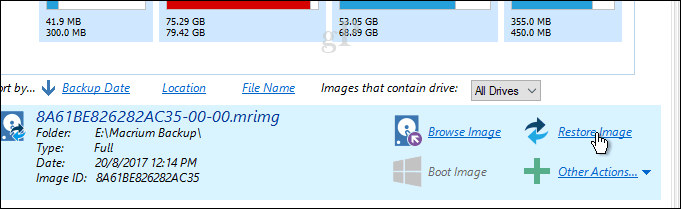
След успешното възстановяване на изображението щракнете върху досие > Излезте, за да рестартирате.
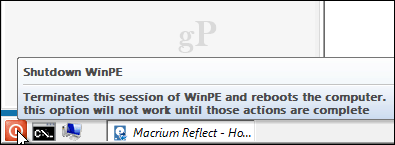
Това е почти всичко, което участва в подготовката на системно изображение на вашата инсталация на Windows 10 с помощта на Macrium Reflect. Macrium се чувства малко сложен и завладяващ в началото, но след като се запознаете с него, трябва да се почувствате комфортно да го използвате за нула време. Ако все пак искате нещо малко по-удобно за потребителя, проверете EaseUS Todo Backup Free.
Как да използвате EaseUS Todo Backup Free
EaseUS Todo Backup безплатно предоставя подобни опции за архивиране. Оценявах неговата простота в редица области: лесно да се намери и изтегли, лесен съветник за настройка и бърза инсталация. Докато EaseUS Todo Backup не предлага толкова много функции и функционалности, колкото тези, които се намират в Macrium Reflect, мисля, че това е достатъчно за основно архивиране и възстановяване.
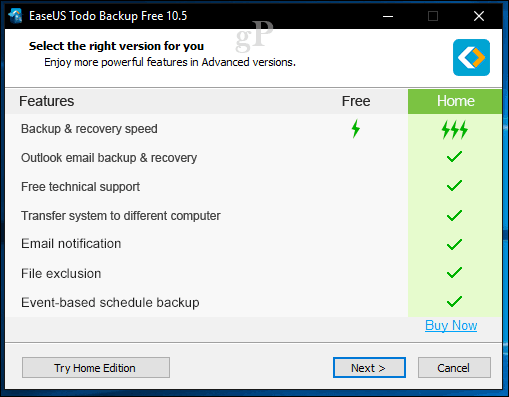
След завършване на инсталацията стартирайте EaseUS Todo Backup; ще бъдете подканени да преминете към домашната версия, предлагаща допълнителни функции. За да бъда откровен, не ми трябват някои от предлаганите функции като резервно копие на имейли в Outlook, известия по имейл и резервни архиви. EaseUS Todo Backup включва клониране, което ви позволява да прехвърлите вашата инсталация на нов твърд диск или SSD или на нов компютър.
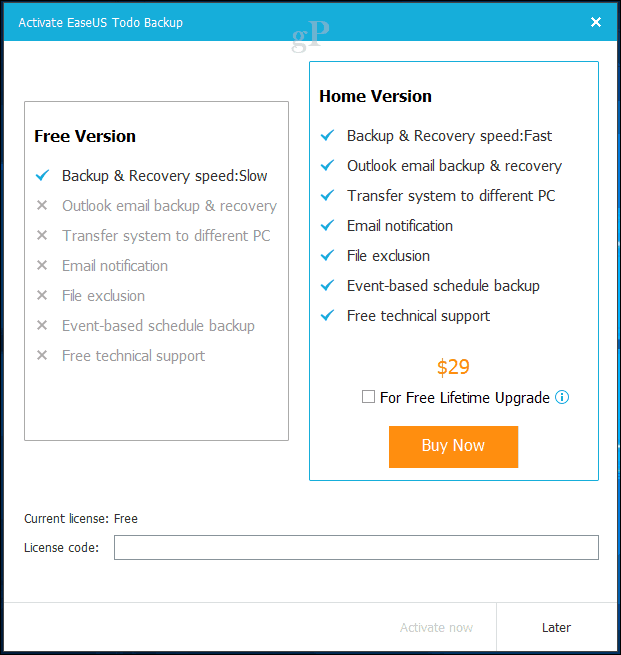
EaseUS Todo Backup също включва архивиране на файлове и папки. За нашите конкретни нужди, ние искаме да извършим резервно копие на системата, което създава изображение на вашата инсталация на Windows 10. За начало щракнете върху Резервно копие на системата бутон. Прегледайте мястото, където искате да се съхранява изображението (външно устройство). Създайте нова папка, след това я маркирайте, изберете я и щракнете Добре.
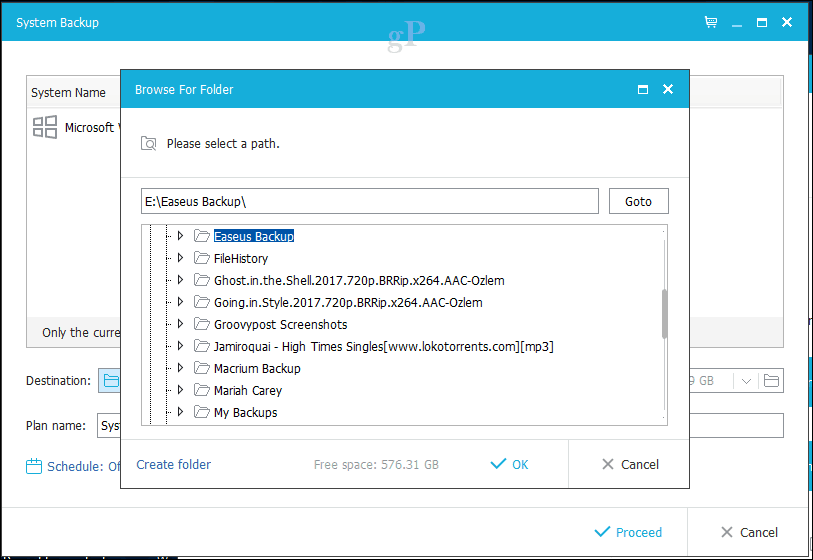
EaseUS Todo Backup също включва опции за задържане, които позволяват на потребителите да управляват колко място се използва от архивирането. Щракнете върху Image Reserve Strategy менюто, след това изберете вашите опции за това, когато искате да се създават резервни копия и как те се запазват и изтриват.
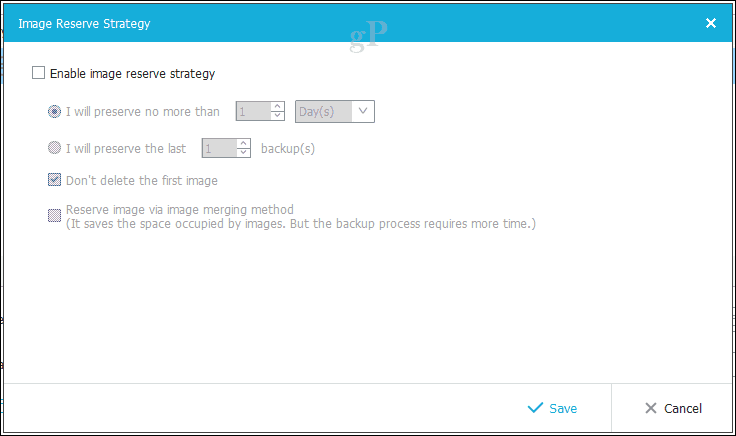
Кликнете Продължи за да започнете архивирането. Според EaseUS Todo архивирането с безплатната версия е малко по-бавно, но не мисля, че е много възпиращо. Използвайки USB 3.0 външно устройство, архивирането на дял от 68 GB завърши за около 10 минути. Така че времето ще варира в зависимост от размера на вашата инсталация. Седнете, отпуснете се и дайте малко време за завършване.
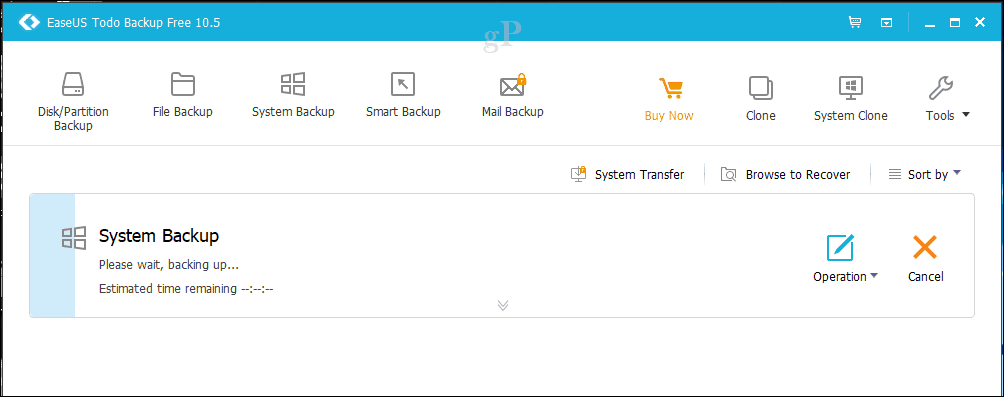
Създайте авариен диск
След създаването на резервното копие продължете да създавате спасителен диск, който можете да използвате, за да възстановите изображението си. Подобно на Macrium, спасителният носител на EaseUS Todo се основава на формата за изображения на Microsoft на Microsoft. Когато стартирате от него, ще забележите, че използва същата среда за предварително зареждане на Windows 10, за да зареди собственото си приложение за възстановяване.
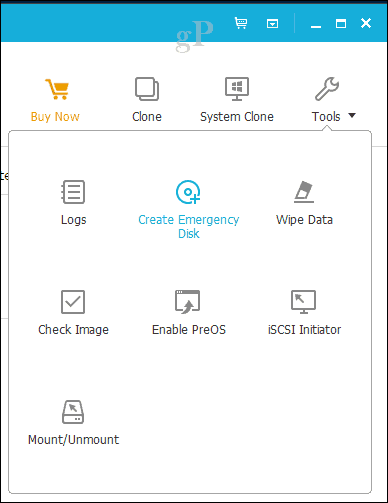
Щракнете върху Инструменти меню, след което щракнете Създайте авариен диск. Съветникът за спешни дискове предлага няколко опции, които включват създаване на авариен диск на базата на WinPE или Linux. Носителите за зареждане могат да бъдат и под формата на USB палец, DVD / CD или ISO изображение.
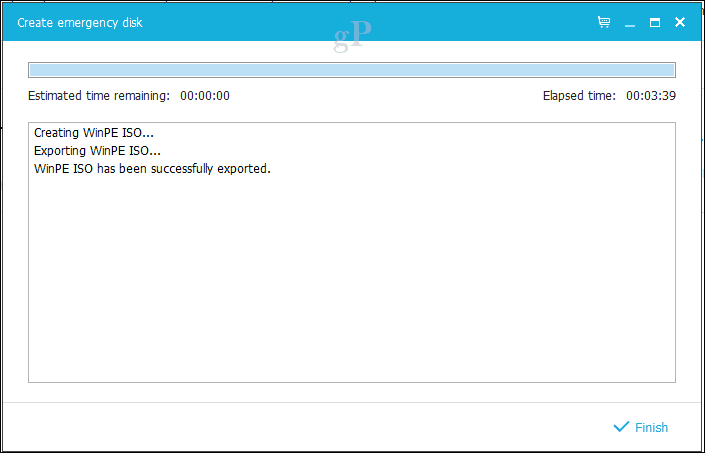
Възстановяване на изображение - EaseUS Todo
Когато сте готови да възстановите изображение, конфигурирайте вашия компютър зареждане от инсталационния носител. Уверете се, че външният ви диск е свързан и включен. Забелязах, че ако се свържете след зареждане в средата за възстановяване, EaseUS не открива устройството.
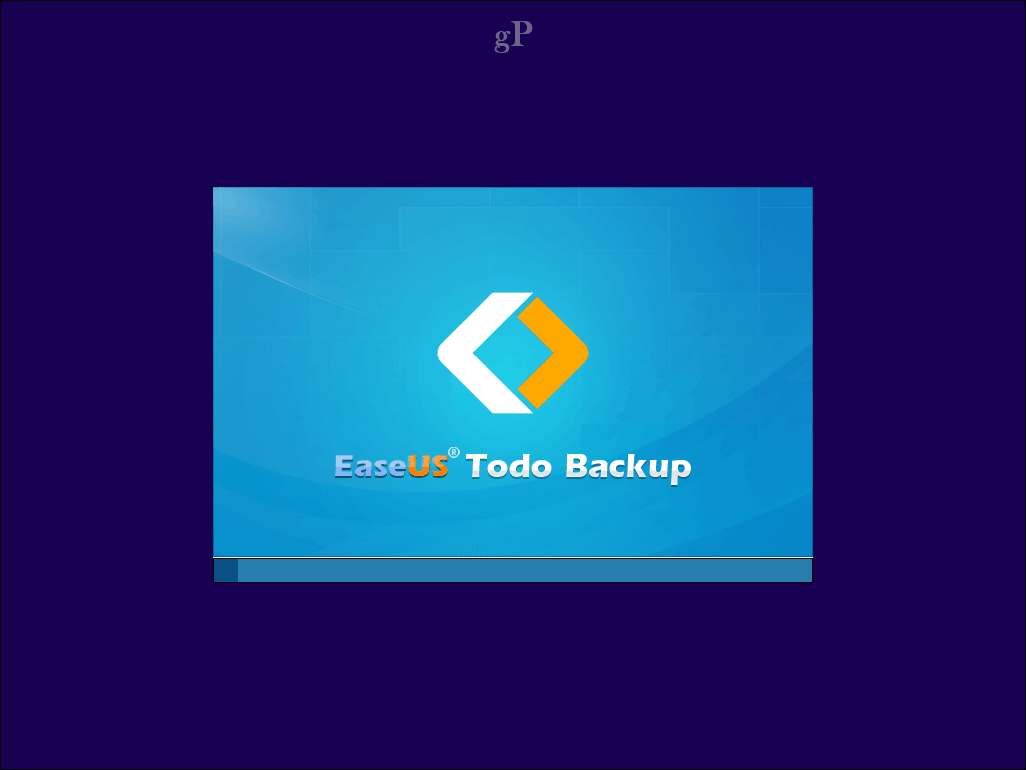
След като стартирате в средата за възстановяване за EaseUS Todo, щракнете върху Прегледайте довъзвръщам бутон.

Прегледайте папката на вашето външно устройство, съдържаща файла с изображение за архивно копие на системата, щракнете върху Добре.
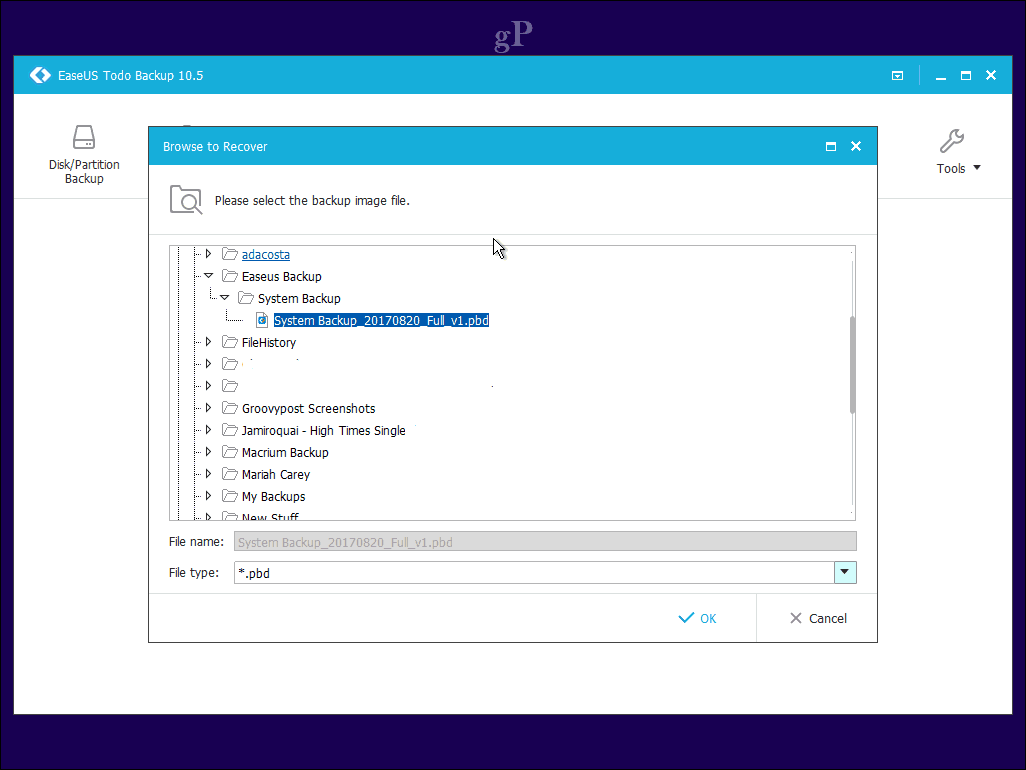
Кликнете Следващия.
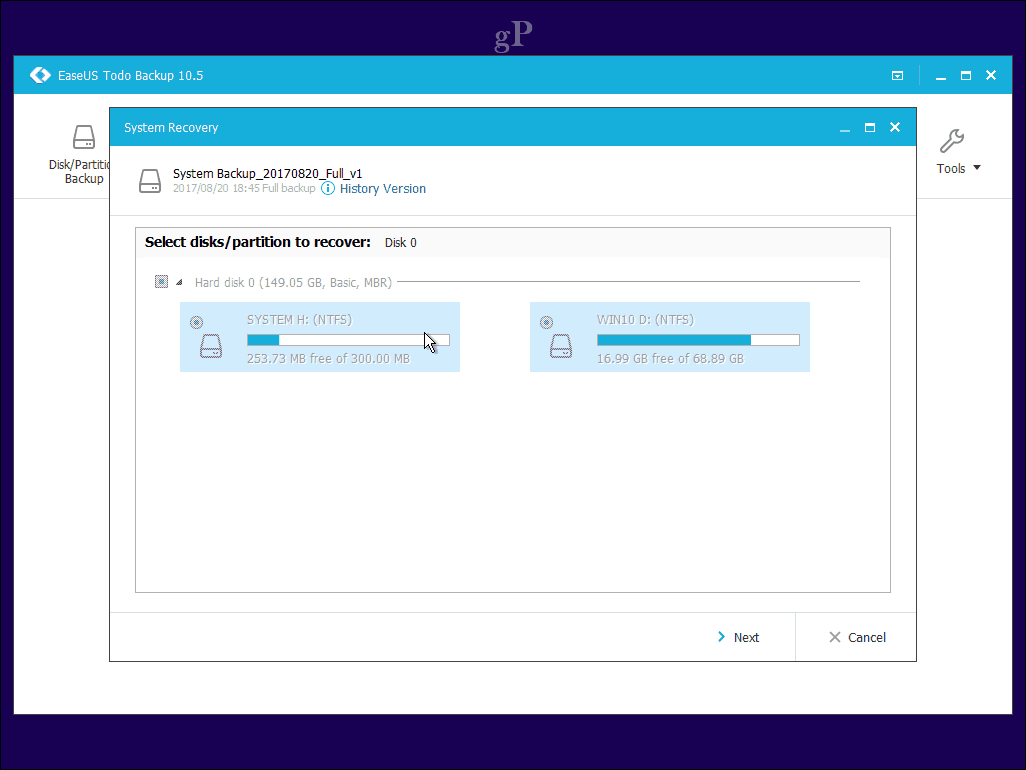
Изберете локалния диск, където искате да възстановите изображението, след това щракнете Продължи. Когато възстановяването завърши, затворете приложението за възстановяване на EaseUS. Вашата инсталация на Windows 10 трябва да е стартирана и работеща.
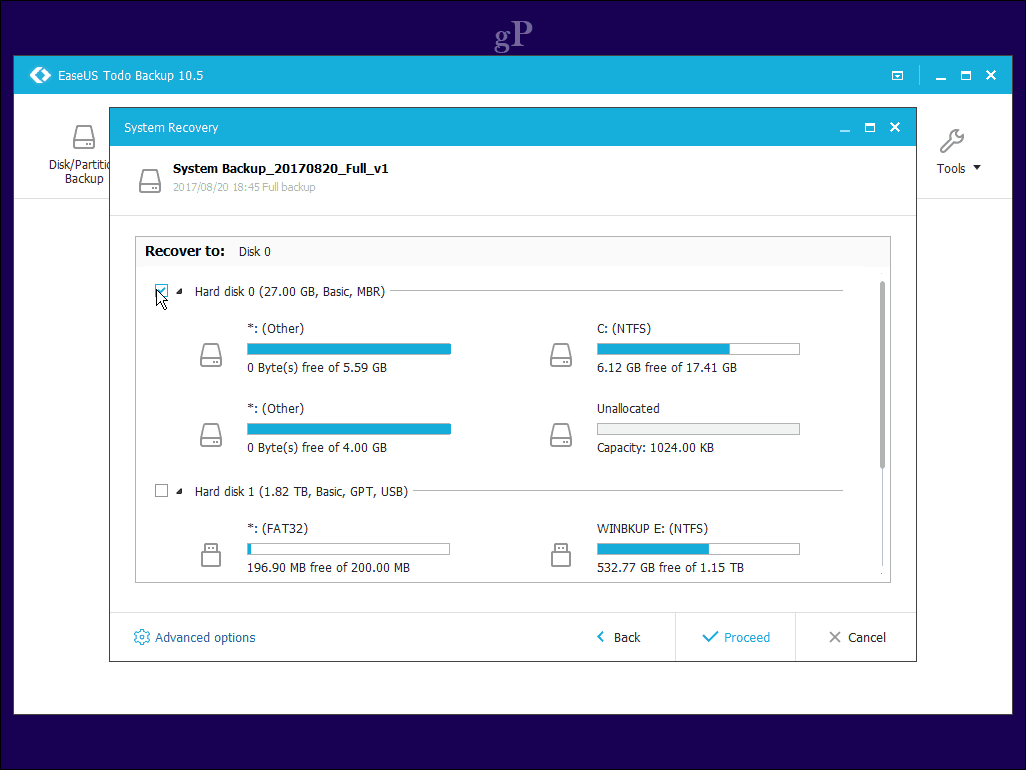
заключение
Това е преглед на две солидни опции за потребителите, които искат да мигрират от системното изображение на Windows 10. Разбира се, те работят по различен начин, но вие ще оцените някои от предимствата, включени в двете такива като клониране, по-лесна миграция от една система към друга и автоматизирани и подробни опции за архивиране.
Macrium е по-мощният от двете, предлагащ много повече опции, някои от които са малко напреднали за обикновения потребител. Но ако искате да се разраствате с вашето архивно решение, то е там, ако имате нужда. EaseUS Todo Backup е голи кости, но нещо, което го прави, се чувства по-лек и по-достъпен. В същото време би могло да бъде малко по-интелигентно, но какво очаквате? Независимо от решението, което решите, няма да съжалявате.
Вече използвате Macrium или EaseUS Todo Backup или друго решение? Кажете ни какво мислите в коментарите.



