IOS 7: Пет съвета за сигурност и поверителност за вашето ново устройство
ябълка Йос Препоръчани / / March 17, 2020
Осигуряването на вашия iPhone или iPad с iOS 7 е също толкова важно, колкото и заключването на вашия лаптоп или компютър. Ето пет съвета, за да го защитите и да защитите поверителността си.
Не забравяйте, че смартфонът или таблетът по същество е пълноценен компютър, който използвате в движение и проблемите със сигурността и поверителността трябва да се вземат сериозно. Ако сте загрижени за поверителността и искате да защитите вашата iOS 7 устройство, ето няколко съвета, за да ви помогнем.
Активирайте прост или сложен код за заключване на екрана
Това трябва да се разбира, но е изненадващо колко iDevices съм заел, а собственикът няма парола за заключен екран. Ако не сте го задали по време на първоначалната настройка, можете да го създадете, като отидете на Настройки> Общи> Заключване на парола> Включете парола. По подразбиране е четири цифри - като ПИН.
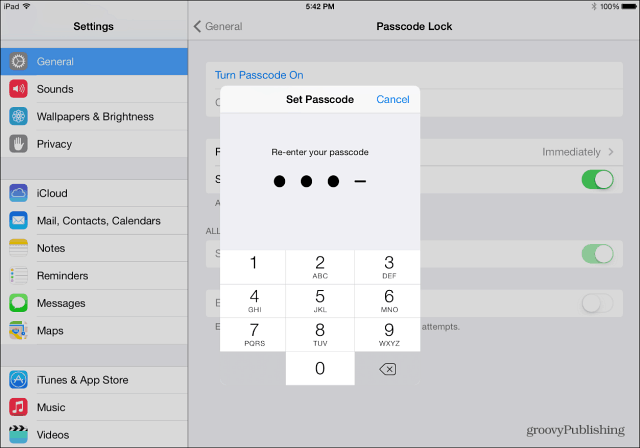
Но можете да създадете по-сложен парола, като изключите Simple Passcode. След това можете да въведете парола или пълна фраза. След като го създадете, можете да зададете колко време минава преди
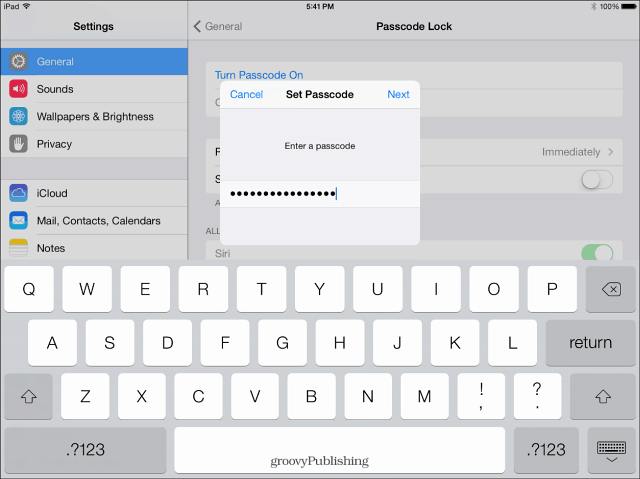
Изчистете честите местоположения в iOS 7
Толкова много приложения днес трябва да използват проследяване на местоположението. И iOS 7 има вградена функция за чести локации. Понякога може да искате да използвате функцията, но може и да искате да ги изчистите. За да направите това, отидете на Настройки> Поверителност> Услуги за местоположение> Системни услуги> Чести местоположения. Да, погребан е толкова дълбоко! Превъртете надолу под историята си и докоснете Изчистване на историята.
Ако изобщо не искате честото местоположение, просто изключете функцията.
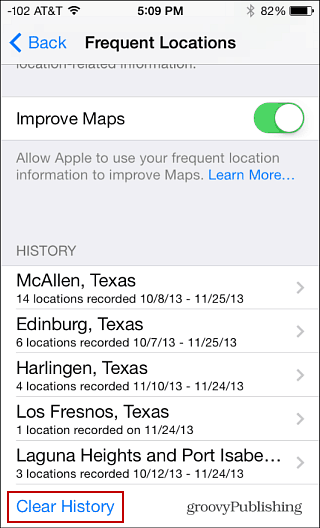
iOS 7 ви позволява също да персонализирате споделянето на местоположение. Отидете на Общи> Ограничения> Активиране на ограничения. Ще трябва да въведете своя парола два пъти и след това да изберете отделните приложения, за да активирате ограниченията. След като изберете вашите приложения, превъртете надолу до секцията Поверителност. Докоснете Услуги за местоположение, за да деактивирате местоположението за конкретните приложения.
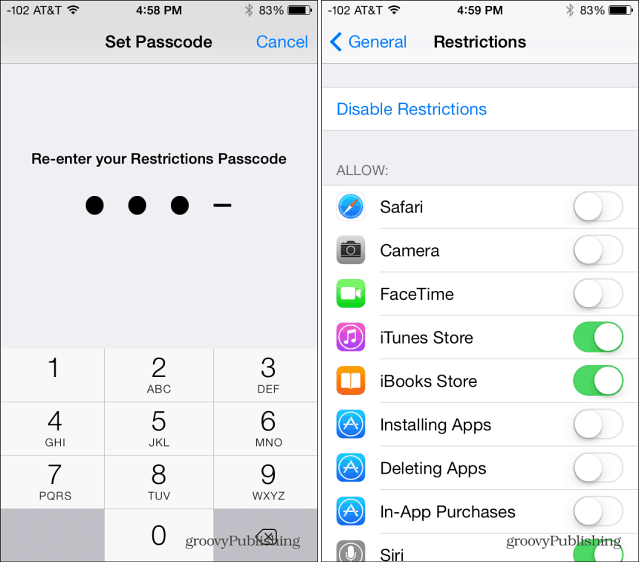
Блокиране на бисквитки, активиране на DNT в Safari
Докато Не следи (DNT) функция в Браузър Safari в iOS 7 разчита на „доброволно сътрудничество“ на тракерите, всеки бит за защита помага. За да активирате функцията DNT, отидете на Настройки> Safari. В Поверителност и сигурност включете Не проследявайте. Бисквитките са зададени да бъдат блокирани от трети страни и рекламодатели по подразбиране, но можете да го промените на Винаги.

Деактивирайте Центъра за управление и известия на заключен екран
Имате известия за елементи от вашия календар, съобщения и други е удобно за достъп от заключения екран, но може да не искате тази информация да е достъпна само за всеки. Отидете на Настройки> Център за известия. Тук можете да изключите както известията Изглед, така и Днес изглед.
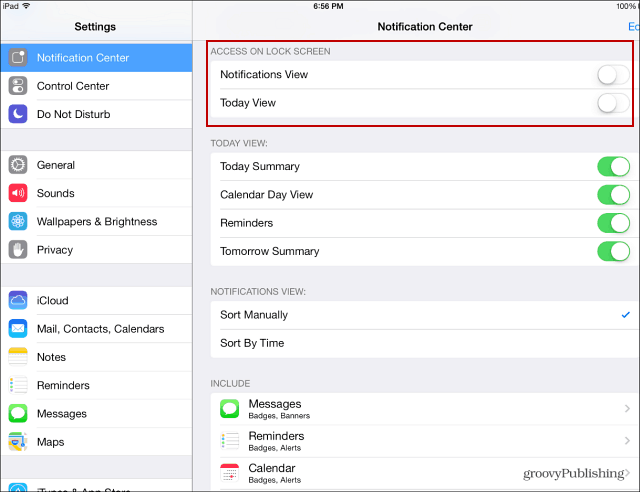
Можете също да влезете и да настроите всяко приложение поотделно, за да показва известия или не.
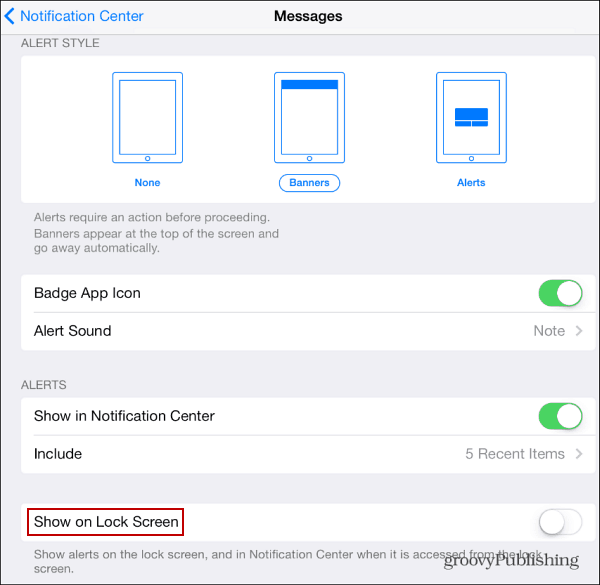
Говорихме за това как да деактивирайте Центъра за управление, докато играете игри или използвате приложения. Но в същия раздел можете да деактивирате Control Center да изскача на вашия заключен екран.

Активиране на потвърждаването в две стъпки
Колкото повече слоеве на сигурност имате, толкова по-добра е вашата сигурност. Това ще наложи да въведете конкретна парола или пин код за първия път, когато настроите услуга на устройството си. Вижте нашата статия за това как да активирайте потвърждаване в две стъпки за вашия Apple ID.
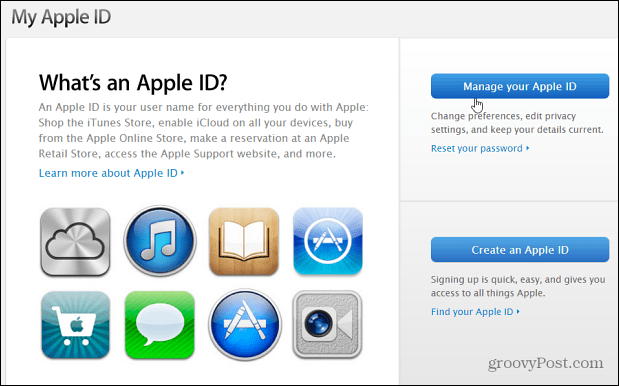
Също така не забравяйте да проверите как да активирате потвърждаването в две стъпки в тези други акаунти, които ще използвате на вашия iPhone или iPad:
- Обзор на удостоверяване с две фактора на Google
- Активиране на двуфакторна автентификация във Facebook
- Двуфакторно удостоверяване на LastPass
- Активирайте потвърждаването в две стъпки на Dropbox



