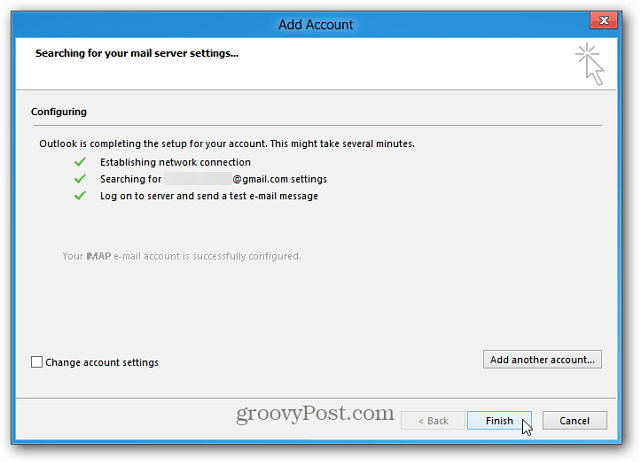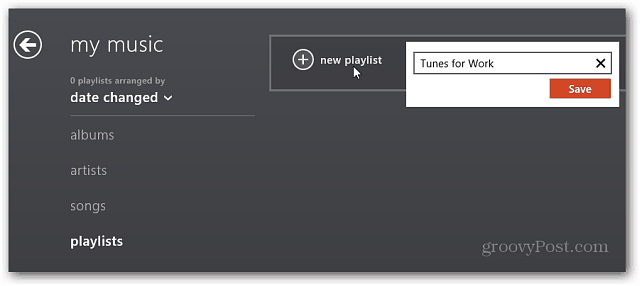Как да направите диаграма в Microsoft Word
офис на Microsoft Майкрософт Уърд Microsoft Герой Дума / / August 08, 2020
Последна актуализация на

В тази статия ще научите какво означават основните символи в диаграмите и как да очертаете тези схеми в Microsoft Word.
В почти всяка индустрия хората използват диаграми като част от отстраняване на проблеми, вземане на решения и логически анализ.
Ако научите как да правите блок-схема в Microsoft Word, винаги ще имате на разположение инструмент за извършване на подобни мисловни експерименти.
В тази статия ще научите какво означават основните символи в блок-схемите и как да изгответе тези схеми в Microsoft Word. Ако вече разбирате основната блок-схема, можете да преминете към секцията за това как да направите блок-схема в Word.
Основни символи на блок-схемата
Преди да можете да изготвите диаграми в Word, важно е да разберете какво означават тези символи.
Следното просто ръководство ще ви помогне да използвате правилните символи в точното време.
Старт или Терминатор

Овалният блок е известен като „терминатор“. Не, не вида на терминатора, който спасява планетата. Този терминатор е видът, който използвате за прекратяване на клон на логическа блок-схема. Използва се и за стартиране на блок-схемата.
Стъпка блокове
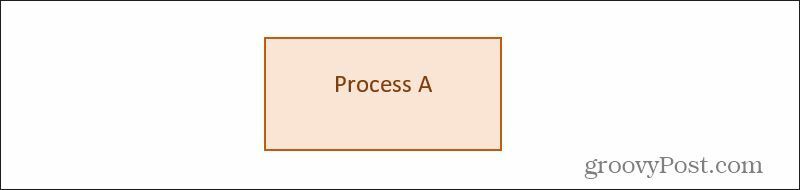
Стъпковият блок е една от най-често срещаните форми, използвани при писане на блок-схеми. Той представлява стъпка, в която се извършва някакъв процес или работа. Например, ако пишете код, който включва модул, който ще изчисли нещо въз основа на въвеждането на потребителя, ще използвате процесен блок, за да представите „Изчисляване на потребителски резултати“.
Блокове за решение
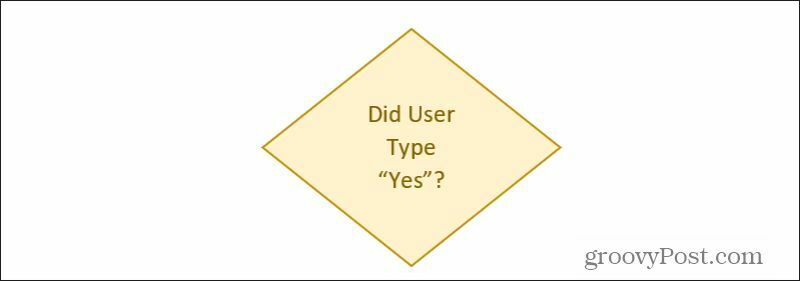
Често, в логически поток на блок-схемата, процесът трябва да вземе логично решение. Обикновено това се основава на входове, представени от линията или линиите, вливащи се в горната част на блока за решение. След това решението генерира резултати въз основа на резултата от логиката, представена от линии, изтичащи от дъното на страните на блока за решение.
Блокове за входни / изходни данни
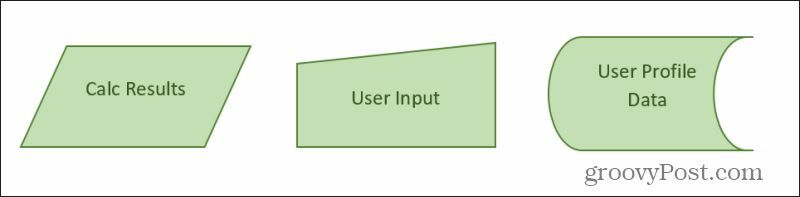
Има различни блокове, използвани за представяне на данни, които се вливат във и извън процесите на вашата блок-схема. Най-често срещаните са тези, показани по-горе. Те включват:
- Вход изход: Трапецовидни блокове като този отляво. Това може да бъде изведено от блок за изчисление на процеса или вход от някакъв друг процес в блок-схемата.
- Ръчно въвеждане: Трапецоид за въвеждане от потребителя за нещо като вход от форма за въвеждане.
- Общо съхранение на данни: Формата, показана вдясно, е общ блок за съхранение на данни, представляващ данни, които можете да напишете в някой файл или база данни.
Има и специфични форми за неща като бази данни, документи или вътрешно съхранение. Можете също да намерите такива в колекцията на Microsoft Word от схеми на блок-схеми.
Разни форми
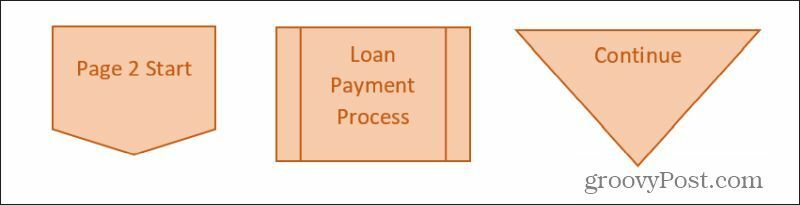
Има няколко други често срещани форми, които трябва да знаете, преди да се насочите към Word, за да създадете първата си блок-схема. Те включват:
- Конектор извън страницата: Позволява ви да продължите диаграмата си на друга страница, като посочите етикета за началото на диаграмата на втората страница тук.
- Предварително определен процес: Препратка към процесния блок, който сте дефинирали другаде, който искате да използвате повторно на това място.
- Merge: Комбинирайте изхода на две други линии на блок-схемата в един процес, като използвате триъгълника Merge.
Обикновено свързвате фигури на диаграма с линия, която завършва със стрелка. Можете да използвате всякакъв вид ред, стига да сте последователни с него в цялата блок-схема.
Направете блок-схема в Microsoft Word
След като знаете основните, най-често срещаните символи на блок-схемата, вие сте готови да направите своя собствена блок-схема в Microsoft Word. Целта на примерната блок-схема, която ще обсъдим тук, е да напише програма, която да вземе ръчно въвеждане от потребителска форма. Програмата ще се използва в магазин за алкохол, за да позволи на клиентите автоматично да потвърдят законната си способност за закупуване на алкохол.
Потребителят ще въведе името и социалния си осигурителен номер във формата на екрана. Програмата ви ще потърси информацията им от база данни, за да постигне възрастта им. Ако са над 21 години, програмата ще обработи покупката им за алкохол и ще изпрати разписка. Ако са под 21 години, на екрана ще се появи екран за грешка, в който се казва, че те са твърде млади, за да купуват алкохол.
Да започваме.
Стартирайте блок-схемата с ръчно въвеждане
Отворете Microsoft Word и изберете менюто Вмъкване. Изберете падащото меню Форми, за да видите всички налични фигури на диаграма.
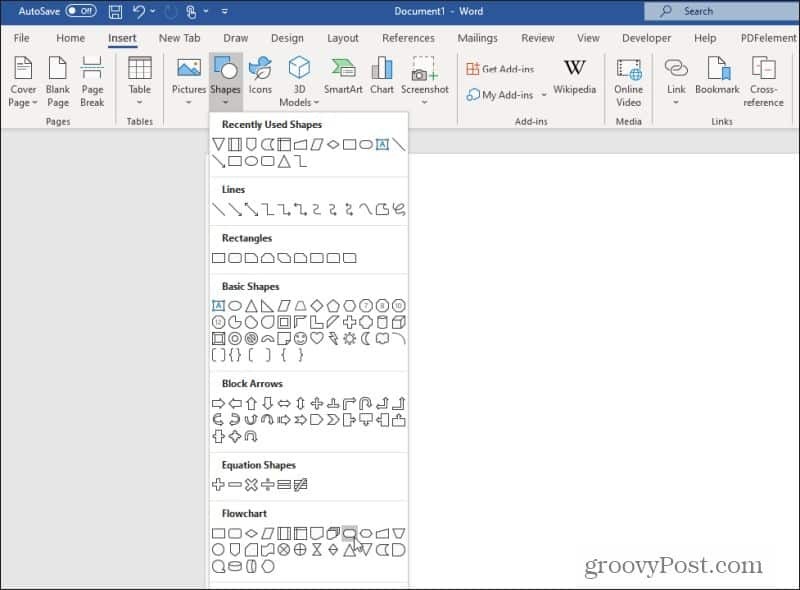
Потърсете и изберете терминатор оформят. Не забравяйте, че формата на Terminator е и тази, използвана за стартиране на блок-схема.
Начертайте формата в горната част на страницата Word и задайте оцветяването за запълване и очертание, колкото искате. Щракнете с десния бутон върху формата и изберете Добави текст за да въведете текст във формата.
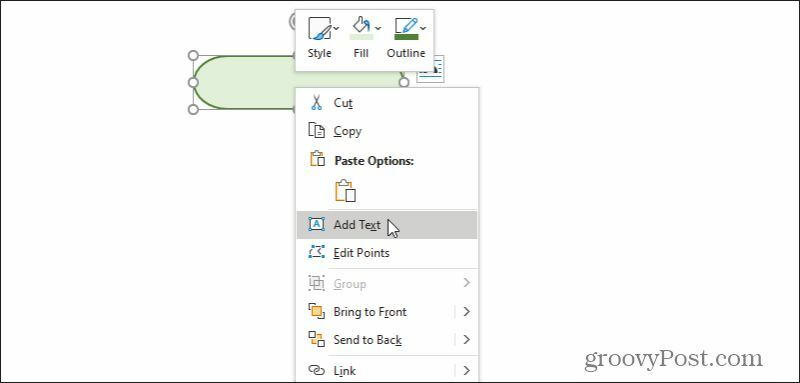
Въведете нещо като „Стартирана програма“ или дори просто „Старт“ за текста в този блок.
След това ще искате блок за въвеждане на потребител. Изберете Insert меню, изберете Shapesи изберете ръчната форма на въвеждане. Начертайте това в документа на Word точно под стартовия блок. Щракнете с десния бутон, изберете Редактиране на текст и напишете подходящия текст, за да опишете ръчното въвеждане на данни.

Начертайте линия със стрелка (използвайки едно и също меню Insert) и форматирайте линията до каквато дебелина предпочитате.
След това ще трябва да се справите с нововъведените данни.
Обработка на данни във блок-схеми
В следващата стъпка на вашата блок-схема ще искате да управлявате въведените данни. Това ще изисква процесен блок.
Използвайте менюто „Вмъкване“ и изберете блок „Процес“. Поставете го под въвеждането на данни и добавете линия със стрелка.
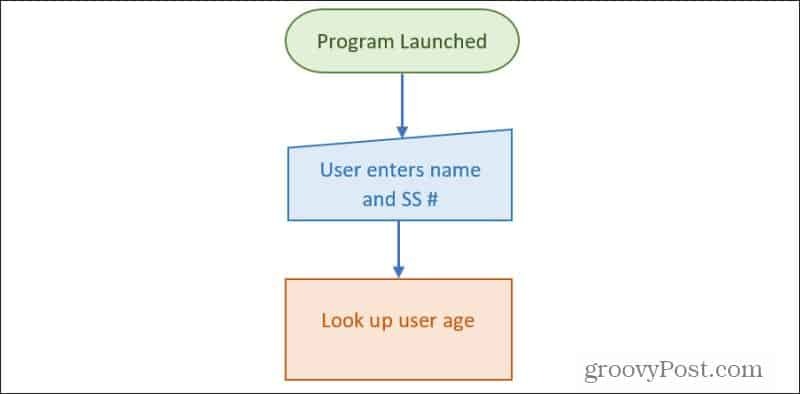
За да работи нормално този процес, процесният блок трябва да получи възрастта на потребителя (въз основа на име и SS # вход) от база данни. Можете да използвате или специалния блок „база данни“ или по-общия блок за общо съхраняване на данни, описан по-горе.
Добавете този блок отстрани на процесния блок и нарисувайте стрелка от него към процесния блок.
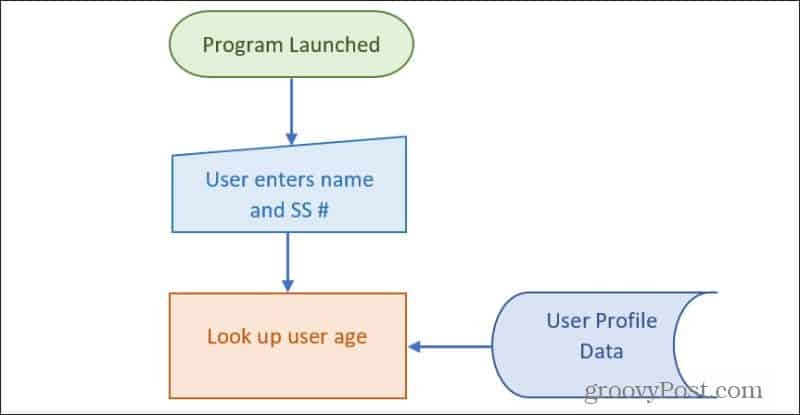
Сега, когато процесът има правилните входове, ще трябва да изчертаете производствената линия от дъното на процеса. Обикновено процесът трябва да вземе решение, като в случая. Така че следващата стъпка от вашата блок-схема ще бъде блокът за решения.
Блокове за решение в блок-схема на думи
Начертайте блока за решение на диаманта (от менюто Вмъкване) точно под блока на процеса. Добавете текст, който описва решението, което процесът трябва да вземе.
Както винаги, нарисувайте стрелка от дъното на процесния блок надолу до блока за решение.
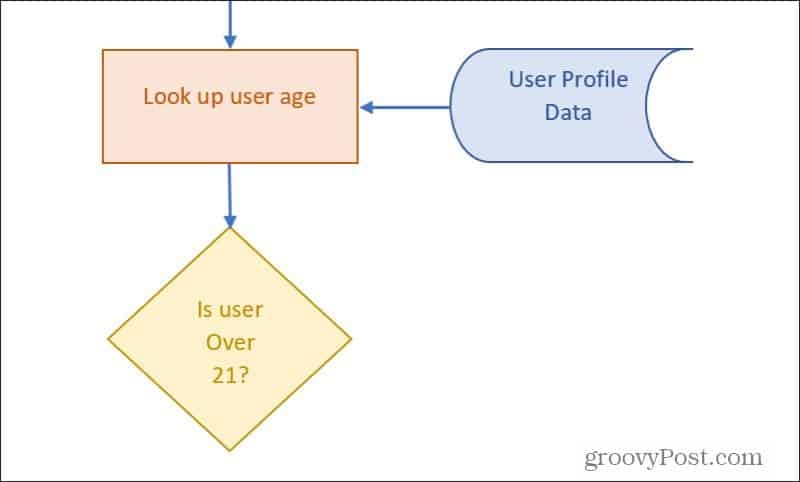
Както бе споменато по-горе, блоковете за вземане на решения получават вход. Ще имате изход за всеки възможен резултат. В този случай ще има изход за ДА и един за НЕ.
Технически това решение ще бъде взето в рамките на програмата. Блоковете за решения често представляват процесни решения, така че обикновено почти винаги следват блокове на процеса.
Начертайте линия със стрелка като изход от дъното на триъгълника. Маркирайте този ред ДА. Начертайте ъглова линия от страната на блока за решение и я маркирайте НЕ. Можете да създадете етикетите, като добавите текстово поле без рамка.
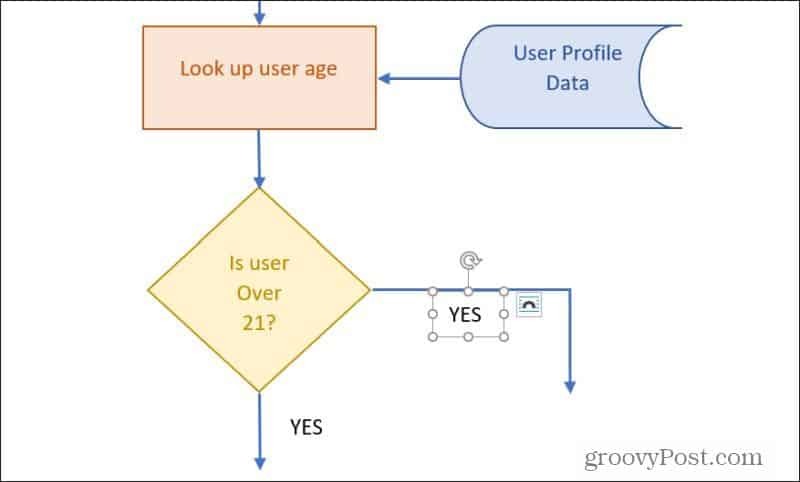
След това ще трябва да предоставите логическия поток на всеки изход от блока за решения.
Довършване на вашата диаграма в Microsoft Word
Сега можете просто да продължите процеса на изграждане на останалата част от вашата блок-схема, като използвате блокове на блок-схемите, които имат най-голям смисъл.

Можете да използвате или блока за свързване на страницата, за да продължите всеки процес на друга страница. Или използвайте блока Terminator, за да завършите всички логически линии в блок-схемата.
Правенето на блок-схеми в Word е лесно
Както можете да видите, създаването на блок-схема в Word не трябва да е сложно. Word също така предоставя всички важни логически блокове, от които се нуждаете, за да създадете предимно всяка блок-схема.
Можете да използвате блок-схеми, за да създадете идеи за мозъчна атака, да работите чрез важни решения или като този пример да очертаете логиката на вашите програми за програмиране.
Ако не искате да използвате Word, има много други налични инструменти за изготвяне на диаграми и диаграми също.