Как да мигрирате Apple Mail съобщения към Windows 10
Електронна поща Windows 10 ябълка / / March 17, 2020
Преминаване от macOS към Windows 10? Носете пощенските си кутии с вас, като използвате тези прости стъпки.

Екосистемата на собствения хардуер, операционни системи, софтуер и услуги на Apple е фантастична, стига да останете лоялни на Apple. Производителят на Macs и iPhone обаче не ви позволява да прескочите кораба, ако решите, че предпочитате да използвате Windows 10 или Linux. Голяма част от вашите лични данни и настройки ще останат заключени в собствените формати на Apple. На пръв поглед това може да изглежда случаят с Apple Mail. Но освобождаването на вашите имейли и пощенски кутии от Apple Mail и преминаването към различен клиент за Windows 10, като Microsoft Outlook или Mozilla Thunderbird, е изненадващо лесно.
Ето два начина да го направите:
Метод 1: Синхронизиране на Apple Mail чрез IMAP
Първият метод е най-лесният и в повечето случаи ще работи.
Ябълките, вградени в пощенски клиент, използват формата за съхранение на IMAP, която запазва копие на вашите съобщения както на сървъра, така и на вашия Mac. Ако вече използвате имейл адрес iCloud, можете да влезете в поддържан имейл клиент на Windows 10 като Windows Mail, Microsoft Outlook 2016 или Mozilla Thunderbird и вашите имейли ще бъдат появявам се.
Ако имате имейл адрес @ icloud.com, просто настройте вашия нов имейл клиент в Windows 10, използвайки вашите идентификационни данни на icloud.com. Например в Windows Mail изберете iCloud. Въведете своя iCloud адрес и паролата си за Apple ID. В Windows Mail приложението автоматично открива настройките на сървъра.
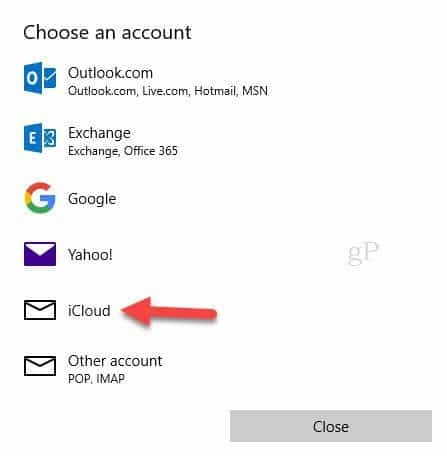
Ако използвате имейл клиент, който не открива автоматично настройките на сървъра на iCloud, използвайте следните настройки на IMAP:
- Име на сървъра: imap.mail.me.com
- Изисква се SSL: Да (опитайте TLS, ако SSL не работи)
- Пристанище: 993
- Потребителско име: Въведете вашето потребителско име iCloud или целия си имейл адрес
- Парола: Въведете вашата парола iCloud или генериране на конкретна парола за приложение ако сте активирали 2-факторно удостоверяване за вашия Apple ID
За изходящия SMTP сървър използвайте следните:
- Име на сървъра: smtp.mail.me.com
- Изисква се SSL: Да
- Пристанище: 587
- Изисква се удостоверяване на SMTP: Да
Ако използвате Gmail или друга уеб-базирана услуга за електронна поща, която поддържа IMAP, можете да направите същото: въведете вашите IMAP идентификационни данни и вашите съобщения ще се синхронизират автоматично. (Ако използвате нещо различно от iCloud за вашия имейл, настройките на сървъра ще варират, но обикновено можете да ги намерите в страниците за поддръжка на доставчика на имейл. Ако имате проблеми с намирането, оставете коментар и можем да помогнем.)
Метод 2: Експортирайте пощенските си кутии във файл
Ако по някаква причина не използвате IMAP сървър с Apple Mail, все още можете да експортирате пощенските си кутии към друг имейл клиент.
На Mac има много клиенти за електронна поща и този, който използвате, може да варира, когато става дума за миграция. За целите на тази статия ще обсъдя двата най-популярни клиента: Mail и Microsoft Outlook. Не много потребители са фенове на новия клиент на Windows Mail на Microsoft в Windows 10. Ако искате, можете да избирате от други марки като Mozilla Thunderbird; или да използвате услуги за уеб поща, като Gmail или Outlook.com.
Ако трябва да експортирате имейли, съхранени на вашия Mac, Apple Mail поддържа само .mbox формат. Има безплатна помощна програма на трети страни, наречена SoftTweak MBOX към PST инструмент, която можете да използвате, за да импортирате имейлите си в Outlook 2016. В Apple Mail изберете пощенската кутия, която искате да експортирате, щракнете с десния бутон върху нея и щракнете върху Export ...
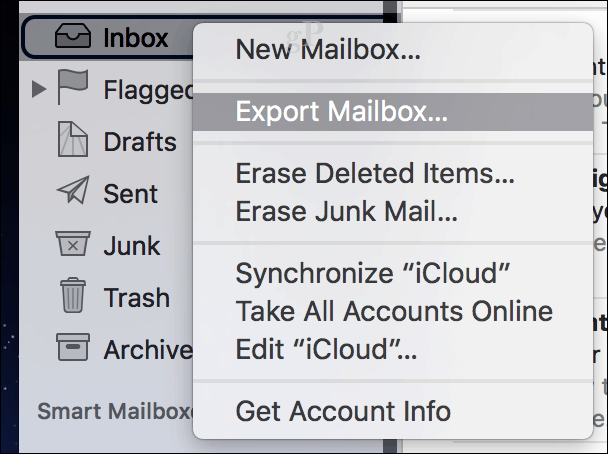
Запишете .mbox файла на външно устройство или акаунт за съхранение в облак, до който можете да получите достъп от вашия компютър с Windows 10. След това преминете към следващата стъпка на импортиране на вашия .mbox файл.

Импортирайте .MBOX пощенски файлове в Mozilla Thunderbird
Mozilla Thunderbird е безплатен имейл клиент за Windows. Работи повече като Mail, докато Windows 10, вградено в приложението за Windows Mail, е по-облачно. С Windows Mail няма опции за миграция на съобщения, освен ако вече имате настройка на акаунт с помощта на IMAP. На първо място, Изтегли след това инсталирайте Mozilla Thunderbird и изтеглете безплатно ImportExportTools добавка от Mozilla.
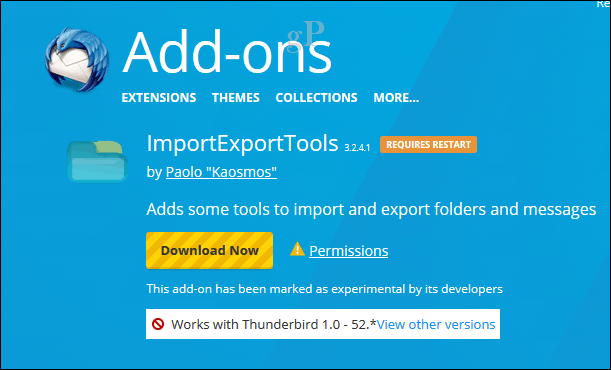
Пуснете Thunderbird, натиснете Alt
натиснете клавиатурата си, щракнете върху Инструменти> Добавки
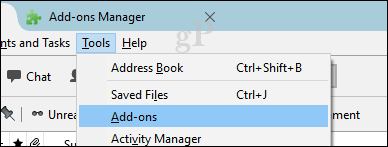
Изберете менюто на хамбургера, щракнете върху Инсталиране на добавка, разгледайте мястото, където се запазва добавката ImportExportTools, след което щракнете върху Отвори.

Щракнете върху Инсталиране сега
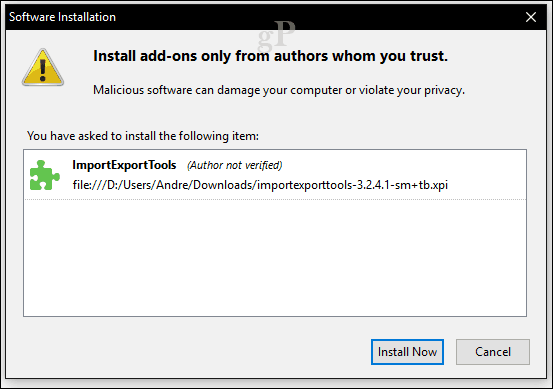
Щракнете Рестартиране сега, за да потвърдите промените.

Натисни Alt натиснете клавиатурата си, щракнете върху Инструменти> ImportExportTools> Импортиране на mbox файл.
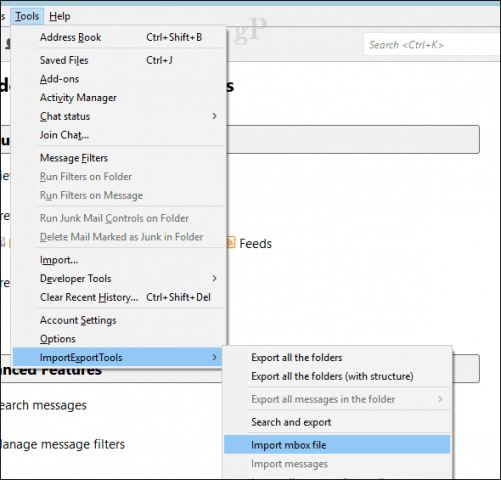
Изберете Импортирайте директно един или повече mbox файлове след това щракнете върху OK
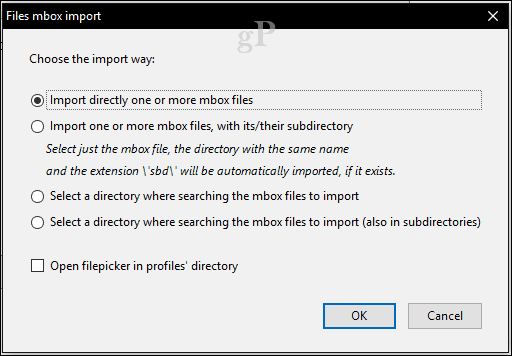
Отворете файла с папка .mbox
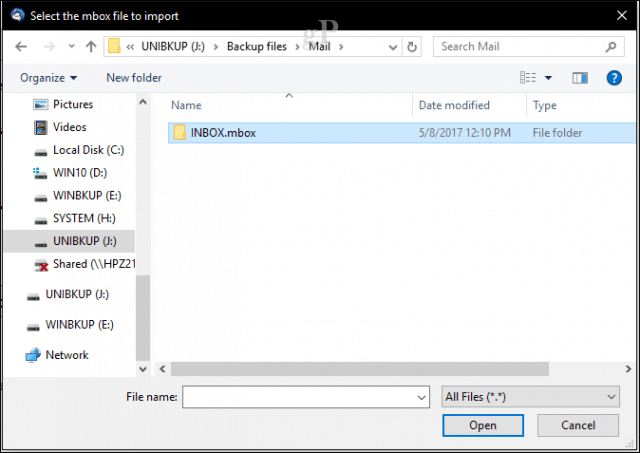
Изберете .mbox файла, след което щракнете върху OK. Това е, вашите съобщения трябва да бъдат импортирани в Thunderbird.

заключение
Това са двата основни начина, по които можете да експортирате / импортирате имейл от Apple Mail до имейл клиент, базиран на Windows. Благодарение на разпространението на IMAP, повечето от вас ще могат да се справят с по-лесния метод 1. Ако това не работи за вас, уведомете ни с какви проблеми се сблъсквате и ние можем да ви помогнем.
Преминаване от macOS към Windows 10? Разкажете ни защо в коментарите.



