Как да направите флаер в Microsoft Word
Майкрософт Уърд Microsoft Герой / / July 31, 2020
Последна актуализация на
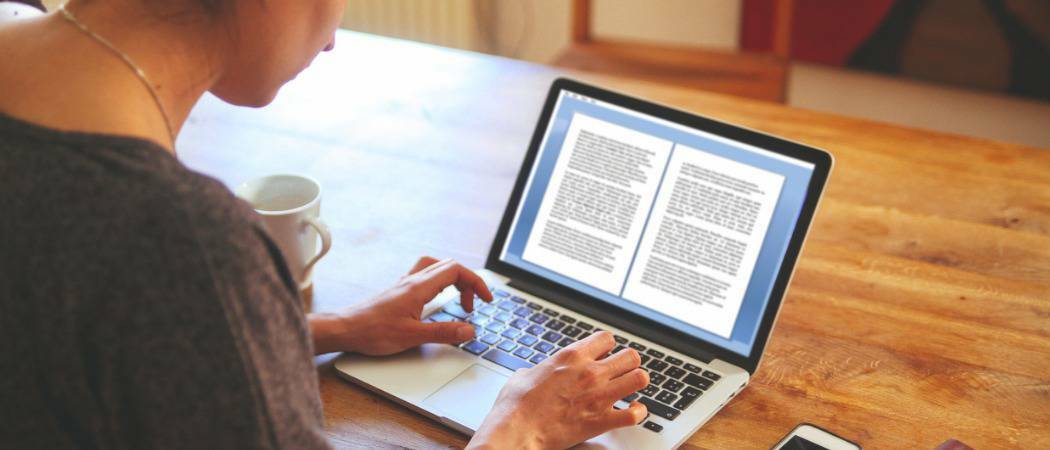
Microsoft Word има други приложения, за които може да не сте наясно. Една от тях е възможността за създаване на листовки. Ето как.
Въпреки че Microsoft Word е по-известен като текстов процесор, създаден да пише редове и редове от текст, той има други приложения, за които може би не сте наясно.
Например, ако искате да направите флаери, можете да направите това в Word. Налични са изобилие от шаблони за документи, които ви позволяват да създадете перфектния флаер с минимален шум.
Ако искате да направите флаер в Microsoft Word, ето какво ще трябва да направите.
Как да създадете флаер в Microsoft Word
Най-лесният начин да направите флаер в Microsoft Word е да използвате един от готовите шаблони, които са включени в самия Word.
Можете да намерите тези шаблони от основния екран за стартиране, който се отваря, когато стартирате самия Word. Ако вече работите върху файл, щракнете върху досие в лентата на лентата за достъп до това меню.
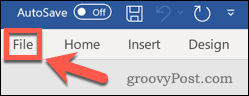
От досие щракнете върху нов опция в лявото меню.
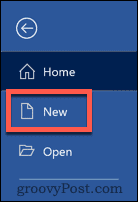
В Търсете онлайн шаблони кутия, тип Flyers за да търсите шаблони за флаери, след това натиснете Въведетеключ на клавиатурата си.

Селекция от различни шаблони за флаери ще стане видима. Можете да кликнете върху всяко от тях, за да разберете повече за шаблона и опциите, с които се предлага.
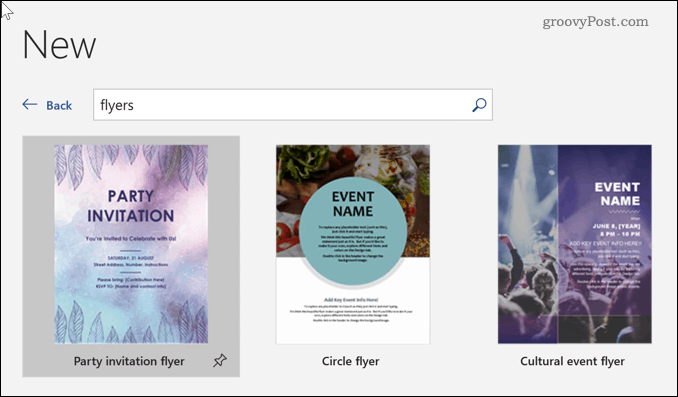
Когато сте намерили шаблон, който ви харесва, кликнете върху създавам бутон. Това ще изтегли шаблона и ще го отвори като нов документ.
Честито! Току-що създадохте първия си флаер в Microsoft Word. От тук можете да започнете да редактирате съдържанието на шаблона, за да отговаря на вашите нужди.
Как да редактирате флаер в Microsoft Word
Имате основния шаблон, сега ви трябва съдържанието. За да започнете да редактирате флаера си, ще трябва да работите в рамките на самия шаблон.
За да промените който и да е от текста на заместителя, първо трябва да го щракнете с мишката. Той трябва да показва полупрозрачен акцент, когато това е направено правилно.
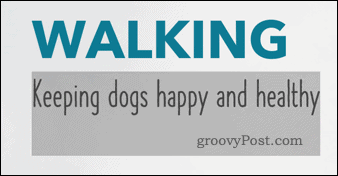
С избраното от вас текстово поле можете да започнете да пишете. Всеки текст, който добавяте или редактирате, ще се появи на листовката ви.

Повторете това за всеки (или целия) текст, който искате да промените. Ако има секции, които искате да изтриете, маркирайте го и натиснете Изтрий или Клавиши за връщане на клавиатурата си, за да я премахнете.
Ако искате да промените снимка на вашия шаблон, щракнете с десния бутон върху изображението, за да изведете контекстното меню.
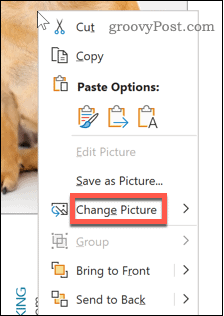
Задръжте курсора на мишката, за да влезете в Промяна на картината меню. Оттам можете да изберете една от наличните опции, за да замените вашето изображение. Те включват:
- От файл ви позволява да изберете всеки файл на вашия компютър, който да замени изображението.
- От стокови изображения Ви позволява да търсите в колекцията на стоковите изображения на Word, за да намерите нещо подходящо
- За онлайн изображения, The От онлайн източници опцията ви позволява да избирате от колекция от онлайн снимки, захранвани от Bing.
- От икони стартира същия прозорец като От онлайн източници, но автоматично се превключва на раздела Икони, който включва символи, емоджи и други.
- От клипборда за да поставите запазено изображение от клипборда във вашия Word документ.
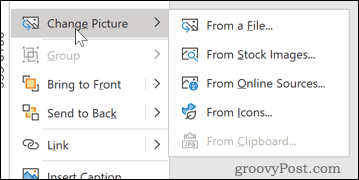
След като намерите изображението, което искате да използвате t0, щракнете върху него и натиснете Insert опция.
След това ще бъде добавен към вашия флаер. Можете да използвате белите точки около външната страна на изображението, за да промените размера на изображението, за да пасне на вашия шаблон на флаера.
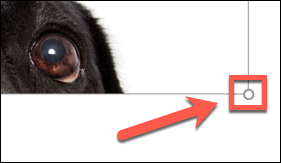
След като сте доволни от вашия шаблон, можете да го запазите или отпечатате, за да го експортирате на друго място. Ако не сте доволни от резултатите, винаги можете да изберете друг шаблон, който да изпробвате.
Разширено създаване на документи в Microsoft Word
Word има много мощни функции, които могат да ви помогнат да създавате документите, които искате бързо и лесно. В крайна сметка това не е просто текстов процесор.
Можете да научите как да премахнете прекъсванията на страници в Word за да ви помогне да пренаредите съдържанието си. Ако искате вашият текст да изпъкне, бихте могли отстъпи текста си за допълнителен акцент.
Можете дори да решите да се откажете изцяло от текст и вместо това да се научите как да нарисувате в Word за създаване на рисунки или за редактиране на съществуващи изображения. Колкото повече научите за разширените функции на Word, толкова по-впечатляващи трябва да станат вашите документи.
Какво е личен капитал? Преглед за 2019 г., включително как го използваме за управление на парите
Независимо дали първо започвате с инвестиране или сте опитен търговец, Personal Capital има по нещо за всеки. Ето поглед към ...
