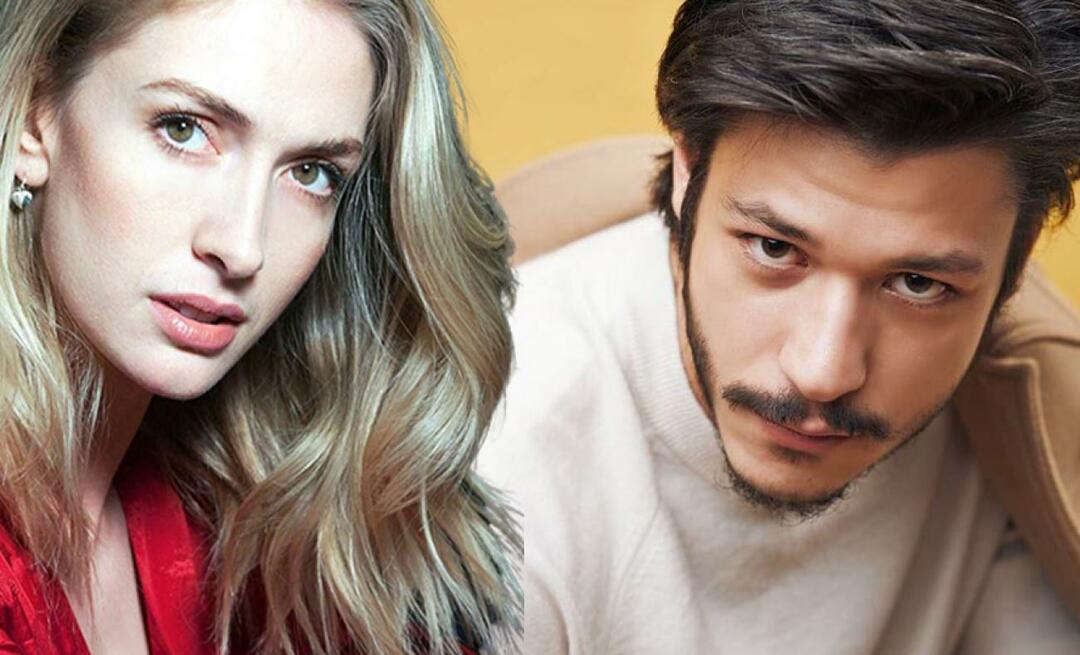С тези съвети увеличете работния си поток за продуктивност на Outlook
офис на Microsoft Перспектива / / March 17, 2020
За начинаещ или професионалист, Outlook Personal Information Manager включва много функции, които можете да използвате, за да повишите своята производителност. Ето няколко полезни съвета.
За начинаещия или професионалиста, Microsoft Outlook включва много функции, които можете да използвате, за да повишите своята производителност. Ето някои от основните съвети за подобряване на работния процес и производителността с помощта на Outlook за Mac, Office 365 или уеб версии.
Правила за настройка
Правилата могат да ви помогнат да автоматизирате управлението на вашите съобщения, независимо дали блокира Junk Mail или премества конкретни съобщения в папка. Например, бихте могли всички съобщения от шефа ви да бъдат преместени в определена папка, така че никога да не ги пропускате. С пълната версия на Outlook можете да създадете някои доста сложни правила.
Ето едно обикновено правило, по което премествам съобщения от папката получател. Изберете съобщение от получателя и щракнете върху У дома след това щракнете върху Правила> Създаване на правило.
Поставете отметка в квадратчето от получател след това проверете Преместете елемента в папката. “ Изберете съществуваща папка или създайте нова. Изберете го и щракнете върху OK. Можете да стартирате правилото веднага или по-късно. Има правила, които можете да настроите да получавате предупреждавайте, когато получите имейл от конкретен получател или съобщения с определени думи. Разгледайте как да преместите нови съобщения в конкретна папка.
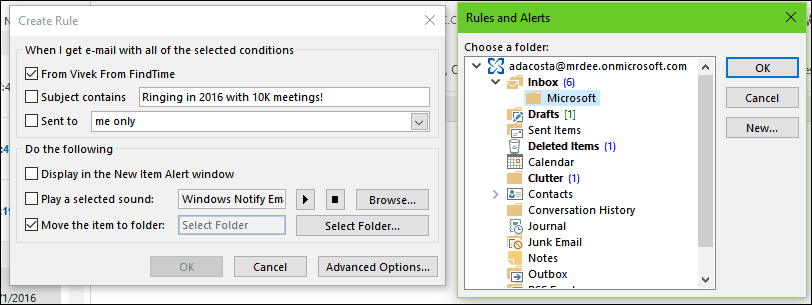
Също, напреднали правила бяха добавени към Outlook.com преди няколко години.
Използвайте цветни категории и знамена
Използвайте функцията Цвят и категории, за да помогнете да определите приоритет и да се съсредоточите върху това, което е важно. Изберете съобщение и щракнете върху менюто Категоризиране и след това изберете подходящ цвят. Можете да персонализирате тези цветове към определено значение. Кликнете Категории> Всички категории > изберете цвят и след това Преименуване. Могат да бъдат зададени и клавиатурни команди, така че да можете бързо да маркирате съобщение.
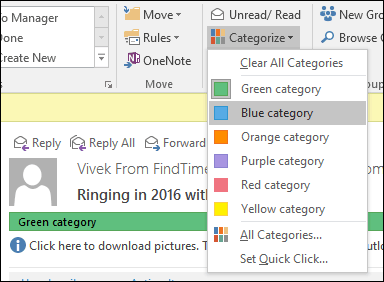
Следващият флаг може също да ви помогне да запомните съобщенията, които трябва да разгледате, когато имате време. Когато подадете флаг на имейл съобщение, то ще се появи в списъка ви със задачи и задачи, така че да не забравяте да присъствате на него.
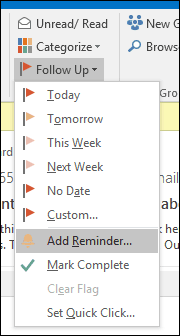
График Използване на забавена доставка
Outlook ви позволява забави доставката на имейл до определено време на деня. Тази функция е удобна, ако знаете, че получател няма да стигне до вашето съобщение до даден момент. Ако знаете, че потребителят проверява имейл около 3 часа сутринта, създайте ново съобщение и щракнете върху Забавяне на доставка бутон под Настроики. Направете съответните промени в опциите за доставка като Не доставяйте преди това дата и час.

Създайте папка за търсене
Папката за търсене е мощен начин за триезия на вашите съобщения и внасяне на известна здравина във вашата пощенска кутия. Например, можете създайте папка за търсене за поща, която искате да проследите, или да маркирате съобщения от конкретни хора, групи или списъци.
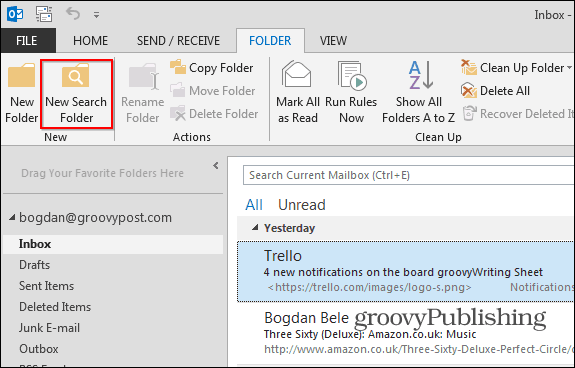
Щракнете върху папка след това щракнете върху Нова папка за търсене след това изберете типа папка за търсене, която искате да създадете от една от групите. Изберете пощенската папка и щракнете върху OK. В панела за навигация се създава папка за търсене. Всички съобщения, които реша да проследя, ще бъдат налични там, когато имам нужда от тях.
Задайте ниво на филтър за нежелана поща
Нежелана поща може да забави до колко продуктивни имейли можете да стигнете през целия ден. Използвайки филтър за нежелана поща на Outlooks, можете да сведете до минимум неговото въздействие. Щракнете върху раздела Начало, след което щракнете върху менюто „Нежелана поща“ в групата „Изтриване“, след което щракнете върху Опции за нежелана електронна поща.
Препоръчвам първо да започнете с настройката Ниско и да видите как работи за вас. Ако нежеланите съобщения са твърде агресивни, тогава можете да преминете към по-висока опция. В случай, че филтърът погрешно маркира важно съобщение, щях да запазя отметката от опцията Постоянно изтриване.
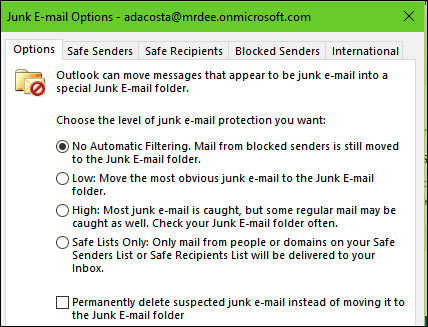
Създайте резервни копия на PST файл
Outlook е система и тя също може да се провали. Поддържането на здравословно архивиране на личната ви папка може да гарантира плавно възстановяване в случай на повреда, повреда на системата или друг непредвиден проблем.
Файловете с данни на Outlook (.pst), създадени с помощта на Outlook 2013 или Outlook 2016, се записват на вашия компютър в Папка Документи \ Outlook Files. Ако сте надстроени до Outlook на компютър или Mac, които вече са имали файлове с данни, създадени в Outlook 2007 или по-рано, тези файлове се записват на друго място в скрита папка на адрес C: \ Users \ потребителското \ AppData \ Local \ Microsoft \ Outlook.
Офлайн файлът с данни на Outlook (.ost) също се записва в C: \ Users \ потребителското \ AppData \ Local \ Microsoft \ Outlook. Повечето данни остават на сървъра; Въпреки това, всички елементи, които са запазени локално, трябва да бъдат архивирани. Например Календар, Контакти, задачи и всички папки, отбелязани само Местно. За повече информация относно създаването и архивирането на PST папки, вижте следните статии:
- Как да създадете PST папка в Outlook 2016
- Създайте PST папка в Outlook 2013
- Какво представляват папките на Outlook PST и как ги използвате
- Поправете повредена PST папка в Outlook
Може да се интересувате също как да намерите папката за временна OLK на Outlook.
Настройване на отговори извън офиса
Независимо дали ще бъдете извън офиса през по-голямата част от деня или във ваканция за един месец, настройването на отговор извън офиса може да уведоми контактите ви, че не сте на разположение. Използвайки Извън офис асистент ще намали много шум във входящата ви поща, когато те се опитват да се свържат с вас без незабавен отговор. Това също ще намали работата по почистване на входящата ви поща, когато се върнете. Кликнете Файл> Информация> Автоматични отговори.
Изберете радио полето Изпращане на автоматични отговори, след което определете периода, в който искате да изпратите това конкретно съобщение. Можете също да изпратите това съобщение до колеги в или извън организацията.

Ако използвате Outlook за iOS, докоснете Настройки, докоснете вашия Exchange Server и след това докоснете Автоматични отговори. Превключете автоматичните отговори и въведете персонализирано съобщение.
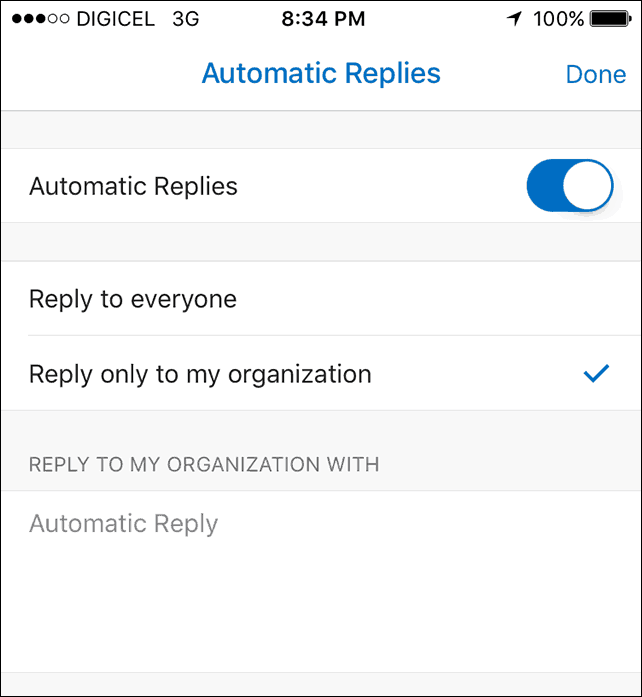
Управление на известията
Известията за десктоп на Outlook могат да ви завладеят и да ви разсейват. Една от възможностите е да ги деактивирате. За да ги изключите, щракнете с десния бутон на мишката върху иконата на Outlook в областта за известия на лентата на задачите, след което щракнете върху Показване на предупреждение за нов пощенски плот. За по-стари версии на Outlook, вижте нашата статия на как да деактивирате сигналите за десктоп Outlook.
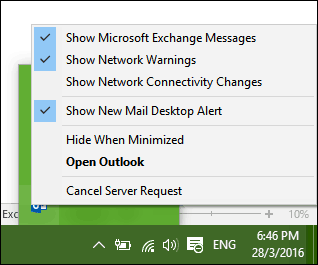
Съвети за мобилни устройства на Outlook
Ако използвате мобилната версия на Outlook, ето няколко съвета, които можете да използвате, за да останете продуктивни в движение.
Превключвайте между лични и работни календари.
Докоснете раздела Календар, след което докоснете менюто за хамбургер, след което докоснете своя Работен или Личен календар.
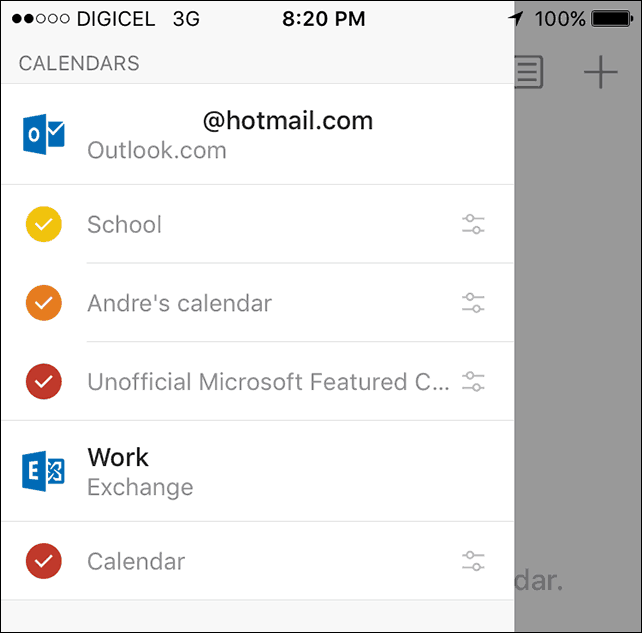
Планирайте обаждане по Skype с Outlook за iOS
Докоснете Календар, създайте нов дори след това въведете име за събитието. Докоснете „Хора“, след което добавете хората, които искате да поканите. Плъзнете надолу и включете Skype разговор след това чукнете връзка Skype Call, въведете описание и чукнете Свършен. Докоснете Запазване, за да завършите.
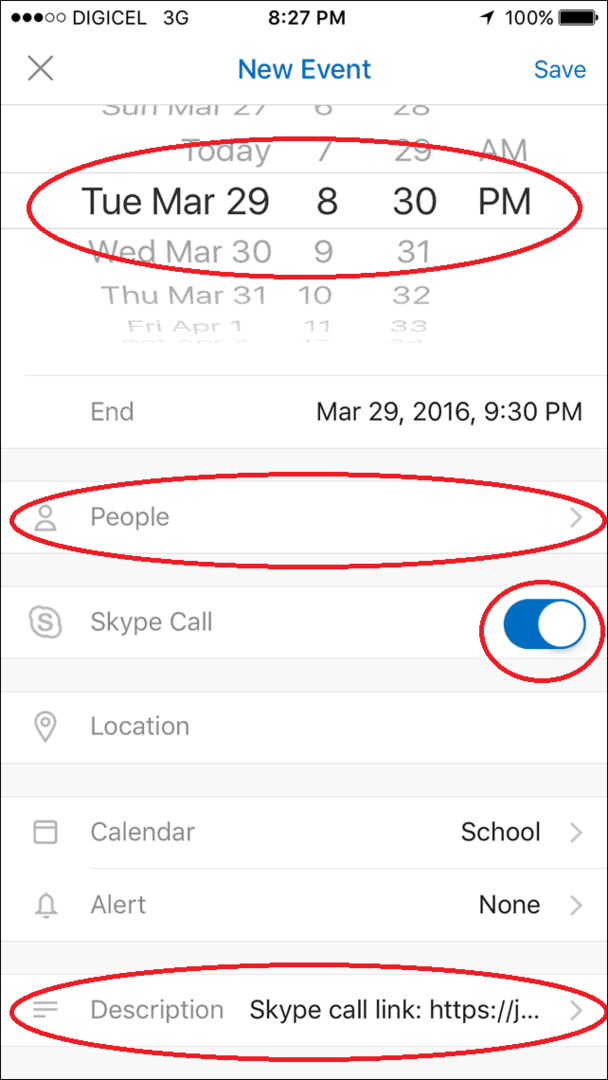
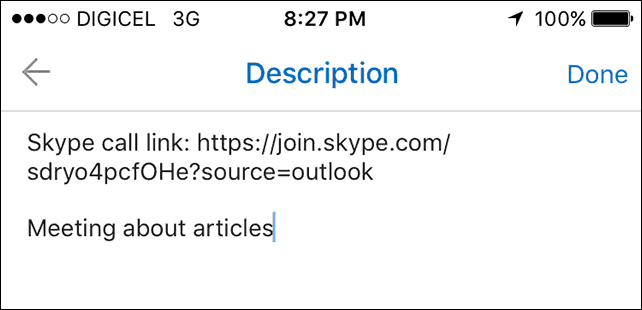
Изпратете наличност
Създайте ново съобщение и докоснете събитие в Календар.
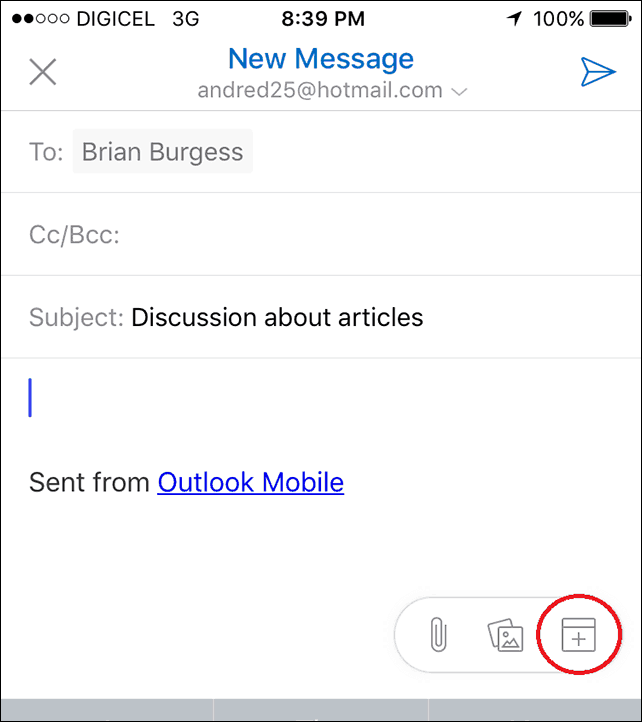
Докоснете изпращане на наличност, изберете подходящо време и след това Готово.

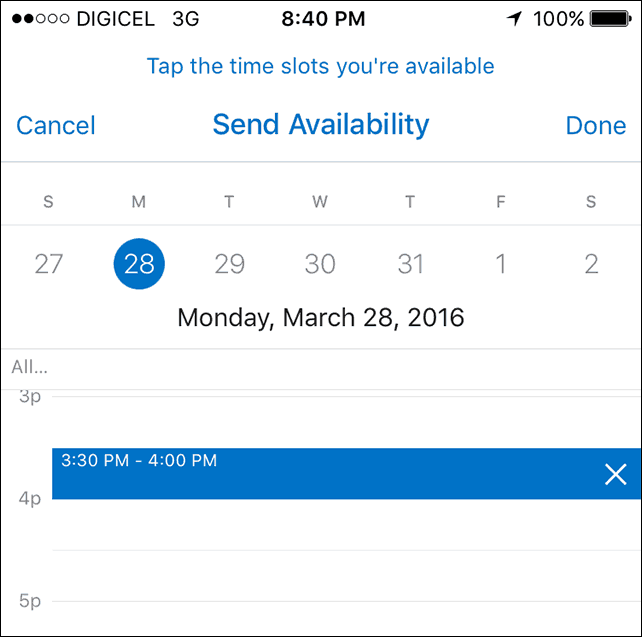
Изпратете вашето съобщение.
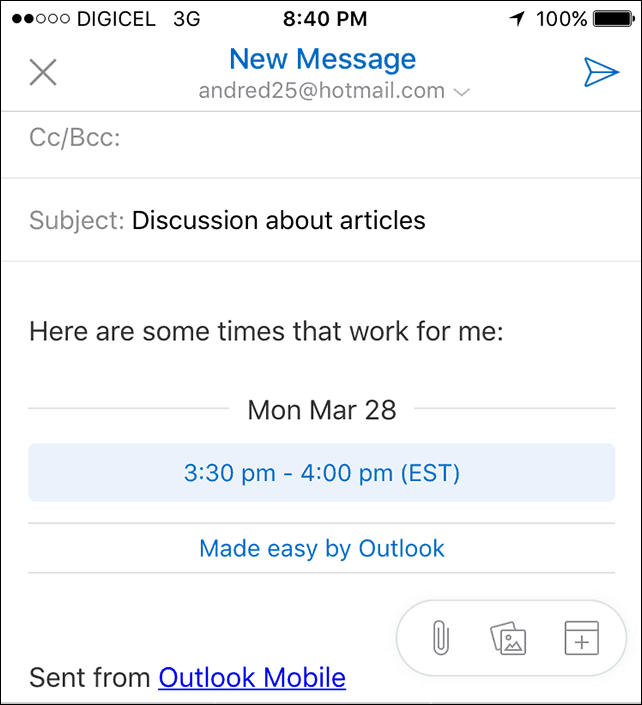
Последните актуализации на Outlook 2016 за Mac добавиха някои нови функции. Разгледайте нашата статия за повече информация за това как можете да използвате тези нови функции. Също така, вижте нашата статия с a списък на командите на клавиатурата на Outlook за потребители на Mac.